Una guía paso a paso para grabar voces en GarageBand para Mac
Es emocionante y estresante grabar tu voz. Incluso en una estación de trabajo de audio digital (DAW) limpia e intuitiva como GarageBand, podría terminar confundido e incapaz de obtener los mejores resultados.
Con eso en mente, aquí hay una guía fácil de seguir sobre cómo grabar sus voces en GarageBand para asegurarse de que suenen lo mejor posible.
Asegúrese de estar listo para grabar

Antes de comenzar, es importante asegurarse de tener todo lo que necesita para obtener una grabación vocal sólida.
Hay algunos factores clave a considerar al grabar voces en casa , que debe revisar. Pero para mantener las cosas simples aquí, vale la pena asegurarse de tener al menos un micrófono de buena calidad, el equipo correcto para él, un par de auriculares y un filtro antipop.
¿Qué tipo de micrófono debería usar?
Aunque puede grabar voces con su micrófono incorporado, no se recomienda ya que la calidad del sonido estará lejos de ser aceptable en la mayoría de los casos. Al grabar su voz, debe usar un micrófono USB o XLR.
Si eres un principiante completo y quieres una opción conveniente que te brinde voces con un sonido decente, lo mejor es un micrófono USB, como el Blue Yeti .
Si está pensando en usar un micrófono XLR, necesitará una interfaz de audio, como Scarlett 2i2 de Focusrite , un cable XLR y un soporte de micrófono (siempre olvidamos las cosas obvias).
Si está buscando grabar interpretaciones vocales musicales, querrá mirar micrófonos de condensador de diafragma grande, como el RØDE NT1-A .
Si está buscando grabar palabras habladas o voces más agresivas, entonces es más adecuado para un micrófono dinámico, como el Shure SM7B .
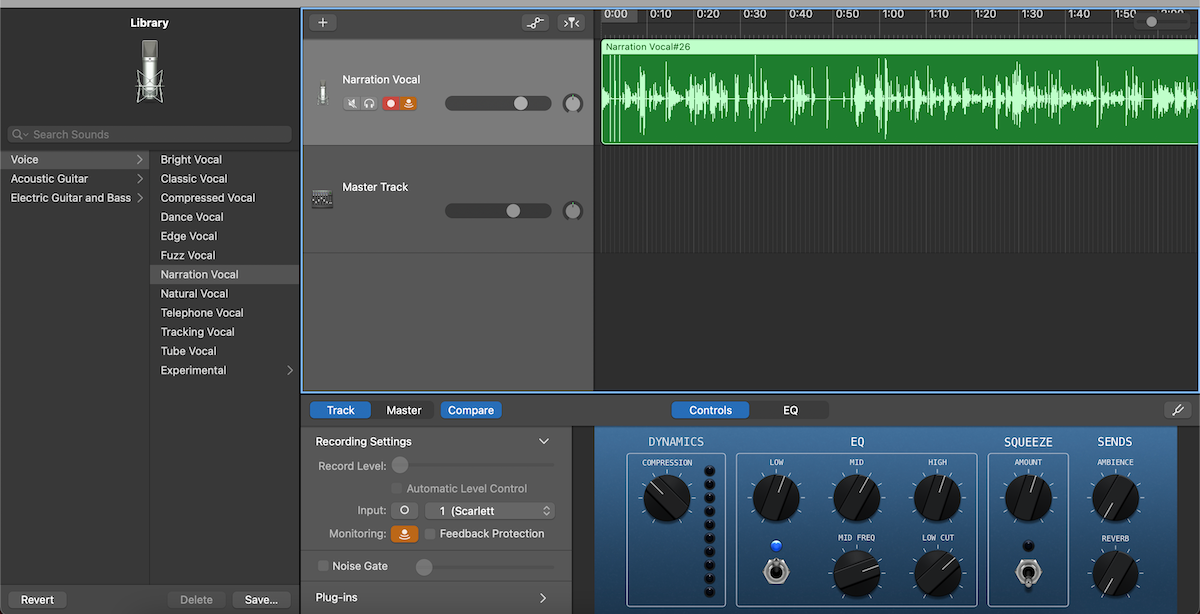
Ahora, con el equipo ordenado, echemos un vistazo paso a paso a cómo grabar su voz en GarageBand.
Paso 1: Verifique que su equipo esté correctamente conectado
En primer lugar, verifique que esté configurado correctamente y que se sienta cómodo para grabar. Es mejor asegurarse de que puede acceder a su computadora fácilmente sin tropezar con ningún cable o maniobrar ineficazmente alrededor de su micrófono.
Si está utilizando un micrófono XLR, conéctelo a su interfaz de audio y luego conéctelo a su Mac. Si está utilizando un micrófono USB, conéctelo directamente a su Mac.
Con cualquiera de los micrófonos, asegúrese de que sus auriculares estén conectados (ya sea a su computadora, micrófono o interfaz de audio) y que su filtro pop esté entre usted y su micrófono cuando esté listo para grabar.
Paso 2: crea un nuevo proyecto en GarageBand
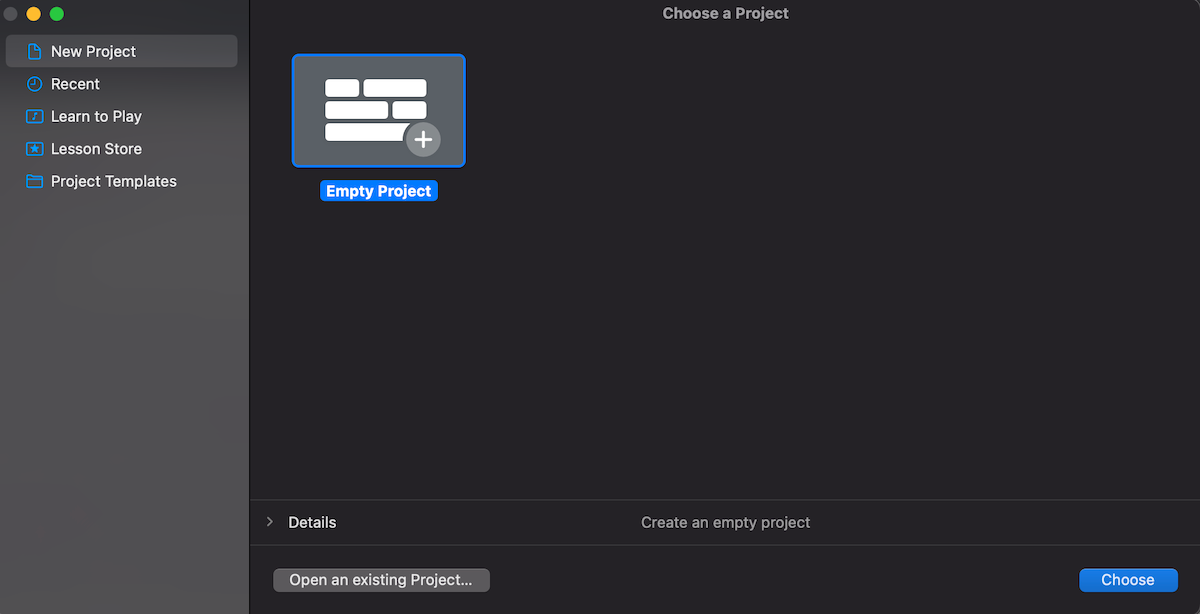
Una vez que esté satisfecho con su configuración, abra GarageBand y seleccione Proyecto vacío o vaya a la parte superior izquierda de su pantalla y seleccione Archivo y luego Nuevo , si GarageBand abre un proyecto anterior en el lanzamiento.
Paso 3: Seleccione la salida correcta y se seleccionan los dispositivos de entrada
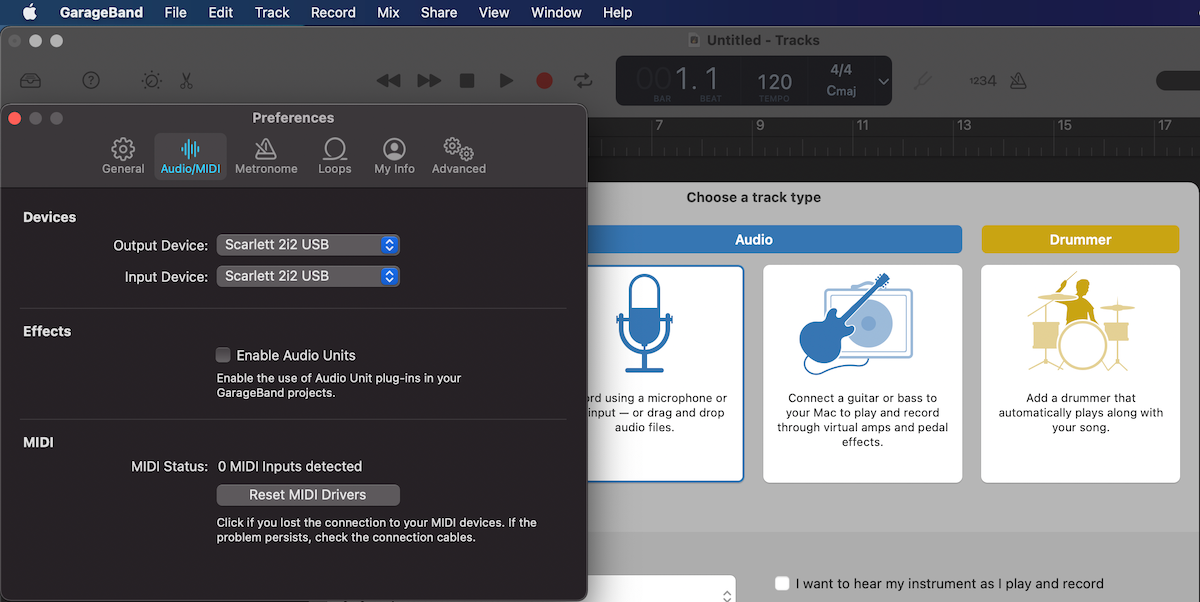
A continuación, comprobará que GarageBand está levantando el micrófono y que puede escuchar todo.
Para hacer esto, en la parte superior izquierda de su pantalla, vaya a GarageBand> Preferencias , luego Audio o Audio / MIDI .
En el menú emergente Dispositivo de entrada , asegúrese de que su interfaz de audio o micrófono USB esté seleccionado. Si tiene sus auriculares conectados a su dispositivo de audio o directamente a su micrófono USB, simplemente selecciónelo en el menú emergente para el Dispositivo de salida .
Si prefiere conectar sus auriculares a su Mac, seleccione Auriculares externos (o Salida incorporada en dispositivos más antiguos).
A continuación, en el menú Elija un tipo de pista , seleccione la opción con el icono de micrófono para crear un canal de audio para grabar su voz.
En este punto, vale la pena guardar su proyecto con Cmd + S. Recuerde guardar con frecuencia durante todo el proceso de grabación para asegurarse de no perder ningún trabajo.
Paso 4: configurar la supervisión de entrada y la habilitación de grabación
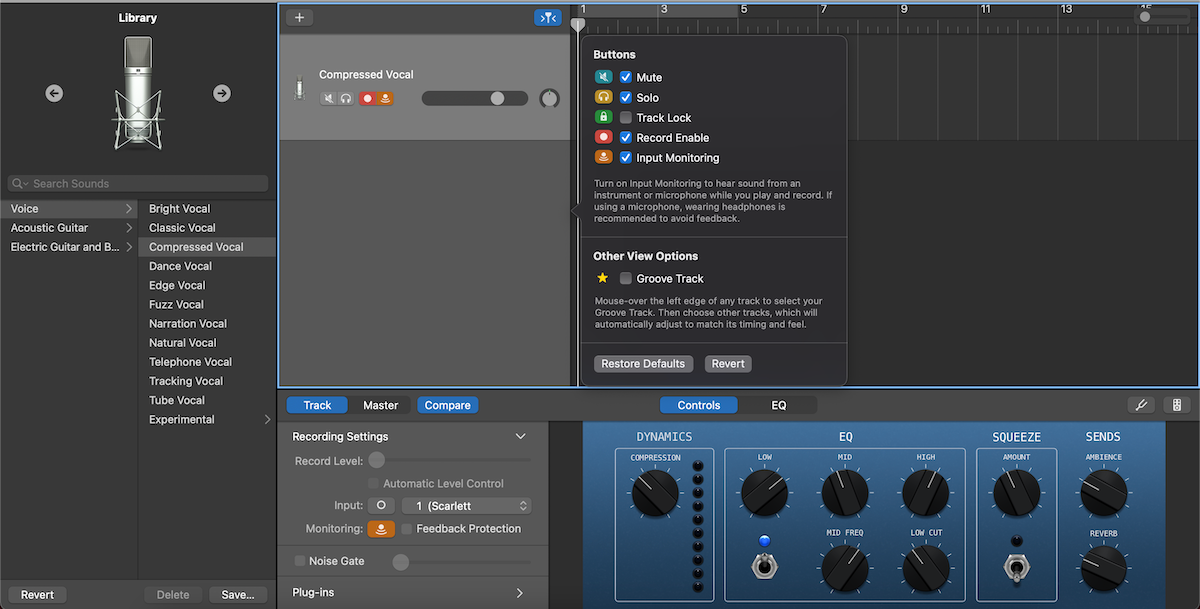
Ahora, vas a configurar tu canal vocal para asegurarte de grabar la mejor toma posible, capturando el sonido correcto que estás buscando.
Una opción útil que puede habilitar, si lo desea, es la Ayuda rápida, que puede activar y desactivar con Shift + / o haciendo clic en el icono del signo de interrogación en la esquina superior izquierda de GarageBand.
En primer lugar, habilitará la supervisión. Esto asegurará que pueda escuchar cómo suena su voz a través de sus auriculares, lo cual es perfecto para encontrar la posición correcta para grabar, así como para ajustar su volumen y ecualizador a exactamente lo que desea.
Puede activar y desactivar el ícono de monitoreo en la Configuración de grabación de la sección Pista en su área de Controles inteligentes (que puede mostrar u ocultar presionando B ).
El icono de monitorización también debería estar visible en el canal de tu pista, pero puedes verificarlo dos veces seleccionando tu pista, haciendo doble clic en ella, seleccionando Configurar encabezado de pista y asegurándote de que la monitorización de entrada esté marcada.
Ahora debería poder escucharse a sí mismo a través de sus auriculares.
En el mismo menú, asegúrese también de que la opción Activar grabación esté marcada. Aparecerá un botón de grabación en el encabezado de la pista que también puede activar y desactivar fácilmente.
Paso 5: Elija y ajuste su preset vocal
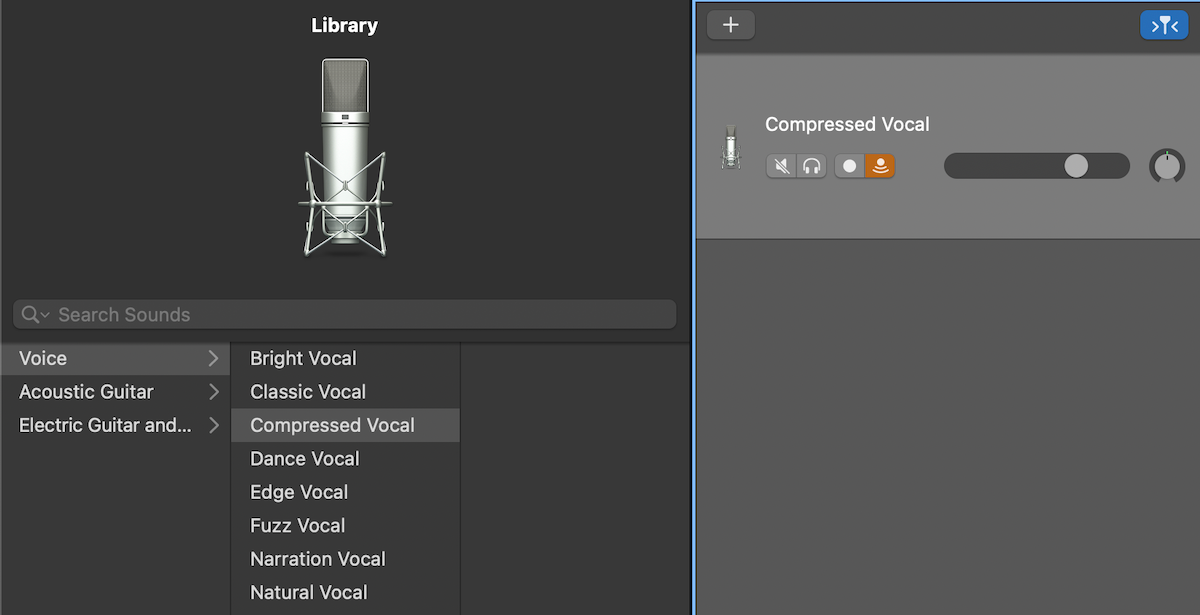
A continuación, debe considerar elegir su preset vocal. Diferentes preajustes pueden cambiar el ecualizador o agregar efectos a su voz.
Puede elegir su preajuste vocal seleccionando Voz en la Biblioteca de sonidos (que puede mostrar u ocultar presionando Y ) y eligiendo de la lista de diferentes preajustes vocales disponibles.
Vale la pena experimentar con diferentes preajustes para encontrar cuál funciona para usted y, con la monitorización de entrada habilitada, puede alternar entre diferentes preajustes para escuchar instantáneamente la diferencia.
También puede ajustar el ecualizador de su preajuste vocal elegido en el área de Controles inteligentes, en Pista> Controles , donde puede ajustar las perillas e interruptores en el lado derecho. También puede ver y, en el lado izquierdo, personalizar los efectos de complemento que componen su EQ y ajustar el eco y la reverberación maestros de su pista.
Paso 6: agrega una pista de acompañamiento
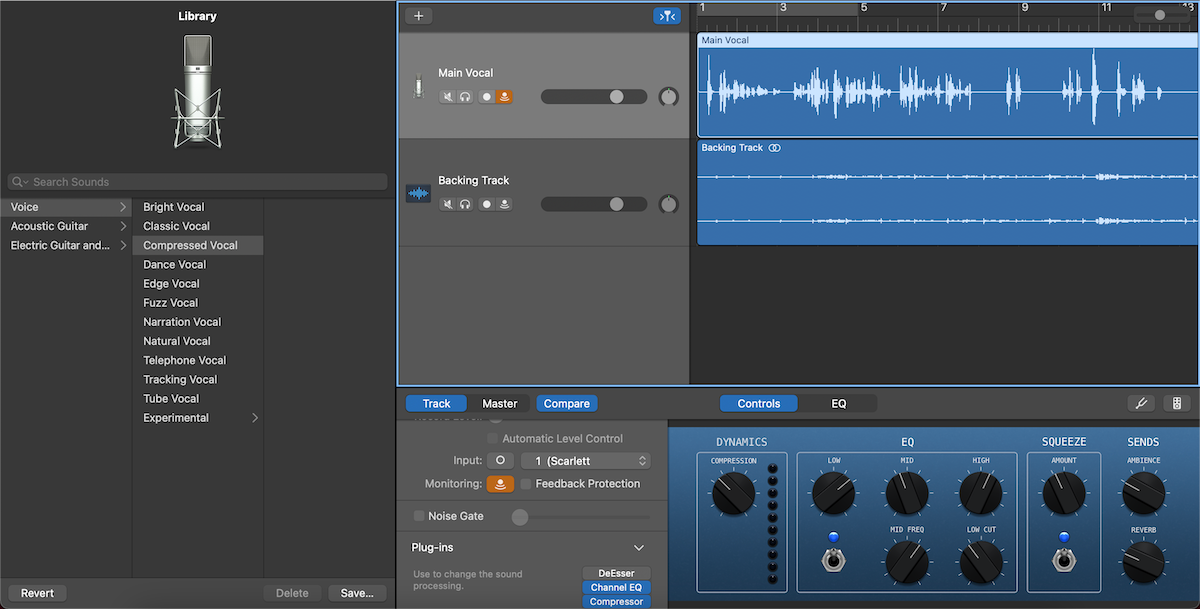
Para grabar con una pista de acompañamiento, haga clic y arrastre cualquier pista de acompañamiento que tenga desde otra carpeta a GarageBand. Debería formarse automáticamente una nueva pista para esto, pero también puede crear nuevas pistas presionando Cmd + Opción + N.
También puede personalizar su pista de acompañamiento de la misma manera que su voz principal, ya que ambos usan archivos de audio, si siente que necesita ajustar su ecualizador o agregar eco o reverberación. Puede nombrar cada pista seleccionando su canal y haciendo doble clic en su título.
Monitorear su canal vocal aquí es especialmente útil ya que puede hacer coincidir su EQ vocal con su EQ de pista de acompañamiento para que ambos suenen consistentes entre sí.
Paso 7: comience a grabar
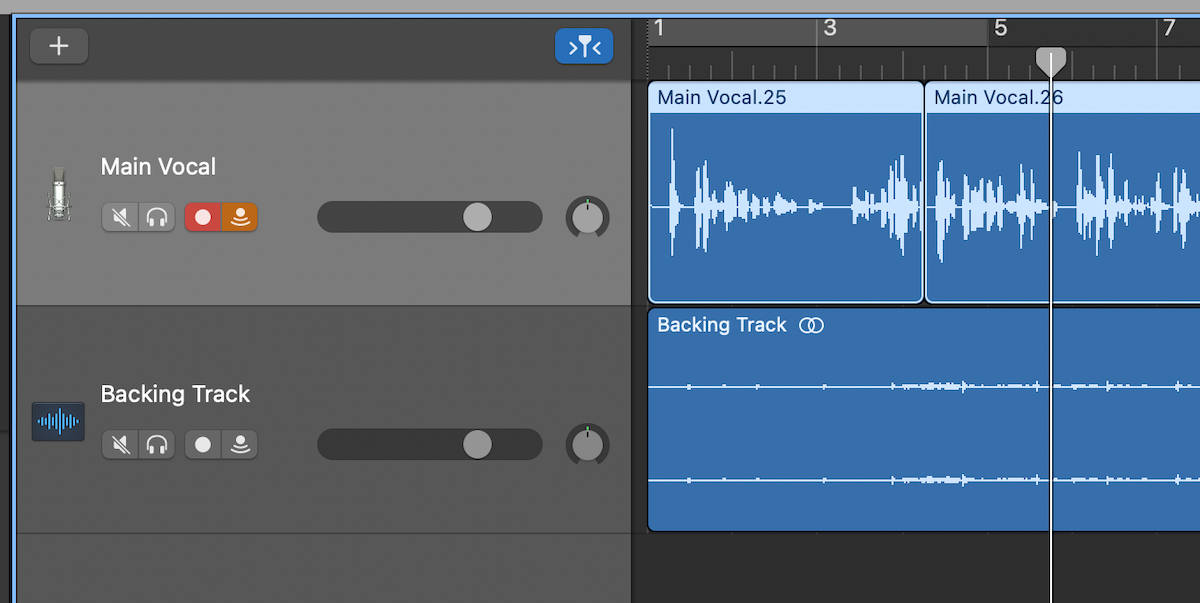
Una vez que esté listo para comenzar, asegúrese de que el ícono de grabación esté parpadeando en su canal vocal y presione R para comenzar a grabar. Hay muchas cosas que puede hacer mientras graba, pero para que sea simple, aquí están los conceptos básicos.
Puede seleccionar varios puntos para comenzar a grabar usando el cabezal de reproducción, o puede presionar Enter para volver al comienzo del proyecto y grabar nuevamente.
Para grabar sobre una sección, simplemente mueva el cabezal de reproducción a ese lugar y comience a grabar.
También puede ajustar la longitud de su pista grabada haciendo clic y arrastrando desde cualquiera de sus extremos. Alternativamente, mueva la pista grabada a lo largo de su proyecto haciendo clic y arrastrando desde el cuerpo de la pista.
Además de cortar, copiar y pegar su pista, también puede dividir su pista en segmentos independientes arrastrando el cabezal de reproducción donde desea cortar y presionando Cmd + T.
Use GarageBand para algo más que sus voces
¡Y esa es una guía básica para grabar voces en GarageBand! Por supuesto, hay mucho más que puede hacer con la práctica, como componer, pero dominar los conceptos básicos es clave para obtener mejores y mejores grabaciones vocales.
Lo bueno de GarageBand es lo intuitivo que es, lo que significa que si está buscando grabar otro instrumento, no tendrá que aprender todo desde cero.
Siguiendo los mismos pasos básicos, puede usar GarageBand con la misma facilidad para grabar una banda completa para acompañar su voz.
