Cómo administrar grupos de pestañas en Google Chrome
Los grupos de pestañas de Google Chrome están cambiando la forma en que organiza y usa el navegador. La nueva función puede ayudarlo a encontrar sus pestañas fácilmente y solo toma unos segundos para configurar. A continuación, le mostramos cómo puede crear y utilizar grupos de pestañas para una experiencia de navegación más eficiente.
¿Qué son los grupos de pestañas?
En lugar de tener una gran cantidad de pestañas individuales abiertas en su navegador, Grupos de pestañas en Google Chrome le permite organizarlos en grupos.
Los grupos de pestañas funcionan como funcionan los marcadores al crear carpetas para los diferentes sitios web que visita. Puede agrupar diferentes pestañas que no desea cerrar juntas con una etiqueta específica.
Los usuarios beta han etiquetado a los grupos de varias formas diferentes. La primera es etiquetarlos por proyecto. Por ejemplo, si está buscando una alfombra nueva, puede agrupar todo lo relacionado con su búsqueda en un grupo.
La otra forma es etiquetar sus grupos por urgencia como "Lo antes posible" o "Hoy". Es casi como un tipo diferente de lista de tareas pendientes, pero para las pestañas de su navegador.
Esto reducirá la cantidad de tiempo que lleva revisar todas sus pestañas para encontrar el sitio web correcto. También puede ayudarlo a identificar qué pestañas están causando que su computadora se ralentice.
Incluso puede cerrar varias pestañas a la vez o recuperar sus pestañas si Chrome eliminó accidentalmente un grupo. Agrupar sus pestañas organizará toda su experiencia de navegación. Solo le tomará unos minutos acostumbrarse a la nueva configuración.
Cómo usar grupos de pestañas en Google Chrome
Puede configurar tantos grupos como desee, pero tenga cuidado de no caer en la misma trampa desorganizada que sus pestañas.
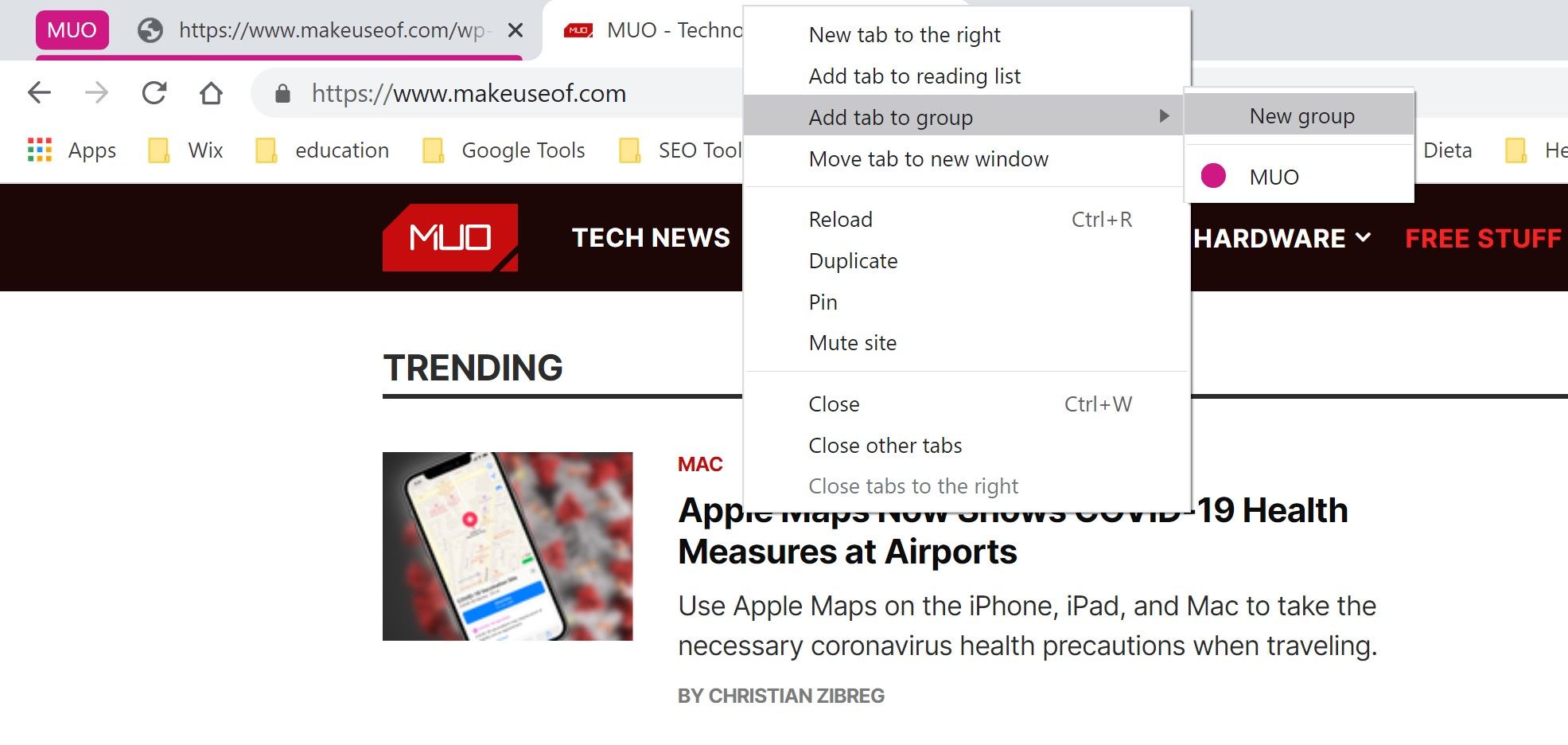
- Haz clic derecho en la pestaña .
- Seleccione Agregar pestaña al grupo .
- Seleccione Nuevo grupo .
- Nombra el grupo .
Una vez que agregue un nuevo grupo, verá una línea de color que subraya todas las pestañas que pertenecen a este grupo.
Para aprovechar al máximo sus pestañas agrupadas, aprenda cómo agregar o eliminar nuevas pestañas, cambiar colores, recuperar pestañas antiguas y más fácilmente.
Administrar grupos de pestañas en Google Chrome
Una vez que haya creado su grupo, solo la pestaña que seleccionó originalmente estará subrayada con el color del grupo.
Para agregar una nueva pestaña al grupo, haga clic y arrastre su nueva pestaña hacia el nombre del grupo hasta que la pestaña quede delineada por el color.
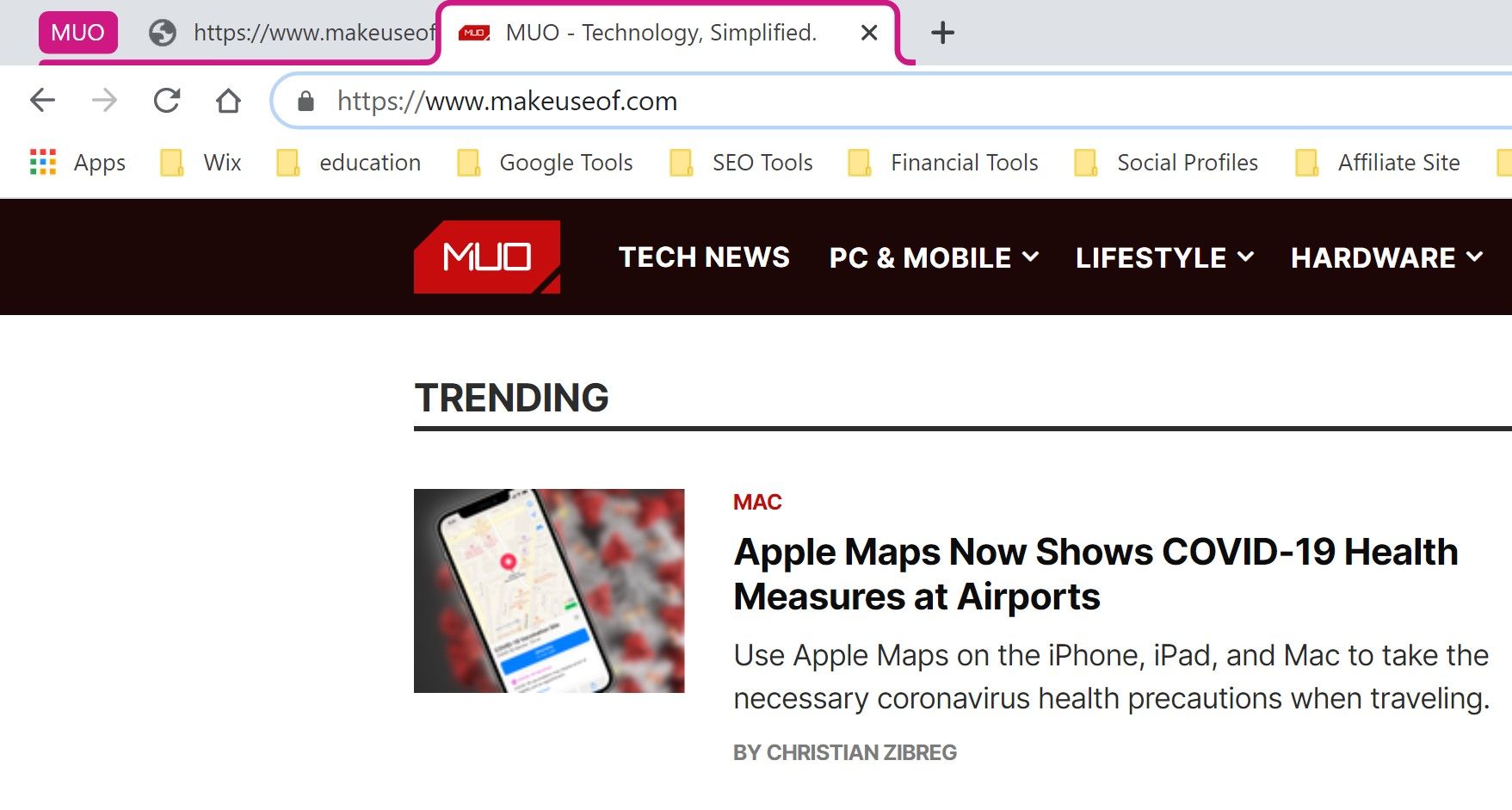
Si la pestaña se muestra en su navegador, estará delimitada por el color del grupo. De lo contrario, la pestaña solo estará subrayada.
Para eliminar una pestaña del grupo, haga clic y arrastre la pestaña más lejos del nombre del grupo hasta que el color ya no esté adjunto.
También puede hacer clic con el botón derecho en la pestaña> Eliminar del grupo . Tenga en cuenta que no puede hacer clic en una pestaña fuera del grupo si ya hay una pestaña abierta visible en el grupo.
Al hacer clic con el botón derecho en el nombre de su grupo, aparecerá una lista de opciones para editar el nombre de su grupo, cambiar el color, desagrupar todas las pestañas, cerrar todo el grupo o mover el grupo a una nueva ventana.
No puede recuperar un grupo completo si se ha cerrado, pero puede acceder a las pestañas antiguas que estaban cerradas de la misma manera que recuperaría un sitio perdido en Chrome . Vaya a Historial > Cerrado recientemente.
Maximizar y minimizar grupos de pestañas
Lo que hace que los grupos de pestañas sean tan poderosos en Google Chrome es la capacidad de minimizar todos los grupos de pestañas a la vez. Solo puede hacer esto si hay una pestaña abierta que no está agrupada con las demás.
Haga clic en el nombre del grupo y todas sus pestañas actuales se condensarán en el grupo, mostrando solo el nombre. Vuelva a hacer clic en el nombre del grupo para maximizar sus pestañas.
También puede hacer clic y arrastrar el nombre del grupo para mover todas las pestañas asociadas a una nueva ventana. Antes de la actualización, habría tenido que mover todas las pestañas individualmente.
Una nueva forma de navegar
Los grupos de pestañas de Google Chrome le permiten recopilar pestañas similares en un grupo, para que pueda navegar y encontrar las pestañas que necesita más fácilmente.
Aunque la nueva función de Chrome es excelente, no es la única forma de administrar todas sus pestañas. También puede utilizar otros enfoques que proporcionen funciones similares.
