Cómo conectar su MacBook a un monitor
Las computadoras portátiles como la MacBook Pro son excelentes para trabajar en una variedad de lugares. Puedes llevarlos a cafés o simplemente a diferentes habitaciones de tu casa para seguir trabajando.
Sin embargo, si no necesita ser móvil, trabajar desde una sola pantalla puede ser complicado, especialmente si necesita usar muchas ventanas y pestañas grandes.
Afortunadamente, puede conectar su MacBook a un monitor de computadora y tener una segunda pantalla. Estamos aquí para decirle exactamente cómo hacerlo y qué buscar en un monitor si está comprando uno para conectarlo a su MacBook.
Verifique los puertos en su monitor y MacBook
Para conectar un monitor a su MacBook, necesita saber con qué puertos está trabajando.
La mayoría de las MacBooks modernas, en particular la MacBook Pro, tienen puertos USB-C para conectar accesorios externos, como un monitor. Apple ayudó a que el puerto USB-C fuera bastante ubicuo al incluirlo en la línea MacBook.
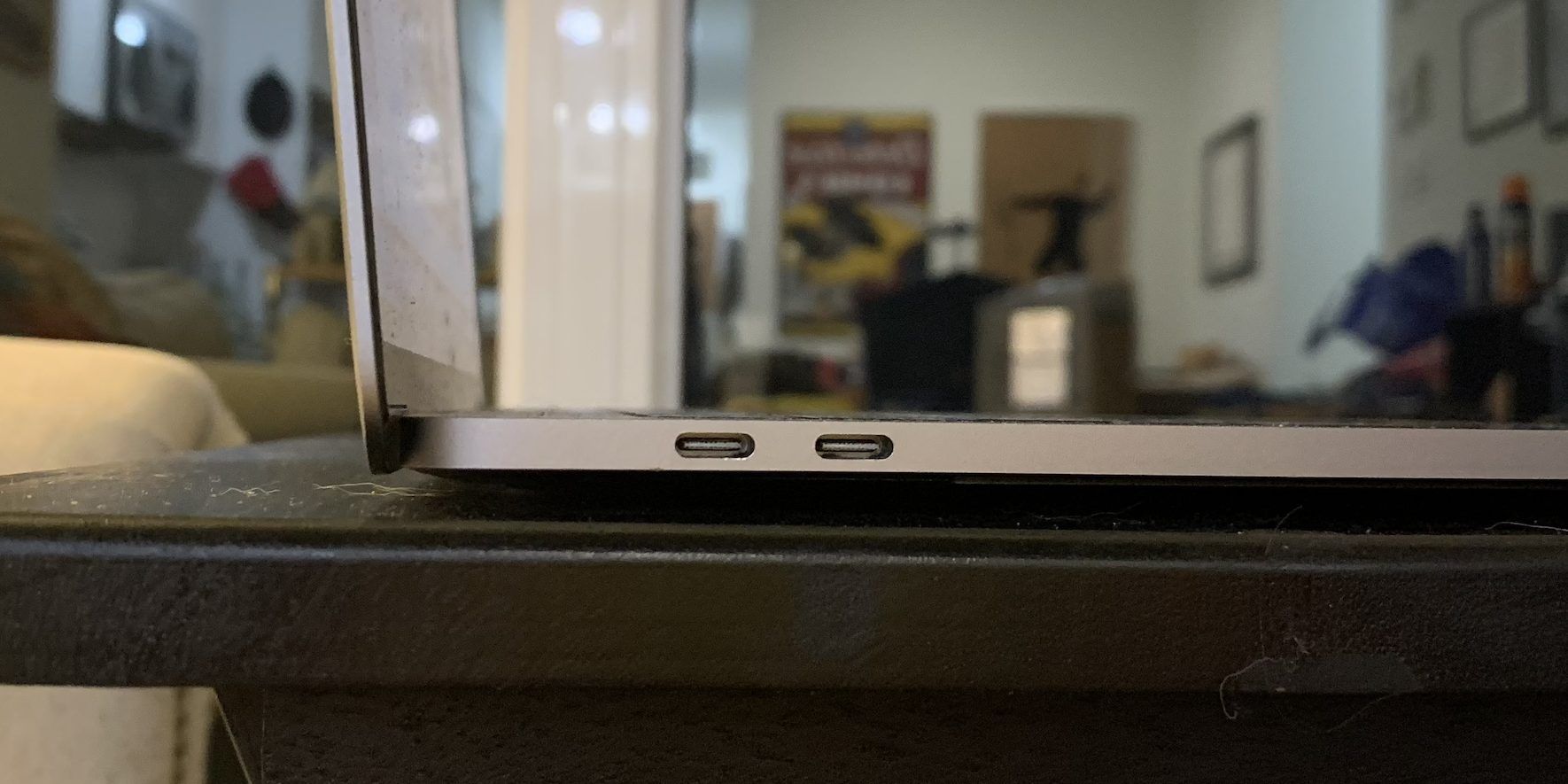
Las computadoras MacBook Air o MacBook Pro 2020 tienen puertos Thunderbolt 3 o USB 4.0. Estos puertos son compatibles con cables USB-C, pero son más rápidos para transferir datos.
Al igual que otras MacBooks, los modelos 2020 solo tienen un tipo de puerto: solo dos o cuatro de ellos, según su modelo. Si su computadora portátil tiene unos años más, es posible que tenga que considerar puertos USB, HDMI, Thunderbolt o incluso Firewire.

En términos de monitores, la mayoría de los modernos probablemente tengan puertos HDMI. Algunos monitores pueden usar DisplayPort, pero esto es menos común que HDMI.

Un monitor antiguo puede utilizar un puerto DVI, VGA o Firewire si es muy antiguo. Algunos modernos tienen puertos USB-C, pero eso sigue siendo relativamente raro.
Los puertos USB 2.0 y 3.0 existen en los monitores, como lo hacen en algunos MacBooks, pero son demasiado lentos para transferir información para permitir que su MacBook se muestre en un monitor a través de ellos. Incluso los iPads no se pueden usar como segundos monitores con ellos; en su lugar, debe usar Sidecar para mostrar su Mac en un iPad .
Si aún no tiene un monitor, le recomendamos que obtenga uno que tenga los mismos puertos que los de su computadora portátil, ya que eso realmente simplifica las cosas para usted y reduce la cantidad de cables y adaptadores que necesita.
Sin embargo, si tiene varias computadoras que espera usar en el monitor, o si su MacBook se está demorando un poco, un monitor con puertos HDMI debería ser fácil de encontrar y se puede conectar a casi cualquier cosa.
Obtenga los cables y adaptadores adecuados
Una vez que sepa con qué puertos está trabajando, solo tiene que comprar cables que se ajusten a ellos.
En algunos casos, es tan fácil como comprar un cable. En otros casos, es posible que también deba invertir en adaptadores que le permitirán conectar un cable en dos puertos diferentes.
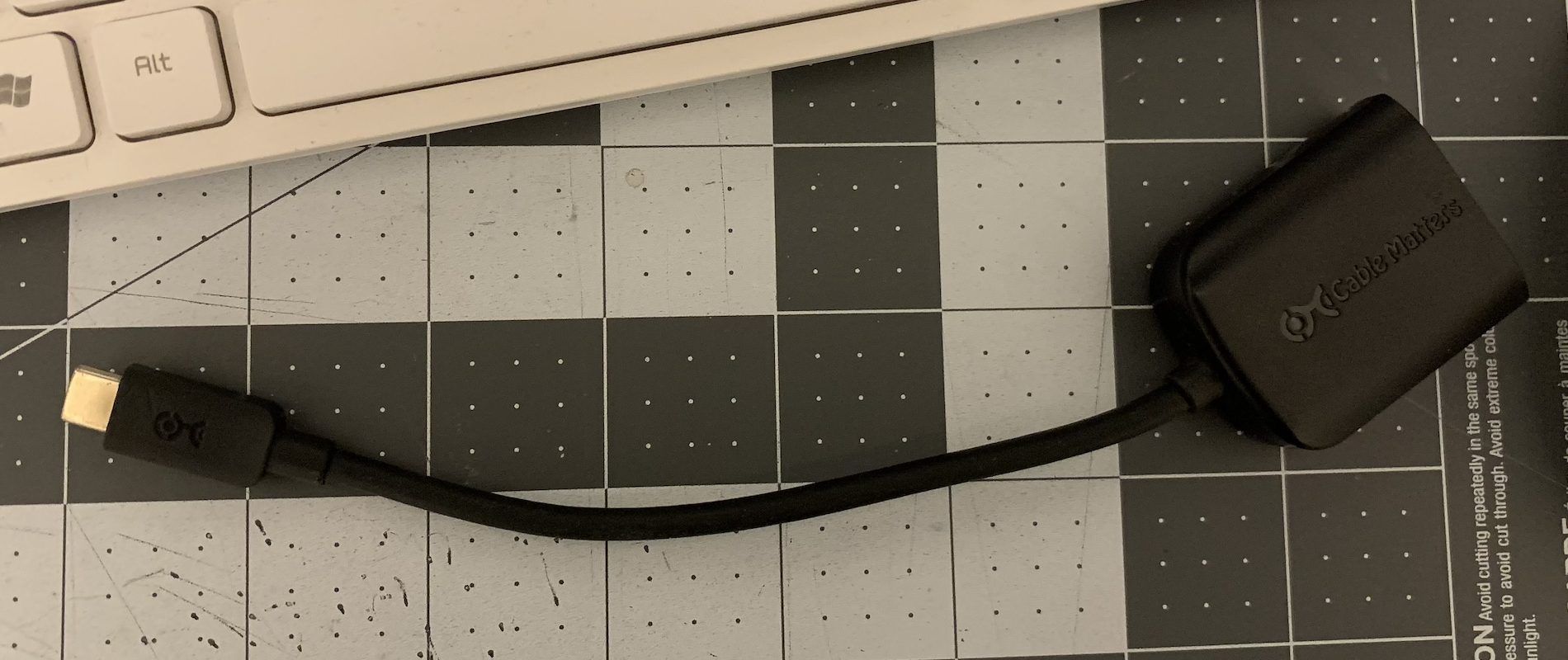
Lo más probable es que compre un adaptador para un puerto en su MacBook. Afortunadamente, los adaptadores HDMI a USB-C o Thunderbolt 3 son bastante comunes, y puede obtenerlos en la tienda de Apple, así como en línea.
Asegúrese de considerar la longitud de sus cables antes de comprarlos. Por lo general, es mejor conseguir algo largo, ya que podrá mover las cosas alrededor de un escritorio o mesa con mayor facilidad. También puede reorganizar las cosas cuando lo necesite.
También es mucho menos un dolor de cabeza cubrir o guardar cables largos que trabajar con cables que son demasiado cortos para conectar cómodamente dos máquinas. Los cables más cortos pueden soltarse solos; ¡Los cables largos no harán eso!
Conecte todo y ajuste su configuración
Una vez que entienda los puertos y obtenga los cables, el siguiente paso es conectar los cables y comenzar a usar su monitor con su MacBook.
Primero, asegúrese de que su monitor tenga el cable de alimentación enchufado y encendido. Luego, conecte el cable que conectará a su MacBook en el monitor.
En su MacBook, no debería tener que hacer más que conectar el cable (o el cable con un adaptador). En ese momento, su pantalla parpadeará en negro por un segundo y la pantalla de su monitor debería encenderse, mostrando una continuación de la pantalla de su computadora portátil.
Dependiendo de dónde esté configurando su monitor en relación con su computadora portátil (a la derecha, izquierda o incluso arriba o abajo), querrá ajustar cómo funcionan sus pantallas para imitar lo que sucede en la vida real.
Si su MacBook cree que el monitor está a la derecha, cuando en realidad está a la izquierda, aún tendrá que mover el cursor completamente hacia la derecha para pasar al monitor. Esto puede ser desorientador y definitivamente perjudica el flujo de trabajo si necesita pasar mucho de una pantalla a otra.
Para solucionarlo o evitarlo, dirígete a Preferencias del sistema> Pantallas . Verá dos ventanas de preferencias cuando haga esto, una para la pantalla de su MacBook y otra para su monitor. En ambas ventanas, podrá ajustar el brillo, la resolución, la rotación y los colores de las pantallas.
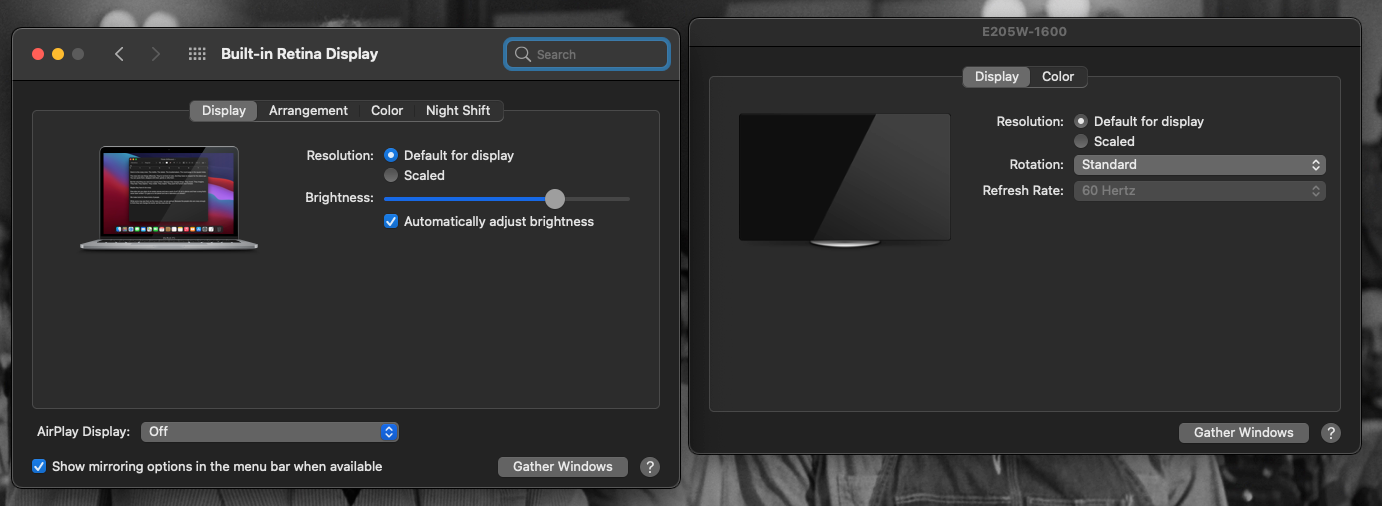
Es bueno que estas configuraciones coincidan, ya que mejora la visualización y la experiencia de trabajo en las pantallas.
Para cambiar la disposición de visualización de su MacBook y su monitor externo, haga clic en la pestaña Disposición que está disponible en una de las ventanas de visualización. Luego, haga clic y arrastre los cuadros azules que representan su MacBook y las pantallas del monitor a posiciones que coincidan con su apariencia en la vida real.
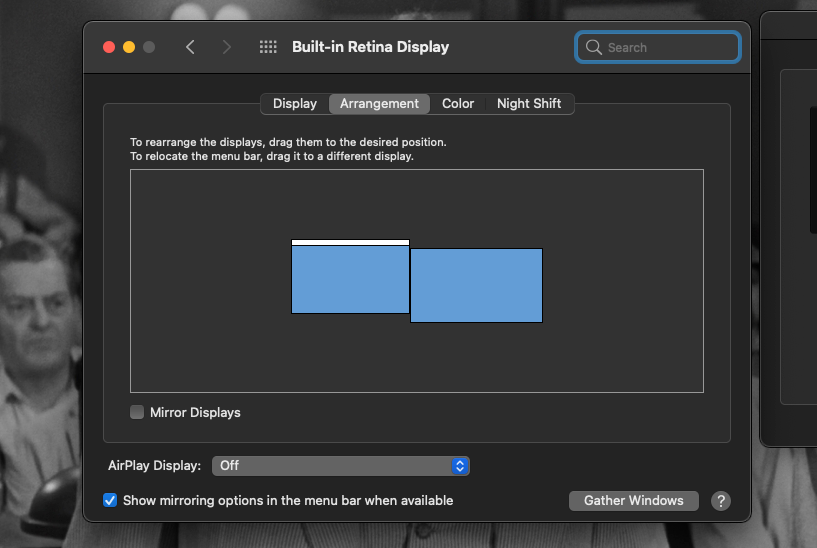
Mientras está en la pestaña Disposición, puede notar que una pantalla tiene una barra blanca en la parte superior y la otra no. Esa barra determina qué pantalla es la pantalla "principal", que es la que muestra el Dock y las notificaciones mientras usa su MacBook.
Para cambiar qué pantalla es la pantalla principal, haga clic y arrastre la barra blanca al cuadro azul que prefiere.
También en la pestaña Disposición, encontrará una casilla de verificación denominada Pantallas espejo . Al hacer clic en esta casilla, su monitor dejará de actuar como una continuación de la pantalla de su computadora portátil. En cambio, hace que muestre una copia exacta de la pantalla de su MacBook.
Mirror Displays es una función perfecta si conecta su MacBook a una pantalla de TV o proyector y realiza una presentación. Sin embargo, con un monitor, probablemente sea mejor dejar esa casilla sin marcar y usar el espacio de trabajo más grande que el monitor crea para usted.
Reparar un monitor MacBook externo
Si el monitor de tu MacBook se queda en negro o dice "no se detectó conexión", asegúrate de que los cables estén completamente enchufados en sus puertos. Si es así, intente desenchufarlos y volver a enchufarlos. Puede valer la pena conectar cables a otros puertos, si tiene algunos del mismo tipo en cualquiera de los dispositivos.
¿Aún no te conectas? Intente usar un cable nuevo para conectar su MacBook con un monitor externo. También puede intentar enderezar el cable original, en caso de que las curvas estén causando problemas.
Si su MacBook dice que tiene un monitor conectado, pero el monitor aún está oscuro, presione el botón de encendido del monitor para ver si ese es el problema. Además, intente presionar cualquier botón que aumente el brillo.
Tan simple como es, desenchufar el cable de alimentación del monitor y volver a enchufarlo también puede solucionar problemas. Y si puede probar el monitor con otra computadora portátil o una torre de computadora para asegurarse de que funcione, eso también es bueno.
Usar un monitor con una MacBook es fácil
Los MacBooks y los monitores vienen con diferentes tipos de puertos, según su modelo. Una vez que los entienda y tenga los cables y adaptadores adecuados para ellos, todo lo que tiene que hacer es conectarlos entre sí para comenzar a usar dos pantallas.
No tiene por qué detenerse allí: puede conectarse a dos monitores a la vez, o incluso a más. Pero incluso una sola pantalla adicional puede hacer que trabajar y jugar sea mucho mejor, por lo que esperamos que obtenga un monitor y use su MacBook más que nunca.
