Cómo hacer una copia de seguridad de su sitio web de WordPress manualmente con FTP o usando complementos
Si está ejecutando un sitio web de WordPress, debe incluir una copia de seguridad periódica en su lista de verificación. Todos sus datos valiosos, imágenes, comentarios y otra información del usuario permanecen en el sitio web. Pueden ocurrir varios problemas amenazantes como piratería, error del usuario, bloqueo del sitio web o incluso las actualizaciones podrían salir mal. Cualquiera de ellos puede provocar la pérdida de su sitio web.
Además de mantener una copia de seguridad completa de su sitio web, posee un seguro sólido para cualquier circunstancia catastrófica. Por lo tanto, con solo tirar del mecanismo de restauración, puede recuperar su sitio web perdido.
¿Qué es una copia de seguridad de WordPress?
Una copia de seguridad de WordPress es una copia de todos los archivos de su sitio web de WordPress. Por ejemplo, el tema de su sitio web / archivos de complementos, archivos multimedia, diferentes scripts e información.
Además, una copia de seguridad de un sitio web también consta de la base de datos MySQL. Eso es porque contiene toda su información y preferencias en la sección de administración, publicaciones de blog, comentarios y muchos más.
Hacer una copia de seguridad de un sitio web de WordPress utilizando complementos
Elegir un complemento de WordPress adecuado para realizar una copia de seguridad de su sitio web de WordPress es sencillo. La mayoría de estos complementos le permiten hacer una copia de seguridad de su sitio web con un solo clic.
Antes de elegir uno de los muchos complementos de copia de seguridad de WordPress competentes, debe comprender cuál satisface más sus requisitos.
Aquí discutiremos con usted algunos de los mejores complementos de WordPress para hacer una copia de seguridad de su sitio web:
1. Complemento de copia de seguridad de WordPress UpdraftPlus
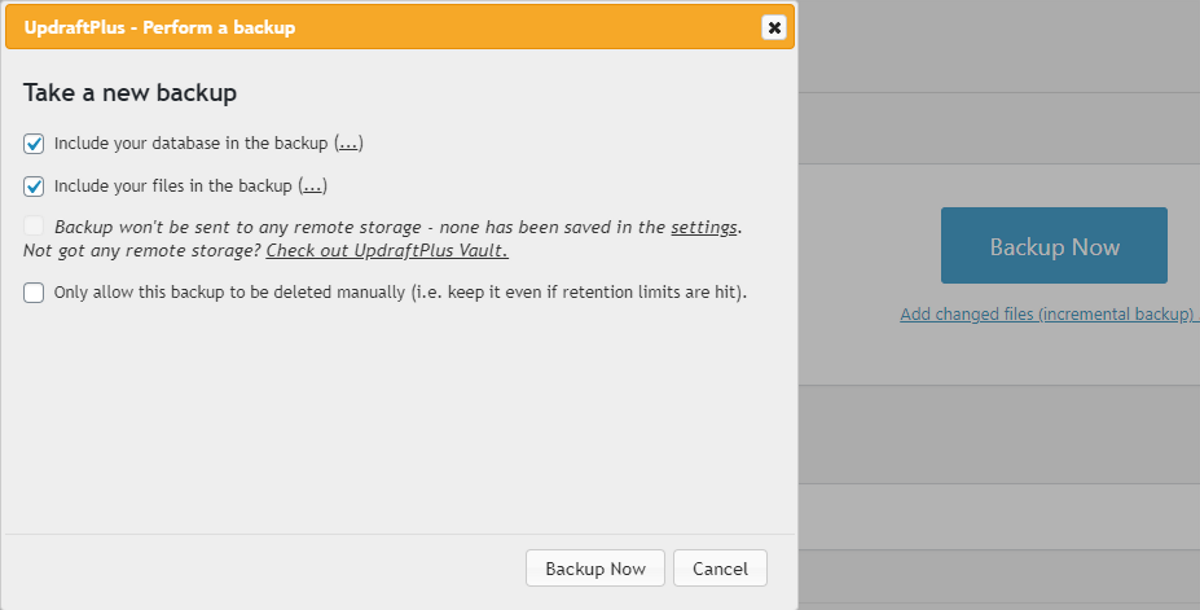
UpdraftPlus es el complemento de copia de seguridad de WordPress más popular (más de 3 millones de usuarios activos) y mejor calificado. ¡Este poderoso complemento ha hecho que realizar copias de seguridad de sitios web o bases de datos de WordPress y restaurarlos sea tan fácil como tomar una taza de café!
¡Haga una copia de seguridad de su sitio web usando Updraftplus en Dropbox, Google Drive, Amazon S3, UpdraftVault o por correo electrónico con un solo clic GRATIS! Además, puede programar copias de seguridad o dividir sitios web en varias partes.
2. VaultPress
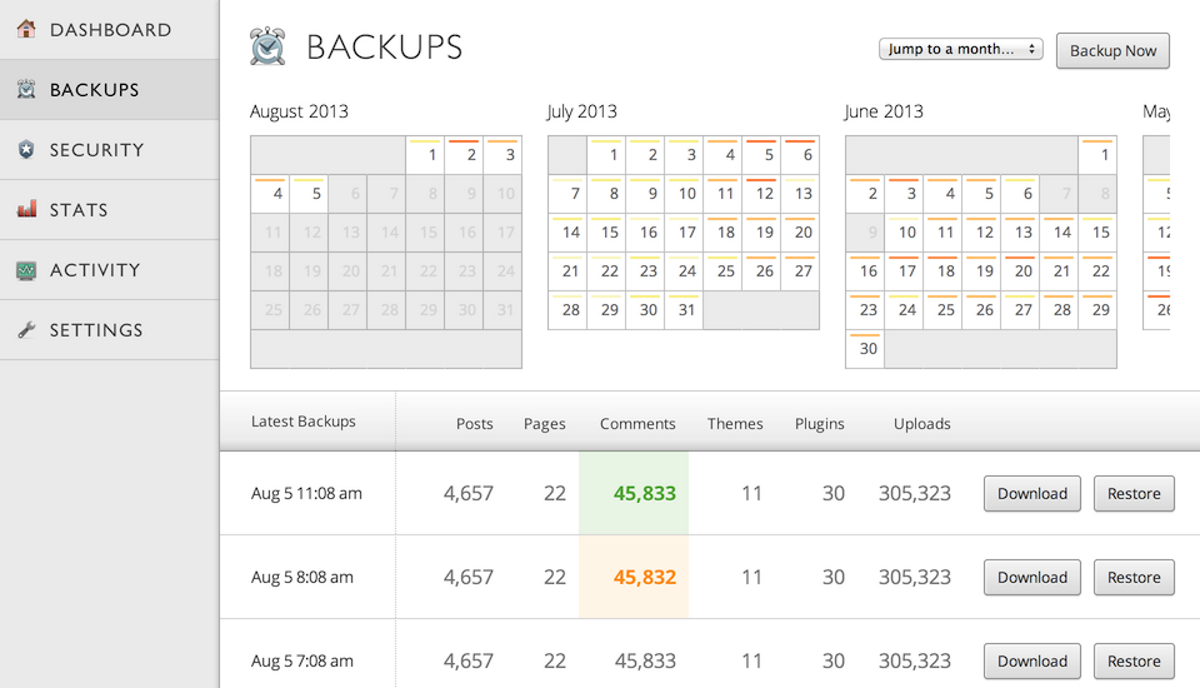
VaultPress proviene de los creadores de WordPress. Este complemento proporciona una copia de seguridad de WordPress en tiempo real y un escaneo de seguridad. Con VaultPress, haga una copia de seguridad de sus sitios web a diario, un archivo de copia de seguridad de 30 días, una restauración automática, una comprobación periódica de malware y mucho más.
A medida que los creadores de WordPress desarrollaron este complemento, puede relajarse sobre la optimización y su eficiencia. Además, VaultPress ahora es parte de Jetpack. Si tiene Jetpack instalado, no necesita instalar VaultPress por separado.
3. Copias de seguridad de BlogVault
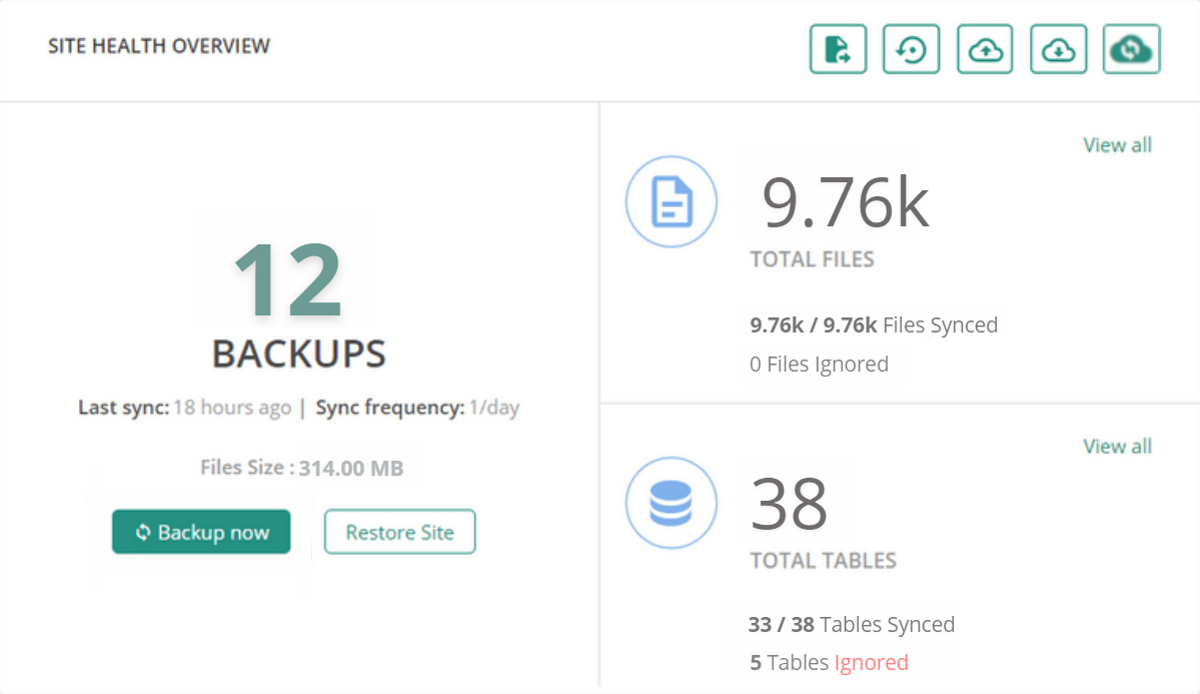
BlogVault es uno de los complementos de copia de seguridad de sitios web de WordPress más simples y confiables que le ofrece almacenamiento gratuito en la nube. Además, también le brinda un entorno de puesta en escena gratuito. Puede hacer una copia de seguridad de su sitio web y base de datos con un solo clic y restaurarlo desde el mismo panel de control.
Instale el complemento y regístrese. BlogVault hará el resto por ti. Haga una copia de seguridad de su sitio web todos los días, un archivo de copia de seguridad durante 90 días, restauración completa, puesta en escena en servidores en la nube gratuitos, disponibilidad de almacenamiento externo las 24 horas del día, los 7 días de la semana y muchos más vienen con BlogVault.
4. BackWPup – Complemento de copia de seguridad de WordPress
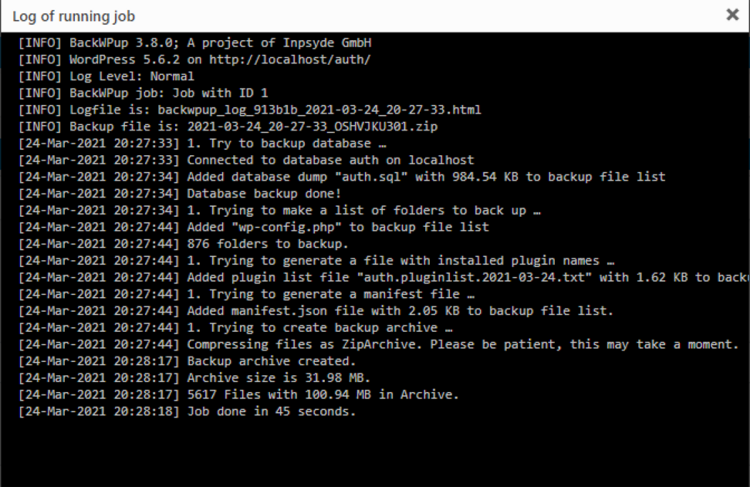
Cree una copia de seguridad completa de su sitio web de WordPress automáticamente en su almacenamiento en la nube preciso como Dropbox, Google Drive, FTP, Amazon S3 usando BackWPup. En segundo lugar, cree una copia de seguridad completa de su base de datos y exporte XML de WordPress. Además, puede optimizar, verificar o reparar su base de datos de WordPress.
Con BackWPup, también obtiene un control completo sobre qué respaldar, ya sea todo el sitio web o archivos específicos o solo la base de datos.
5. Duplicador – Complemento de migración de WordPress
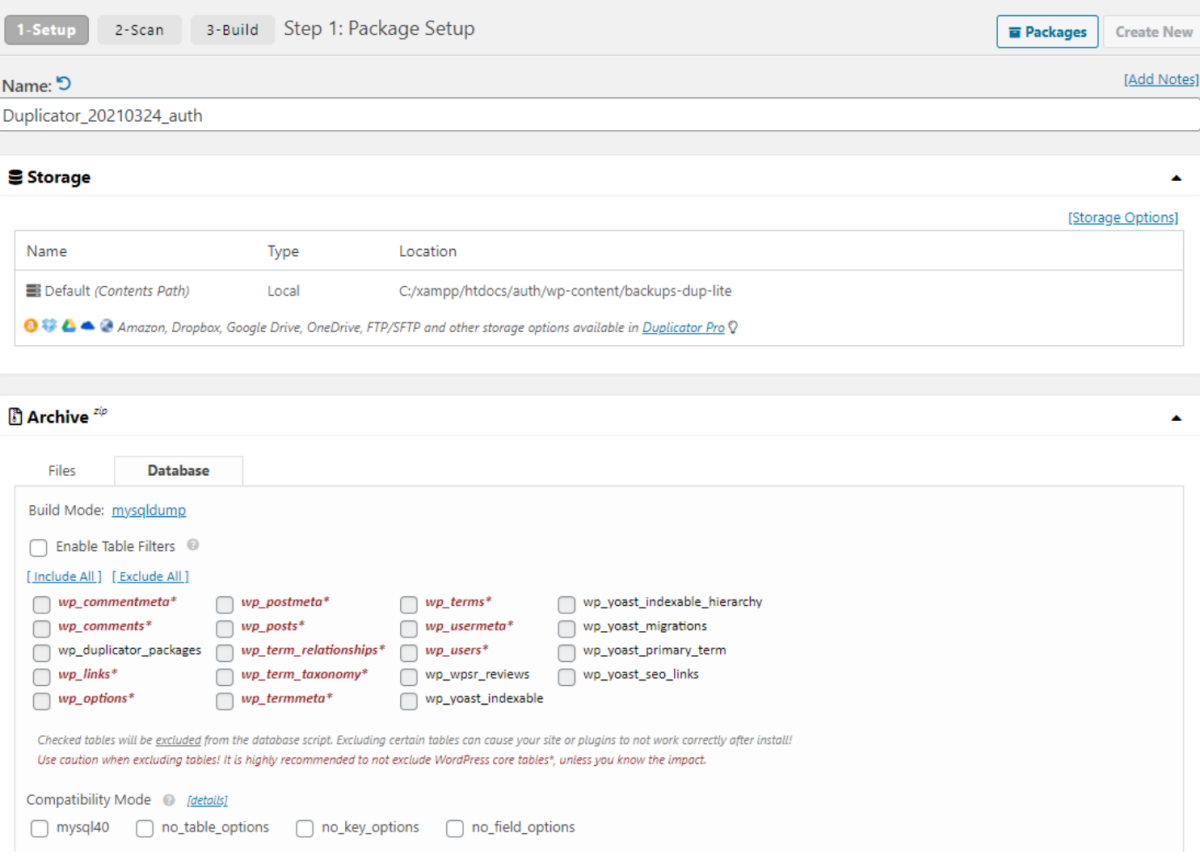
Duplicator es un complemento de copia de seguridad, migración, movimiento y clonación de WordPress que sirve a más de 1 millón de usuarios activos. Además, es una de las utilidades de copia de seguridad de sitios web más simples, que le permite realizar copias de seguridad de su sitio web o partes de él manualmente en segundos.
Hacer una copia de seguridad del sitio web de WordPress a través del alojamiento
La mayoría de las empresas de alojamiento web ofrecen copias de seguridad de sitios web en sus paquetes. Verifique su paquete de alojamiento de WordPress para la opción de respaldo del sitio web o cambie a un servicio de hospedaje que incluya respaldo del sitio web.
El sistema de copia de seguridad de las empresas de alojamiento hará una copia de seguridad de los archivos de su sitio web de WordPress. Mientras tanto, cubren todos sus archivos principales de WordPress, archivos de temas y complementos, archivos multimedia y toda la base de datos. Además, puede configurar el sistema para que haga una copia de seguridad de su sitio web automáticamente en un intervalo de tiempo predefinido.
Por ejemplo, aquí está el panel de respaldo de hosting de WP Engine .
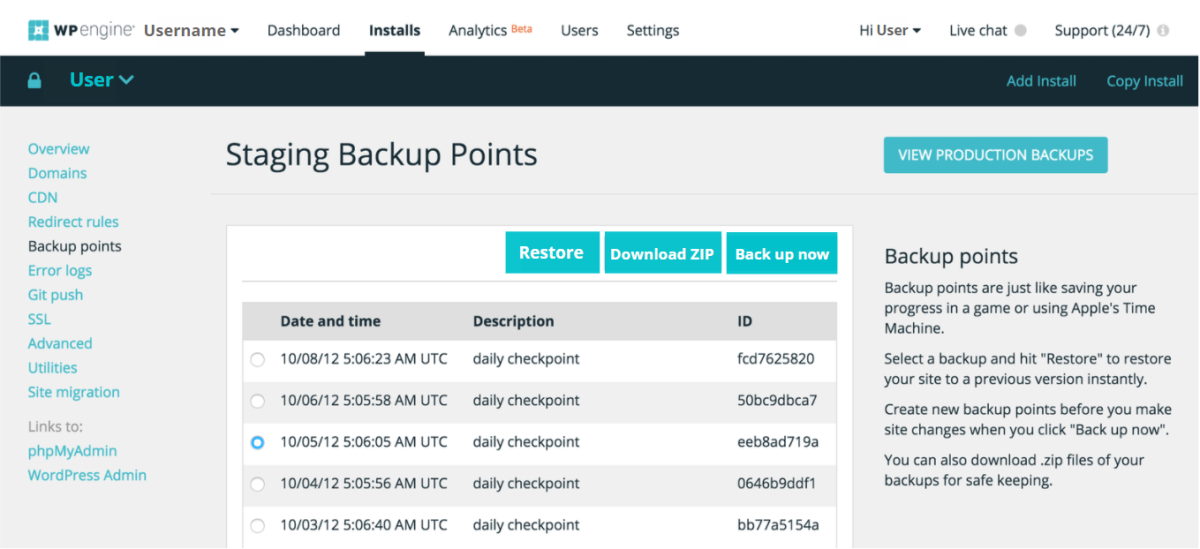
El paquete de alojamiento WP Engine ofrece un sistema de copia de seguridad automático regular para los sitios web de WordPress. Puede realizar una copia de seguridad, descargar un archivo ZIP o restaurar los archivos de copia de seguridad de su sitio web en cualquier momento que desee.
Realice una copia de seguridad manual de su sitio web de WordPress
Puede realizar una copia de seguridad manual de su sitio web de WordPress de dos formas:
- Copia de seguridad del sitio web de WordPress a través de cPanel
- Copia de seguridad de WordPress utilizando clientes de Protocolo de transferencia de archivos (FTP)
El directorio de WordPress contiene todos los archivos de su sitio en varias subcarpetas como WP-includes, WP-Content, complementos, temas, archivos multimedia, imágenes, cachés y muchos más. Además, el WP Admin lleva toda la información sobre la sección de administración.
En el proceso de copia de seguridad manual, inicia sesión en el directorio de WordPress y realiza copias de estos archivos. Mantenerlos en un lugar seguro asegura su uso posterior.
Además, puede elegir la forma que le parezca adecuada. De cualquier manera, debe descargar los archivos de su base de datos por separado.
Copia de seguridad del sitio web de WordPress a través de cPanel
Hacer una copia de seguridad de su sitio web utilizando cPanel es un proceso un poco técnico. Con solo seguir algunas instrucciones, puede descargar copias de sus archivos de WordPress como respaldo. Aquí, estamos usando el cPanel de Siteground hosting.
- Inicie sesión en su cuenta de hosting y avance a cPanel en el tablero. Encuentra Administrador de archivos .
- Dentro del Administrador de archivos, busque el botón Descargar una copia de seguridad completa del sitio web y haga clic en él.
- Seleccione un destino de copia de seguridad preciso y configure su dirección de correo electrónico.
- Haga clic en el botón Generar copia de seguridad para iniciar el proceso de copia de seguridad.
- Descargue el archivo de respaldo y guárdelo en un lugar seguro.
Hacer una copia de seguridad del sitio web de WordPress mediante FTP
FTP es una alternativa para los usuarios que no pueden o no pueden tener acceso a cPanel. Bueno, este procedimiento es mucho más sofisticado porque necesita tener clientes FTP. Repasemos los pasos para realizar una copia de seguridad del sitio web de WordPress mediante FTP:
Paso 1 : elija un cliente FTP. Estos son algunos de los mejores clientes FTP del mercado:
Paso 2: Ejecute su FTP preferido (este ejemplo usa FileZilla). Ingrese sus credenciales en el software FTP para conectar su sitio local con el sitio remoto.
Paso 3: Una vez que el FTP se conecta al servidor remoto, busque el directorio de archivos en el panel derecho (Panel del sitio remoto). Busque el archivo public_html directorio de su sitio web.
Paso 4: Haga clic con el botón derecho en esa carpeta y seleccione Descargar para copiarla en la carpeta del sistema local. Además, también puede arrastrar y soltar carpetas desde el panel derecho al panel izquierdo para descargar.
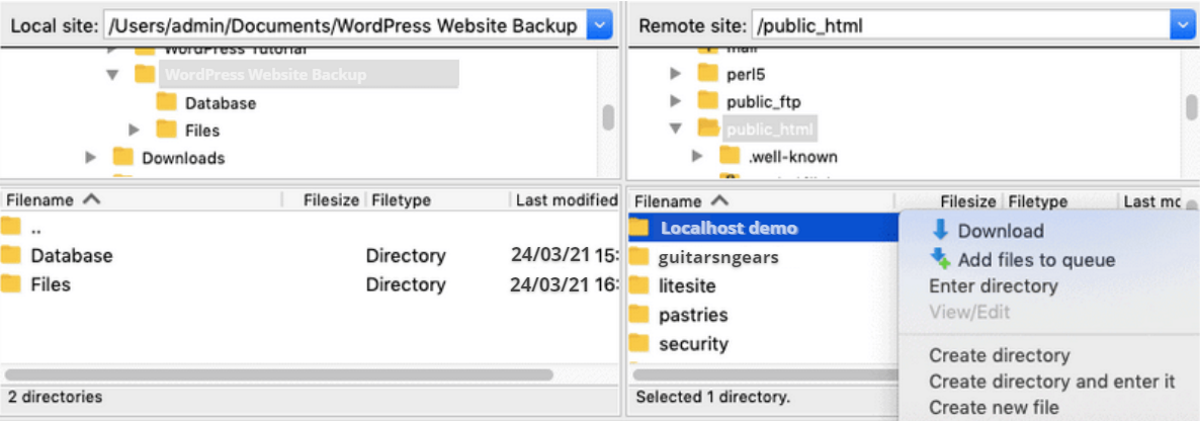
Paso 5: ZIP Archive sus archivos descargados y guárdelos en un lugar seguro.
Haga una copia de seguridad de su base de datos de WordPress a través de phpMyAdmin
Hacer una copia de seguridad de su base de datos es obligatorio, ya que almacena información valiosa del sitio web. Aquí, mostraremos cómo realiza una copia de seguridad de su base de datos a través de phpMyAdmin:
Paso 1: Inicie sesión en la cuenta de host de su sitio web y navegue hasta el cPanel, busque Base de datos . Luego vaya a phpMyAdmin y busque sus bases de datos.
Paso 2: Seleccione cualquier base de datos del panel izquierdo y todas las tablas que contiene aparecerán en el panel derecho. Seleccione la base de datos o las tablas que desea descargar y haga clic en el botón Exportar .
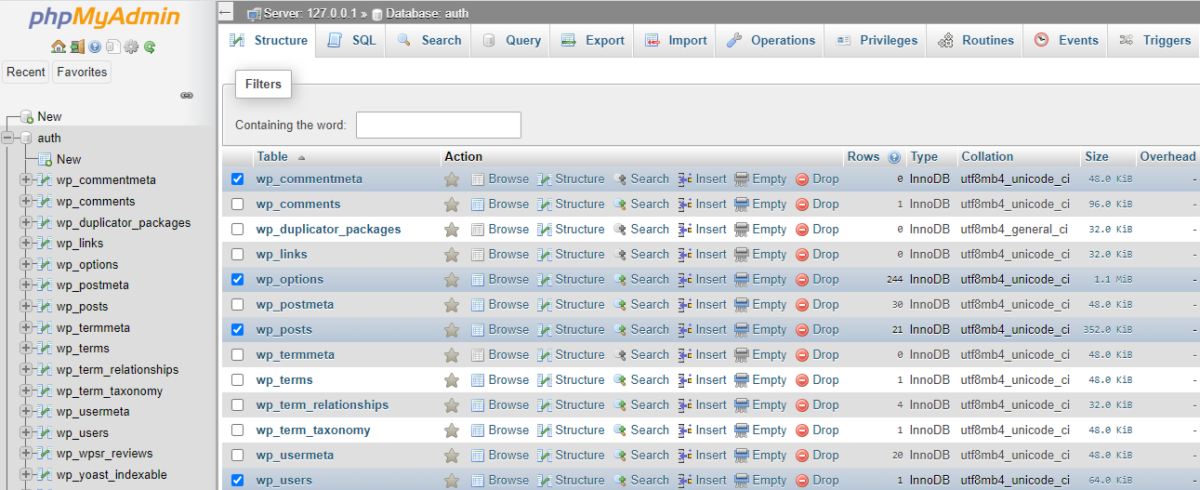
Paso 3: crea una plantilla, guárdala. Seleccione la plantilla de las plantillas existentes .
Paso 4: Elija su formato de archivo preferido (generalmente MySQL ). Por último, haga clic en el botón Ir para descargar.
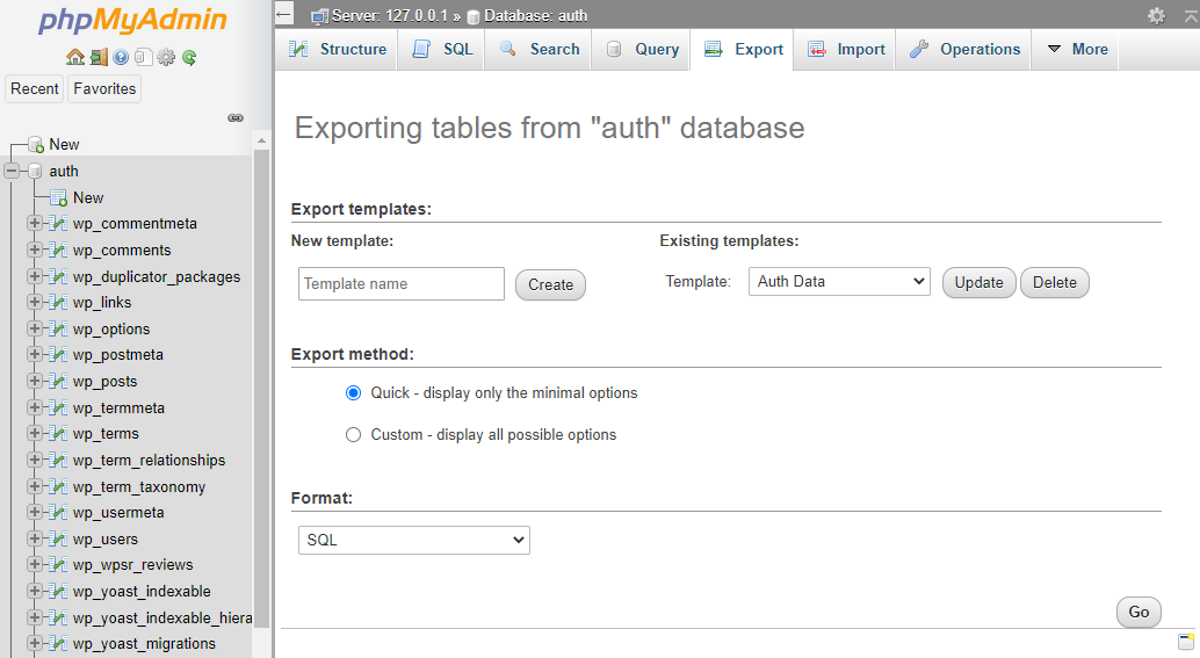
Copia de seguridad de WordPress: ¿Copia de seguridad manual o complemento?
Usar complementos de WordPress para hacer una copia de seguridad de su sitio web de WordPress es más accesible que pasar por todos los procesos técnicos y el esfuerzo.
Si un solo clic puede hacer una copia de seguridad y restaurar todo el sitio web y la base de datos, no debería perder tiempo y esfuerzo en un proceso de copia de seguridad manual a menos que desee que los archivos de su sitio web estén a su alcance.
