7 formas de detener la actualización de Windows en Windows 10
¿Alguna vez es un buen momento para que se ejecute Windows Update? Es necesario mantener su sistema parcheado e instalar actualizaciones de seguridad. Pero es posible que no desee perder tiempo y ancho de banda de Internet en parches de menor calidad o actualizaciones de funciones no deseadas.
Aprender a administrar Windows Update le permitirá controlar sus actualizaciones. Aquí hemos recopilado las diversas configuraciones y ajustes que pueden ayudarlo a mantener a raya las interrupciones y los cambios sorprendentes causados por Windows Update.
Consejo: actualice a Windows 10 Pro si es posible
Algunos de los siguientes consejos no están disponibles para los usuarios de Windows 10 Home. Si es posible, recomendamos actualizar a Windows 10 Pro porque ofrece características adicionales con respecto al control de Windows Update.
Desafortunadamente, Windows 10 Pro no es una actualización gratuita. Puede comprar la actualización o aplicar una clave de producto de Windows 7 u 8 Pro válida a su instalación actual de Windows 10 Home, si corresponde. Consulte nuestra guía de claves de producto genéricas de Windows 10 para obtener más información sobre posibles rutas de actualización.
Ahora, veamos cómo pausar las actualizaciones de Windows 10 usando varios métodos.
1. Evite las actualizaciones con una conexión medida
En una conexión medida, que es cualquier conexión que tiene un límite de datos, Windows no descargará actualizaciones en la mayoría de los casos.
Esta opción de "conexión medida" es la forma más sencilla de bloquear la mayoría de las actualizaciones de forma constante. Está disponible en todas las ediciones de Windows 10, incluido Windows 10 Home.
Para marcar su conexión a Internet como medida, diríjase a Configuración> Red e Internet . En la pestaña Estado , seleccione Propiedades debajo del nombre de la red a la que está conectado actualmente.
Luego, en Conexión medida , active Establecer como conexión medida . También puede elegir Establecer un límite de datos , aunque esto no es necesario si no está en una conexión con medidor real.
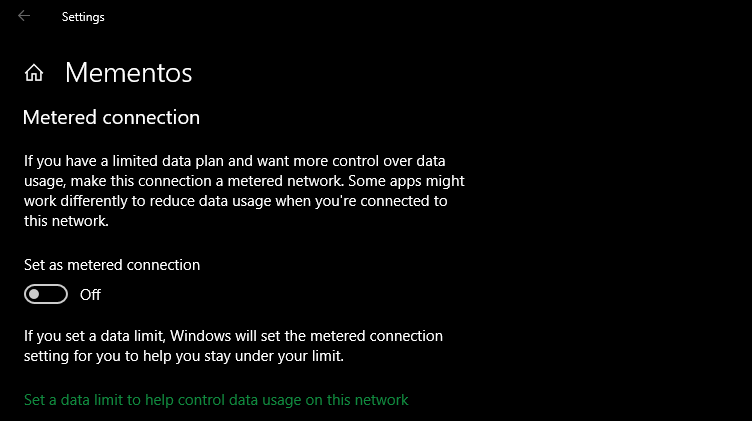
Cuando desee instalar actualizaciones, siempre puede ir a Configuración> Actualización y seguridad> Actualización de Windows para buscar actualizaciones , que iniciará manualmente la descarga y la instalación.
En esa página, también puede hacer clic en Opciones avanzadas y habilitar la opción para Descargar actualizaciones a través de conexiones medidas , lo que deshabilitará efectivamente el método medido para limitar las actualizaciones.
Consulte nuestra guía para configurar su conexión de Windows 10 como medida para obtener información completa. Solo tenga en cuenta que solo puede aplicar la configuración mientras está conectado a la red respectiva.
2. Pausar actualizaciones por tiempo limitado
Si necesita bloquear su computadora para que no instale todas las actualizaciones por un tiempo, puede usar la opción para pausar las actualizaciones hasta por algunas semanas. Esta es una opción incorporada disponible en todas las ediciones de Windows 10, siempre que tenga una versión moderna.
Para pausar Windows Update, vaya a Configuración> Actualización y seguridad> Actualización de Windows . Puede hacer clic en Pausar actualizaciones durante 7 días para bloquear las actualizaciones durante una semana; también es posible ampliar este tiempo haciendo clic de nuevo más tarde.
Si desea hacer una pausa durante más tiempo, haga clic en Opciones avanzadas . En Pausar actualizaciones , use el cuadro desplegable para elegir una fecha de hasta 35 días a partir de hoy. Las actualizaciones no se instalarán hasta que llegue el día de hoy, y en ese momento, tendrá que instalar todas las actualizaciones disponibles antes de poder pausar nuevamente.
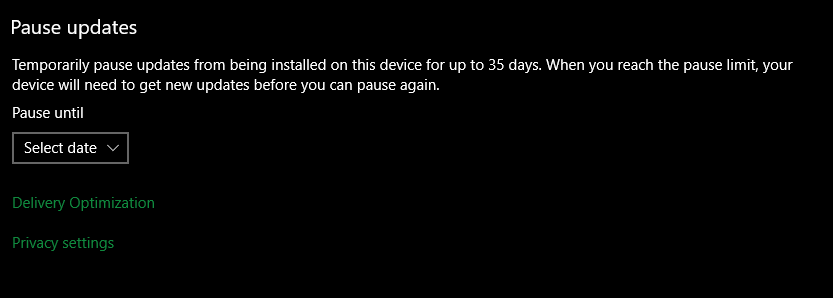
Cuando las actualizaciones están en pausa, en la página principal de Windows Update , puede hacer clic en Reanudar actualizaciones para volver a la normalidad.
3. Reciba una notificación antes de que se descarguen las actualizaciones
Puede hacer que Windows 10 le notifique cuando haya actualizaciones disponibles y luego activar manualmente la descarga. Esto ayuda a cualquier persona con un ancho de banda limitado o una conexión a Internet irregular. Desafortunadamente, este truco solo funciona si tiene acceso al Editor de políticas de grupo, que excluye a los usuarios domésticos (en circunstancias habituales).
Para abrir el Editor de políticas de grupo, presione el botón Inicio para abrir la barra de búsqueda, luego escriba Política de grupo y abra el resultado Editar política de grupo . Con el editor abierto, diríjase a Configuración del equipo> Plantillas administrativas> Componentes de Windows> Actualización de Windows y abra Configurar actualizaciones automáticas .
Establezca la opción en Habilitado , luego en Configurar actualización automática , elija 2 – Notificar para descarga e instalación automática . Para otra opción, intente 4 – Descarga automática y programe la instalación , que le permite usar las siguientes opciones para elegir cuándo se instalan las actualizaciones automáticamente.
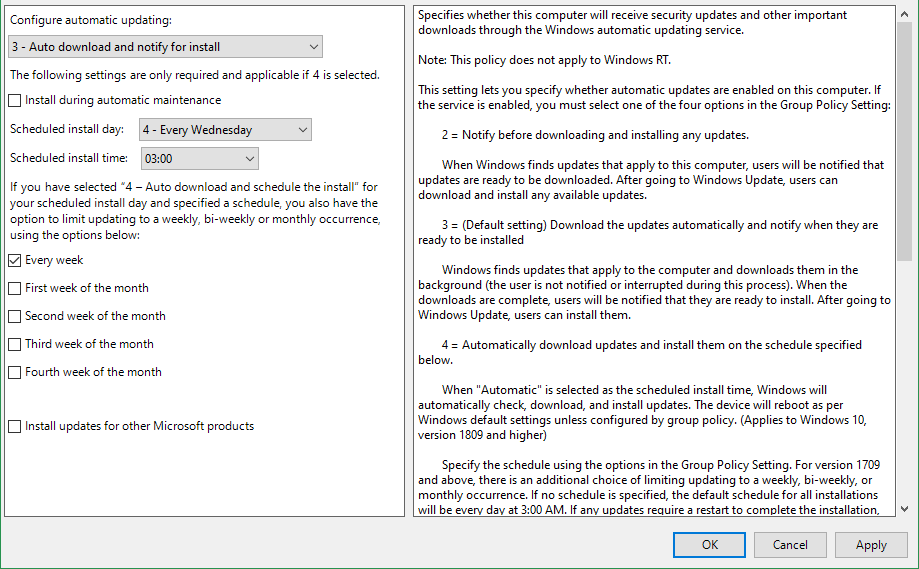
Con la opción n . ° 2 seleccionada, la próxima vez que haya actualizaciones disponibles, verá una notificación de que necesita algunas actualizaciones . Seleccionar el mensaje lo llevará a Windows Update, donde debe hacer clic en el botón Descargar para iniciar el proceso de actualización.
Tenga en cuenta que habilitar esta configuración deshabilitará algunas opciones en Windows Update en la aplicación Configuración. Esto se debe a que activar la modificación de la Política de grupo mencionada le dice a Windows que algunas configuraciones son administradas por su organización y, por lo tanto, las restringe.
4. Retrase las actualizaciones de Windows hasta que sean seguras
Las siguientes opciones son excelentes si desea optar temporalmente por no recibir actualizaciones de calidad o funciones para Windows. Retrasar las actualizaciones puede ganar tiempo y asegurarse de que los errores no lo afecten, ya que las principales versiones de Windows 10 tienden a tener problemas en el lanzamiento.
Una vez transcurrido el período de gracia, las actualizaciones diferidas se implementarán automáticamente. Sin embargo, para este momento, Microsoft debería haber solucionado cualquier problema que surgió durante el lanzamiento inicial.
Las opciones para aplazar las actualizaciones se utilizan para ubicarse en la aplicación Configuración. Sin embargo, hoy en día están en el Editor de políticas de grupo. Como tal, esta opción no está disponible para los usuarios de Windows 10 Home.
Cómo diferir las actualizaciones de funciones hasta 365 días
En el Editor de políticas de grupo (abierto de la misma manera que se explicó anteriormente), vaya a Configuración del equipo> Plantillas administrativas> Componentes de Windows> Actualización de Windows> Actualización de Windows para empresas .
Aquí, abra la configuración Seleccionar cuando se reciban las compilaciones de vista previa y las actualizaciones de funciones . Establezca esta política en Habilitada , luego deberá elegir su nivel de preparación de Windows . La configuración normal es Canal semianual , pero puede configurarlo en algo más rápido si desea actualizaciones de vista previa o similar.
Después de esto, ingrese la cantidad de días (hasta 365 ) que desea posponer las compilaciones de vista previa o las actualizaciones de funciones. Además, puede establecer una fecha de inicio para el aplazamiento, si lo desea. Recuerde que las actualizaciones de funciones son las principales actualizaciones de Windows 10 que se lanzan aproximadamente dos veces al año.
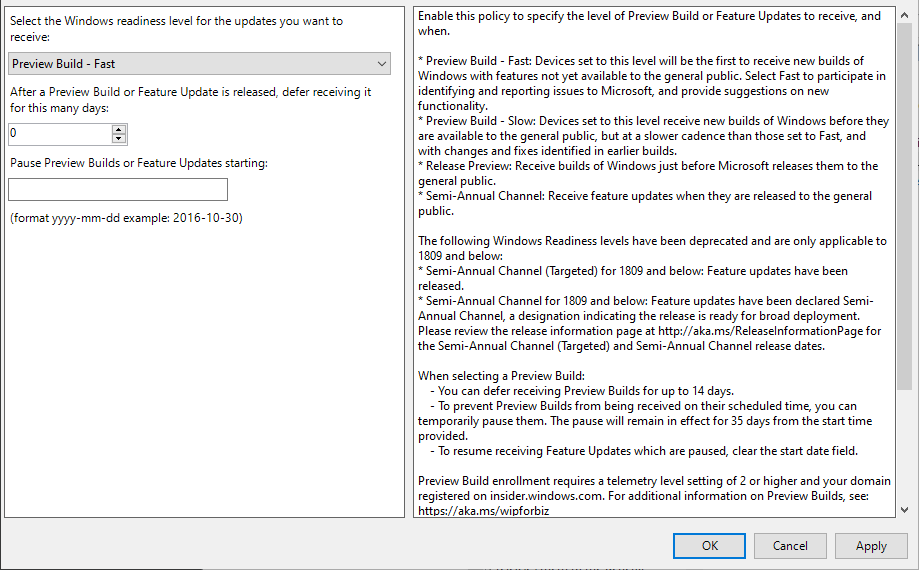
Cómo aplazar las actualizaciones de calidad hasta 30 días
A diferencia de las principales actualizaciones de funciones, las actualizaciones de calidad son parches más pequeños de Windows 10 que llegan con más frecuencia. Para ajustar esto, vaya a Configuración del equipo> Plantillas administrativas> Componentes de Windows> Actualización de Windows> Actualización de Windows para empresas y abra la opción Seleccionar cuando se reciban actualizaciones de calidad .
Si esta configuración está habilitada , puede aplazar la recepción de actualizaciones de calidad hasta por 30 días. También puede pausar las actualizaciones de calidad a partir de la fecha que elija, si lo prefiere.
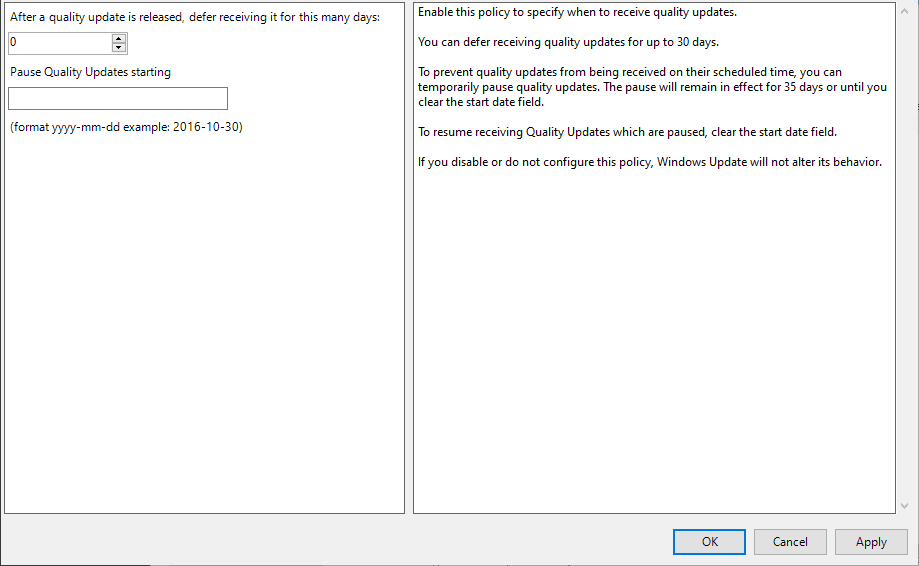
5. Bloquear actualizaciones durante horas activas
Las últimas ediciones de Windows 10 le permiten establecer las horas de actividad, que son las horas en las que usa su computadora con regularidad. Durante este período, Windows Update no reiniciará su dispositivo para instalar actualizaciones. La opción está disponible en Configuración> Actualización de Windows> Cambiar horas activas .
Puede habilitar el control deslizante para ajustar automáticamente las horas activas en función de su actividad, si lo prefiere. Windows también recomendará horarios basados en cuando normalmente usa su PC.
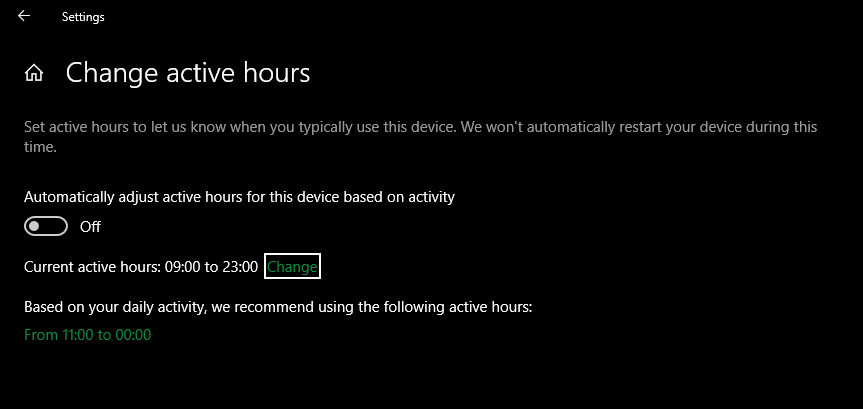
De lo contrario, haga clic en Cambiar para modificar las horas en las que normalmente está activo. Esto está limitado a un rango de 18 horas, por lo que no puede mantenerlo encendido las 24 horas del día, los 7 días de la semana.
6. Programe la instalación de actualizaciones descargadas
Una vez que Windows Update ha descargado nuevas actualizaciones que requieren un reinicio, es cuestión de tiempo hasta que tenga que reiniciar. Cuando tenga actualizaciones pendientes, puede programar un reinicio en lugar de dejar que Windows decida cuándo hacerlo.
Para hacer esto, vaya a la página de Windows Update en Configuración, como se mencionó anteriormente. Junto al botón Reiniciar ahora , seleccione Programar el reinicio . Establezca la opción para programar el reinicio en Encendido , luego elija una hora y fecha que le convenga. Windows usará esto en lugar de reiniciarse por sí solo.
Para obtener los mejores resultados, le recomendamos que también habilite Mostrar una notificación cuando su PC requiera un control deslizante de reinicio en Windows Update> Opciones avanzadas . Con esto, recibirá más notificaciones sobre el reinicio para que pueda retrasar un reinicio que Windows le indica por sí solo.
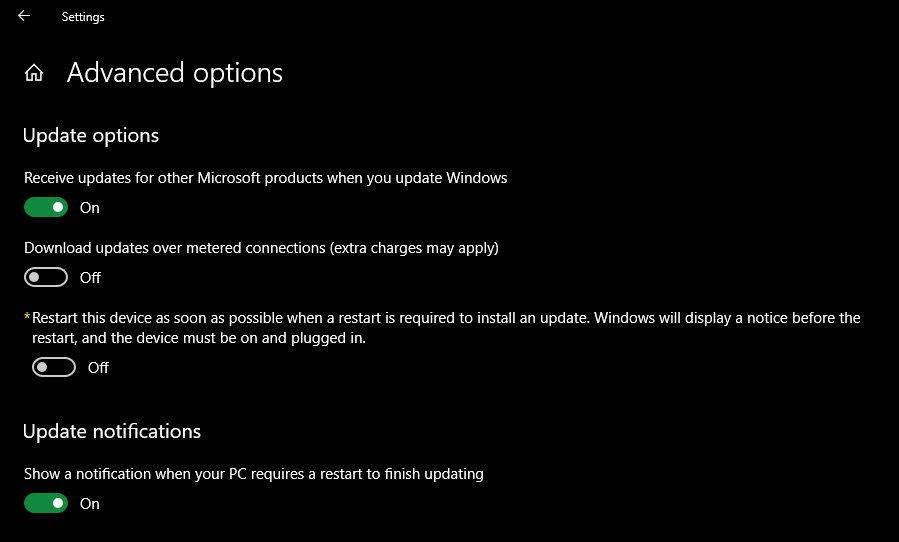
Sin esto, podría encontrar Windows atrapado en un largo ciclo de actualización cuando regrese de un descanso.
7. Deshabilite completamente las actualizaciones de Windows
Como último recurso, este es el método que desactivará completamente las actualizaciones, ya sea por completo o hasta que reinicie su computadora. Está disponible en todas las ediciones de Windows 10.
Vaya a Inicio , escriba Servicios y abra el resultado coincidente. Busque el servicio Windows Update en la lista y haga doble clic en él.
Debajo de Estado del servicio , haga clic en Detener para cerrar Windows Update hasta que reinicie. En Tipo de inicio , puede seleccionar Deshabilitado para evitar que el servicio se inicie al iniciar Windows. Esto evitará que Windows Update se ejecute hasta que vuelva a activar el servicio manualmente.
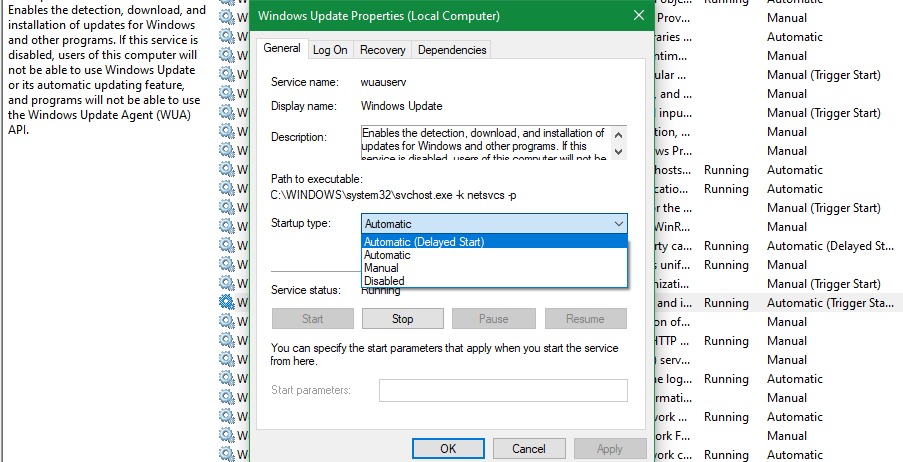
Si hace esto, recuerde volver a activar las actualizaciones lo antes posible para proteger su computadora con parches de seguridad.
Manejo de actualizaciones de controladores en Windows 10
En Windows 10, Windows Update también maneja las actualizaciones de controladores. En las últimas versiones, las verá en una sección separada de la página de Windows Update, que debe hacer clic en Ver todas las actualizaciones opcionales para verlas. Expanda Actualizaciones de controladores para revisar la lista de posibles controladores que pueden solucionar problemas.
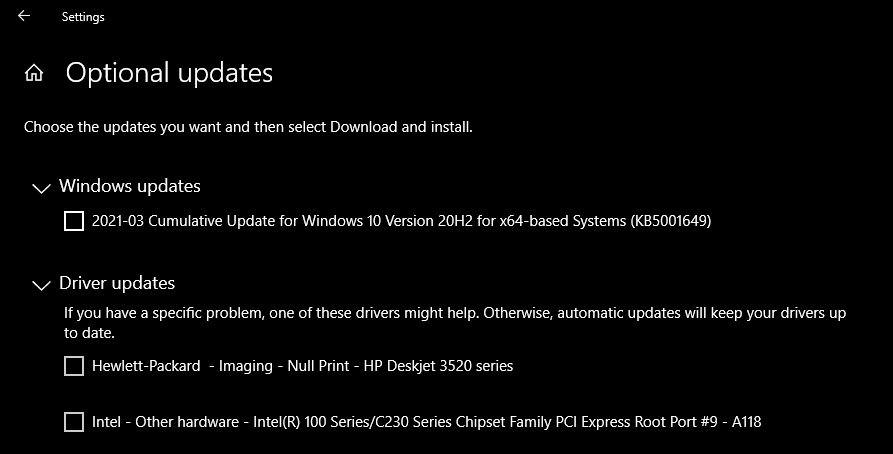
De lo contrario, Windows solo debería instalar automáticamente nuevos controladores cuando sea necesario. Si necesita administrarlos manualmente, consulte nuestra guía para actualizar sus controladores en Windows 10 . La herramienta de resolución de problemas Mostrar u ocultar actualizaciones de Microsoft, que solía permitirle bloquear las actualizaciones de controladores en Windows Update, ya no está disponible en el momento de escribir este artículo.
Cómo administrar las actualizaciones de la aplicación en Windows 10
Nos hemos centrado en cómo administrar Windows Update para las actualizaciones del sistema aquí. Si está interesado en un nivel similar de control sobre sus aplicaciones, eche un vistazo a nuestro tutorial completo para desactivar las actualizaciones automáticas de aplicaciones en Windows 10 .
Tenga en cuenta que aquí se aplican las mismas advertencias. Desactivar las actualizaciones de la aplicación puede resultar útil en los casos en que la última versión tenga errores o tenga otros problemas. Pero las actualizaciones periódicas ayudan a mantener seguro el software en su máquina, por lo que no debe descuidarlas por mucho tiempo.
Pausar Windows Update solo cuando sea necesario
Ahora sabe cómo pausar las actualizaciones en Windows 10 cuando sea necesario. La mayoría de las veces, las actualizaciones automáticas son excelentes, ya que mantienen su dispositivo seguro sin ninguna entrada. Sin embargo, si necesita evitar que su PC se reinicie o teme problemas en la última versión, bloquear las actualizaciones por un corto tiempo puede ayudar.
Solo asegúrese de instalar las actualizaciones en poco tiempo, ya que dejar su PC sin parchear es un riesgo de seguridad.
