7 consejos para potenciar su subsistema de Windows para Linux
El Subsistema de Windows para Linux, o WSL, es uno de los proyectos de software más interesantes que se han presentado en los últimos tiempos. Si bien Microsoft Windows y Linux alguna vez se consideraron enemigos acérrimos, ahora puede ejecutar aplicaciones Linux completas en su sistema Windows sin un arranque dual o sin configurar una máquina virtual.
Si está utilizando WSL, ¿cómo puede mejorarlo aún más?
Obtener Windows Terminal
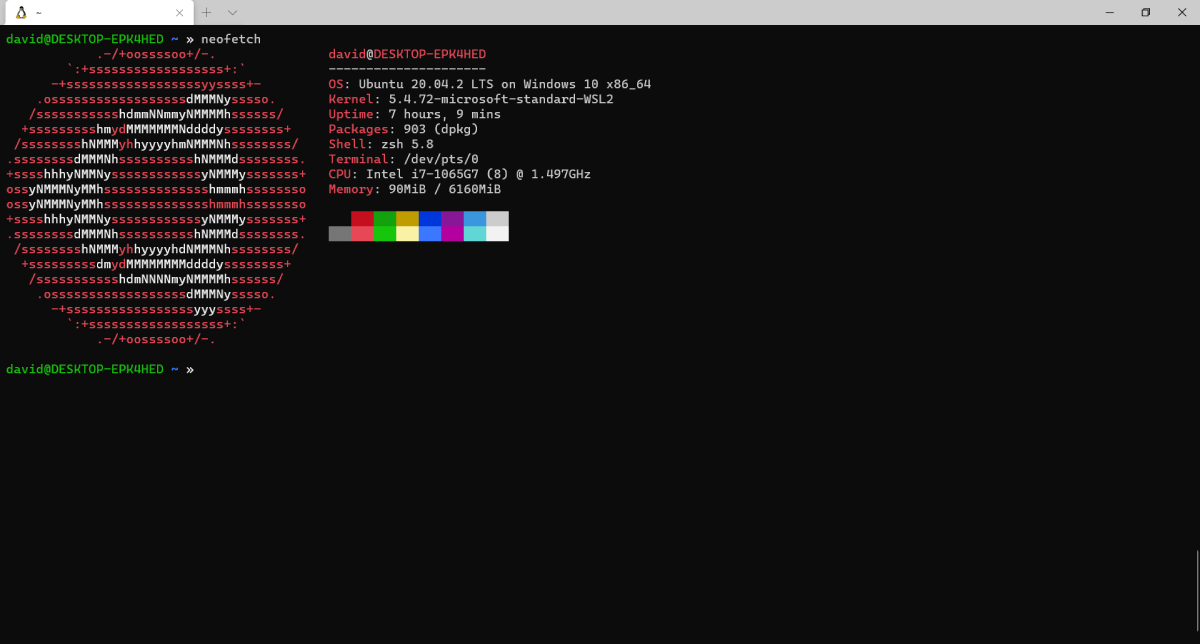
Si bien obtendrá una ventana de terminal cuando instale una distribución de Linux desde Microsoft Store, existen mejores opciones para su terminal.
Uno de ellos es el propio Terminal de Windows de Microsoft. Esta aplicación incluye muchas de las características que espera de otros emuladores de terminal modernos, incluidas las ventanas con pestañas. Windows Terminal no solo maneja Linux sino también PowerShell y el viejo símbolo del sistema.
Todavía es un poco áspero en los bordes. Tienes que editar tu configuración en un archivo .json . Si es un gran usuario de la línea de comandos, probablemente se sentirá cómodo editando archivos de configuración de todos modos.
Descargar: Terminal de Windows
Cambia tu caparazón
En la mayoría de las distribuciones de Linux, incluido Ubuntu, el shell predeterminado es Bash. No tiene nada de malo, pero los usuarios experimentados de Linux a menudo no están satisfechos con la forma en que el sistema sale de la caja. A todo el mundo le gusta modificarlo, y el caparazón no es una excepción.
Una alternativa popular de bash en el mundo Unix / Linux es zsh . Ya es el shell predeterminado en macOS de Apple. Puede cambiar fácilmente a un shell diferente con un solo comando.
En la mayoría de las distribuciones de Linux, zsh no se instala de forma predeterminada. En Ubuntu, puede instalarlo usando apt:
sudo apt install zshPara cambiar su shell a zsh en Ubuntu WSL, escriba:
chsh -s /usr/bin/zshLa ubicación del shell que desea usar puede ser diferente si está usando otra distribución. Se le pedirá su contraseña para cambiar el shell. Para encontrar la ubicación de su caparazón, escriba:
which zshSi desea utilizar un shell diferente, debe reemplazar zsh con el nombre de ese shell.
Acceder a archivos de Windows y Linux
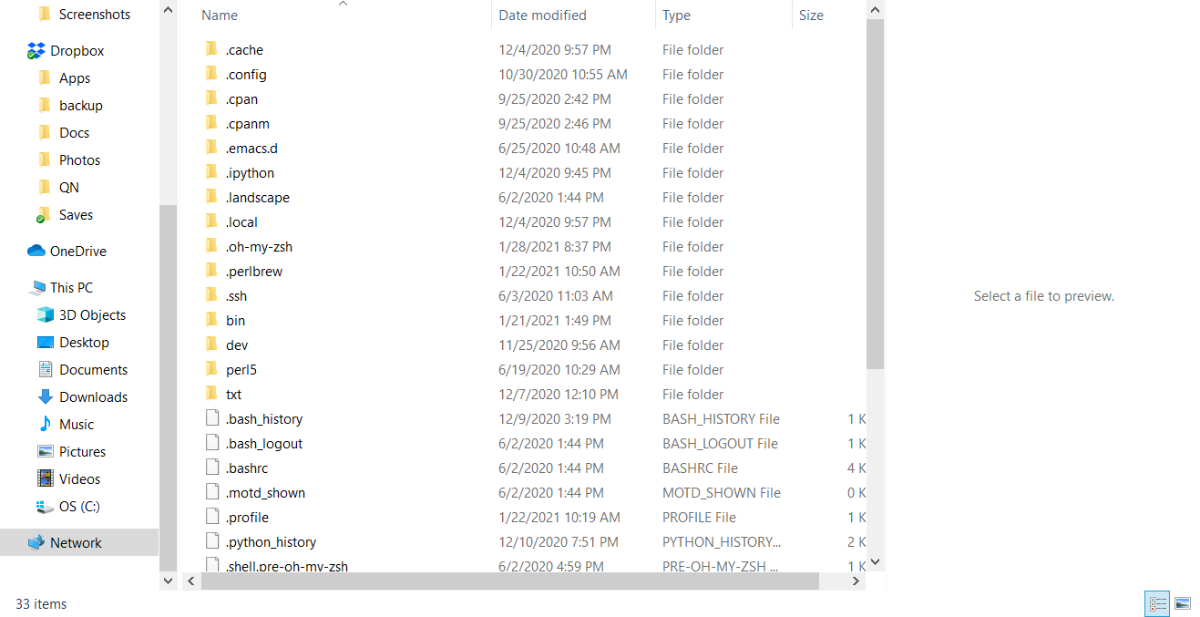
WSL no solo le permite ejecutar programas de Windows y Linux en paralelo, sino que también ayuda a acceder a archivos en los sistemas Windows y Linux simultáneamente.
Esto es muy útil para proyectos de desarrollo. Puede editar un programa en un editor de Windows y probarlo en una ventana de Linux.
El sistema de archivos de Windows está montado en el lado de Linux en el directorio / mnt / [letra de unidad] . Si su unidad de Windows es C , será / mnt / c . Puede acceder a todos sus archivos de Windows usando comandos estándar de Linux de esta manera.
Acceder al sistema de archivos de Linux desde Windows también es fácil. Es visible en la jerarquía wsl $ en el Explorador de Windows. Windows ve el sistema Linux como una unidad de red. Si tiene Ubuntu 20.04 instalado, será wsl $ Ubuntu-20.04 .
Para abrir una ventana del Explorador del tipo de directorio actual:
Explorer.exe .Actualice a WSL 2

En 2020, Microsoft introdujo WSL 2. La principal mejora con respecto a WSl 1 es el uso de un kernel de Linux real, entregado a través de la actualización de Windows. Esto mejora el rendimiento, ya que el kernel ejecuta llamadas al sistema Linux en lugar de tener que traducirlas a llamadas al sistema Windows.
Para actualizar a WSL 2, todo lo que tiene que hacer es emitir algunos comandos. Primero, activa el hipervisor. Abra una ventana de PowerShell como administrador y escriba:
dism.exe /online /enable-feature /featurename:VirtualMachinePlatform /all /norestartLuego reinicia tu máquina.
A continuación, deberá descargar el kernel de Linux. Obtenga el paquete del sitio web de Microsoft y ejecute el instalador.
Descargar : Kernel de Linux para WSL
Ahora querrá establecer la versión 2 como predeterminada para cualquier distribución que instale en el futuro:
wsl --set-default-version 2Pero querrá actualizar cualquier instalación existente a WSL 2. Afortunadamente, eso también es bastante fácil.
Para ver qué distribuciones ha instalado, escriba:
wsl --listSi desea configurar su instalación de Ubuntu 20.04 en WSL 2, use la opción –set-version :
wsl --set-version Ubuntu-20.04 2Ahora ejecutará WSL 2 con todas sus funciones avanzadas en sus instalaciones actuales y futuras, y el kernel se actualizará con Windows Update, al igual que con cualquier otro controlador de su sistema.
Reúna sus herramientas
Linux sigue siendo popular entre los desarrolladores debido a la asombrosa cantidad de herramientas de programación, como editores, compiladores, IDE, software de servidor, etc. que están disponibles en la plataforma.
Es fácil equipar su nueva instalación basada en WSL con sus herramientas favoritas como en otros sistemas. Todo lo que tiene que hacer es usar el administrador de paquetes estándar que viene con su sistema.
En Debian y Ubuntu, es apto. En SuSE, es YaST. En Alpine, es APK. El punto es que encontrará todo lo que necesita para ejecutar sus proyectos de desarrollo favoritos en WSL como lo haría en una instalación convencional de Linux.
Si es un programador de C, Debian y Ubuntu incluyen un paquete llamado build-essential que consta del compilador GCC, la biblioteca C, la utilidad Make y las herramientas de desarrollo de paquetes. Realmente está destinado a personas que trabajan en la distribución en sí, pero también es útil para el desarrollo general de C.
Para instalarlo, solo usa un comando apt:
sudo apt install build-essentialVale la pena explorar los listados de paquetes para asegurarse de que su herramienta favorita esté allí y tal vez encontrar algunas nuevas.
Gestión de servicios

Si bien la mayor parte del tiempo en WSL ejecutará comandos regulares, a veces es posible que deba iniciar y detener servicios. Es posible que esté desarrollando una aplicación web y necesite probarla utilizando un servidor web.
Afortunadamente, es fácil iniciar y detener servicios, tal como lo haría con cualquier otra distribución de Linux.
Es un poco diferente en Ubuntu bajo WSL, porque no usa Systemd para administrar sus servicios, sino que usa la utilidad Service , que usa los scripts de inicio de estilo System V más antiguos para administrar los servicios.
Si desea iniciar el servidor Apache, simplemente ejecute este comando:
sudo service apache 2 startEsto lanzará el servidor Apache. Puede verificar los servicios en ejecución usando el comando superior y ver apache2 en la lista de procesos.
Detener el servidor Apache es igual de fácil:
sudo service apache 2 stopExplora diferentes distribuciones
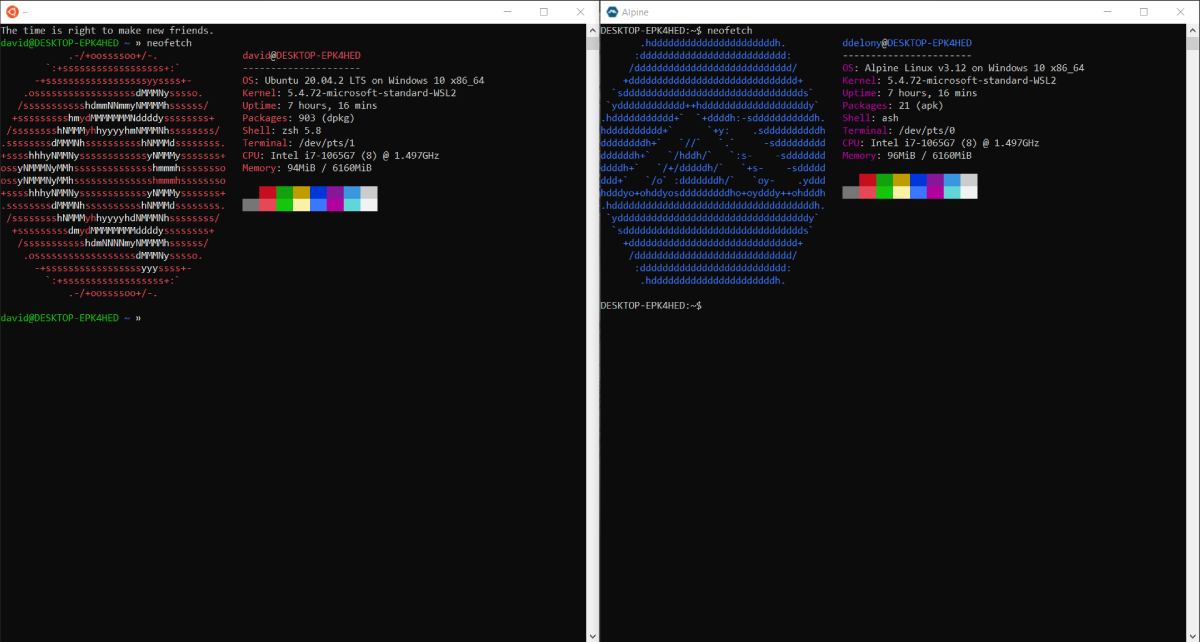
Gran parte de la diversión de WSL proviene de la forma en que puede ejecutar diferentes distribuciones al mismo tiempo, así que ¿por qué no aprovechar la ejecución de algo menos conocido como Alpine Linux junto con Ubuntu o SuSE o Debian? Quizás puedas encontrar tu nuevo favorito. Si te gusta una distribución, puedes configurarla como tu distribución principal usando la marca –set-default :
wsl --set-default distro-namedonde distro-name es el nombre del sistema al que desea cambiar.
Explorando WSL
WSL tiene muchas opciones para explorar el nuevo mundo combinando Linux y Windows. Parece que siempre hay algo nuevo por descubrir. Puede cambiar el shell, cambiar la terminal, iniciar y detener servicios y ver diferentes distribuciones.
El subsistema de Windows para Linux tiene muchas características que son bastante diferentes de una distribución de Linux. Pero aún puede beneficiarse del uso de WSL, ya que le permite acceder rápidamente a un sistema Linux desde su máquina Windows.
