Cómo instalar Manjaro Linux en una máquina virtual QEMU / KVM
¿Quiere ejecutar o probar un sistema operativo sin la molestia de instalarlo físicamente en la partición de su PC? Entonces, una máquina virtual le proporcionará precisamente eso. Las máquinas virtuales se han convertido en una parte fundamental de la informática tanto para uso personal como empresarial.
Esta guía explica cómo puede configurar una máquina virtual de forma nativa en Linux usando QEMU / KVM.
QEMU y KVM son dos tecnologías de virtualización independientes que trabajan juntas para lograr una experiencia de usuario fluida en el espacio de virtualización. Juntos se denominan simplemente KVM o QEMU / KVM.
¿Qué son QEMU y KVM?
QEMU es un monitor de máquina virtual alojado y un emulador de máquina, es decir, emula la arquitectura de la CPU del sistema operativo del host. Sin embargo, no proporciona aceleración de hardware, de ahí la necesidad de que KVM proporcione una buena experiencia de usuario.
KVM es un motor de virtualización nativo en Linux. Es la primera virtualización oficial de Linux que se implementa en el Kernel de Linux y, como puede adivinar, KVM significa Kernel Virtual Machine. KVM funciona como un hipervisor de tipo 1.
Las implementaciones de KVM son compatibles con las plataformas x86 (32 bits y 64 bits) que admiten extensiones de CPU de virtualización (como las que se proporcionan en las líneas Intel VT y AMD-V). Las únicas excepciones son el procesador Atom de Intel.
Dado que KVM se implementa directamente en el kernel de Linux, tiene un gran soporte en una amplia variedad de distribuciones de Linux. Lo mejor de todo es que puede administrar fácilmente las máquinas virtuales desde el terminal de comando, desde la creación de una máquina virtual hasta el inicio de una.
Instalación de QEMU / KVM
Por razones prácticas, esta guía le muestra cómo instalar QEMU / KVM en una caja o sistema host de Ubuntu Linux y luego instalar Linux Manjaro como sistema operativo invitado. Pero siéntase libre de usar cualquier distribución de Linux de su elección como sistema operativo invitado. El sistema operativo invitado puede incluso ser Windows.
Puede instalar fácilmente QEMU / KVM desde el terminal de comandos, utilizando Apt para distribuciones basadas en Debian.
Primero, asegúrese de que las fuentes de su paquete estén actualizadas ejecutando el siguiente comando.
sudo apt updateLuego ejecute el siguiente comando para instalar los paquetes requeridos.
sudo apt install qemu-kvm bridge-utils libvirt-client libvirt-daemon-systemBridge-utils es una utilidad para configurar el puente Ethernet. Esto asegurará que su máquina virtual esté conectada a Internet si su máquina host lo está. Libvirt proporciona una abstracción para interactuar con QEMU / KVM para definir y lanzar una máquina virtual.
Después de instalar estos paquetes para administrar la máquina virtual, continúe y cargue el módulo kvm-cpu. Si está utilizando una CPU basada en Intel, ejecute el siguiente comando:
sudo modprobe kvm-intelSi está utilizando un procesador AMD, utilice:
sudo modprobe kvm-amdPara evitar que se le solicite una contraseña cada vez que desee ejecutar una máquina virtual QEMU / KVM como usuario habitual, debe agregar su usuario al grupo KVM. Puede encontrar su nombre de usuario ejecutando el comando whoami . Luego agregue su usuario al grupo KVM:
sudo adduser muo kvm(En este ejemplo, muo es el nombre de usuario).
Crear el disco de la máquina virtual
Para facilitar la gestión de imágenes virtuales, puede crear una carpeta en el directorio de inicio que contendrá las diferentes máquinas virtuales que cree.
Vaya a su directorio de inicio y cree un directorio llamado KVM:
cd ~
mkdir KVM
Utilice la herramienta qemu-img para crear el disco virtual para el sistema operativo invitado.
El disco virtual actúa como un contenedor para el sistema operativo invitado y sus archivos relacionados. Utilice el siguiente comando para crear el disco virtual. Además, formateará el disco virtual por usted.
qemu-img create manjaro_disk.img -f qcow2 12GLa opción -f especifica el formato del disco duro virtual, en este caso, Qcow2. Con el formato Qcow2, solo se asigna suficiente espacio en disco por adelantado. A medida que agregue más datos al sistema operativo invitado, se asignará más espacio en disco de forma dinámica.
Esto resulta útil para ahorrar espacio en disco en su máquina host. Hay más formatos de disco que ofrece QEMU / KVM, la elección que haga dependerá de sus necesidades.
Instalación del sistema operativo invitado
Como se mencionó anteriormente, el sistema operativo invitado que se analiza en esta guía es Manjaro Linux. Puede descargar una ISO de Linux Manjaro desde el sitio oficial de Manjaro . Esta guía utiliza la edición XFCE, versión 20.2.1 en el momento de escribir este artículo. XFCE es un entorno de escritorio ligero para sistemas operativos Linux. Otras ediciones de Manjaro Linux son GNOME y KDE.
Ahora que tiene el disco virtual y la ISO del sistema operativo invitado en su lugar, puede proceder a instalar el sistema operativo invitado. Para inicializar el proceso de instalación de la VM, simplemente puede ejecutar el siguiente comando.
kvm -m 1024 -cdrom ~/Downloads/manjaro-xfce-20.2.1-210103-linux59.iso -boot d
manjaro_disk.imgLa opción -m especifica la cantidad de RAM en MB que se utilizará durante el proceso de instalación. El -cdrom actúa como un CDROM virtual para la ubicación de la imagen ISO, en este caso, el directorio de Descargas es el CDROM virtual.
Nota : aunque su PC no tiene una unidad de CDROM física, debe especificar la opción -cdrom.
Finalmente, la opción -boot especifica el disco virtual en el que desea que se instale el sistema operativo invitado más la ubicación del cargador de arranque.
Después de ejecutar el comando anterior, se le presentará una pantalla que se verá como la de abajo. Utilice aquí la configuración predeterminada, es decir, arranque con controladores de código abierto . Presione Entrar para continuar.

A continuación, Manjaro se iniciará en modo en vivo. Haga clic en el botón Iniciar instalador para continuar con la instalación, o eche un vistazo a la documentación y al escritorio.

La siguiente opción a configurar es el idioma. Seleccione el idioma de su elección y haga clic en siguiente.
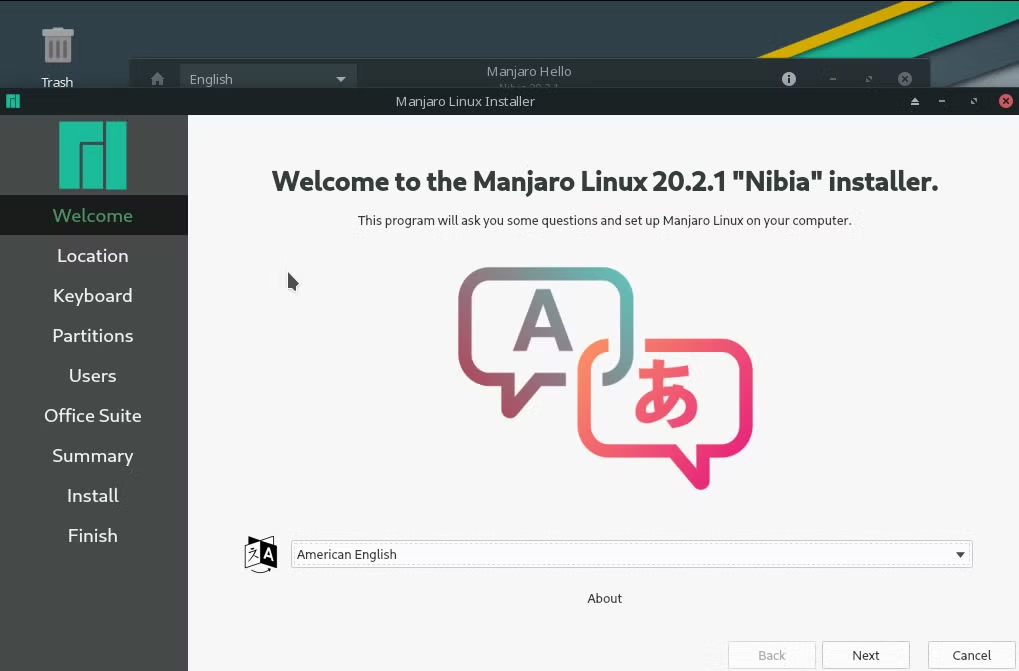
Después de seleccionar el idioma, se le pedirá que elija su ubicación y configure otras configuraciones regionales.

A continuación, está la configuración de la distribución del teclado. Utilice el diseño seleccionado predeterminado, que se basa en el idioma seleccionado anteriormente. Aquí, también tiene la opción de probar si el diseño realmente funciona escribiendo en el espacio negro. Haga clic en Siguiente si todo se ve bien.

Nota : También tiene la opción de volver a configuraciones anteriores con el botón Atrás.
Particionar el disco virtual
Aquí, seleccione la partición en la que desea instalar el sistema operativo invitado. Dado que especificó usar el disco virtual que se creó anteriormente, actualmente solo tiene una partición.
Continúe y seleccione la opción Borrar disco . Recuerde: no es su disco físico lo que está borrando aquí, sino el disco duro virtual. Esta es otra buena razón para usar una máquina virtual, es menos probable que pierda tiempo con las particiones de su disco físico.
Manjaro Linux también te da la opción de encriptar todo el disco, de modo que si alguien se apodera de él, no pueda acceder a tus datos sin una frase de contraseña. Esto se recomienda si almacena datos confidenciales y viaja con frecuencia con su PC. Puede omitir esta opción, por ahora, para simplificar las cosas.
Manjaro Linux formateará el disco duro para usar el sistema de archivos Ext4.

Linux es un sistema operativo multiusuario. El siguiente paso le permite configurar el usuario inicial para su sistema. Seleccione la casilla de verificación marcada Usar la misma contraseña para la cuenta de administrador . Puede agregar más usuarios más adelante.
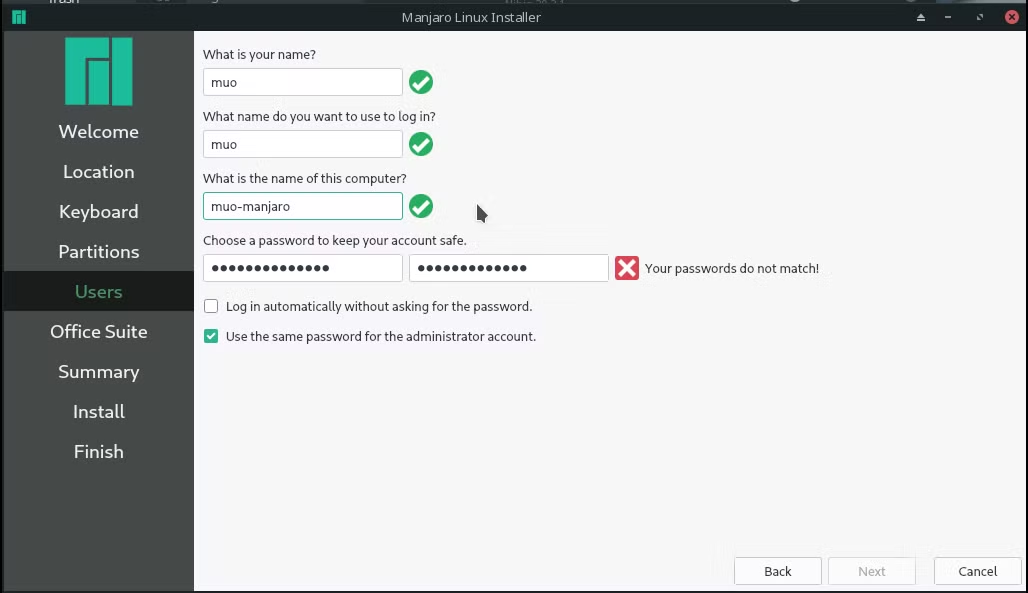
Manjaro le ofrece la opción de utilizar LibreOffice o la suite ofimática FreeOffice, o puede optar por no instalar ninguna.

La siguiente página le proporcionará un resumen de la configuración que ha seleccionado. Mírelo bien y haga clic en instalar si está satisfecho con las elecciones que ha hecho. Se le pedirá que continúe con la instalación. Haga clic en Instalar ahora para continuar o retroceder si desea realizar algún cambio.
Mientras se instala Manjaro, puedes minimizar la ventana de progreso y jugar con Manjaro Desktop.

Una vez finalizada la instalación, que debería tardar unos minutos, haga clic en Listo y cierre la ventana de QEMU. Alternativamente, puede terminar el proceso de instalación presionando CTRL + C desde el terminal de comando que utilizó para iniciar el proceso de instalación.

Inicio de la nueva máquina virtual
Para iniciar la máquina virtual recién creada, simplemente puede ejecutar el siguiente comando. La opción -m especifica la cantidad de RAM en megabytes que se asignará a la máquina virtual. Mientras tanto, ~ / KVM / manjaro_disk.img es la ubicación de su disco duro virtual para el sistema operativo invitado.
kvm -m 2024 ~/KVM/manjaro_disk.imgEjecución de máquinas virtuales con QEMU
Esta guía analizó cómo comenzar a usar la máquina virtual nativa de Linux QEMU / KVM usando Manjaro Linux como sistema operativo invitado. Las máquinas virtuales ofrecen varias ventajas sobre la instalación física de sistemas operativos en particiones de disco. Son fáciles de configurar, iniciar y administrar.
