¿La barra de tareas de Windows 10 no funciona? 8 problemas y soluciones comunes
¿Tu barra de tareas de Windows 10 no funciona? Microsoft le dio a la humilde barra de tareas nuevos trucos en Windows 10. Pero esto introdujo errores frustrantes adicionales.
Veamos las soluciones para los problemas más comunes que afectan a la barra de tareas en Windows 10, como que no responde en absoluto. Con estas soluciones, puede tener una barra de tareas completamente funcional una vez más.
1. Demasiado desorden en la barra de tareas
Antes de pasar a problemas específicos, debemos mencionar que la barra de tareas de Windows 10 tiene una gran cantidad de basura innecesaria que ocupa un espacio valioso. Afortunadamente, si no los usa, puede ocultarlos para hacer más espacio para los íconos que le interesan.
Uno de ellos es la barra de búsqueda larga, que es innecesaria ya que puede buscar haciendo clic en el botón Inicio o presionando la tecla Win en cualquier momento. Para ocultar la barra de búsqueda en la barra de tareas de Windows 10, haga clic con el botón derecho en el cuadro de búsqueda o en un área vacía de la barra de tareas. Elija Buscar> Mostrar icono de búsqueda para cambiar esto a una pequeña lupa, u Oculto para ocultar la búsqueda por completo.
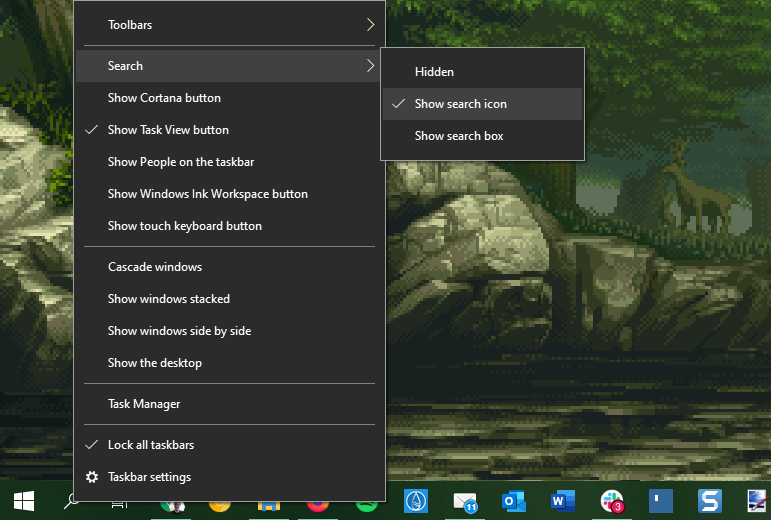
Cortana se ha restado importancia en las últimas versiones de Windows 10. Si no usa esta función, puede desmarcar el botón Mostrar Cortana para ocultarlo. Para ahorrar más espacio, también desmarque el botón Mostrar vista de tareas y confíe en el atajo de teclado Win + Tab para acceder a la función.
También hay algunos elementos innecesarios en el extremo derecho de la barra lateral. Deshabilite Mostrar personas en la barra de tareas para ocultar ese acceso directo olvidado. A menos que use alguna de las opciones en Barras de herramientas , puede deshabilitarlas sin perder nada. Y si no tiene una pantalla táctil, el botón Mostrar espacio de trabajo de Windows Ink y Mostrar el botón del teclado táctil son innecesarios.
Ahora tendrás más espacio para los íconos de aplicaciones que usas todo el tiempo. Si bien nos enfocamos en solucionar problemas particulares de la barra de tareas a continuación, consulte nuestra guía completa para la personalización de la barra de tareas si está buscando más opciones de personalización.
2. Primera solución: reinicie el proceso de Explorer
Un primer paso rápido cuando tiene algún problema con la barra de tareas en Windows es reiniciar el proceso explorer.exe . Esto controla el shell de Windows, que incluye la aplicación Explorador de archivos, así como la barra de tareas y el menú Inicio. Por lo tanto, reiniciarlo puede solucionar cualquier problema menor, como que la barra de tareas no funcione.
Para reiniciar este proceso, presione Ctrl + Shift + Esc para iniciar el Administrador de tareas. Haga clic en Más detalles en la parte inferior si solo ve la ventana simple. Luego, en la pestaña Procesos , ubique el Explorador de Windows . Haz clic derecho y elige Reiniciar .
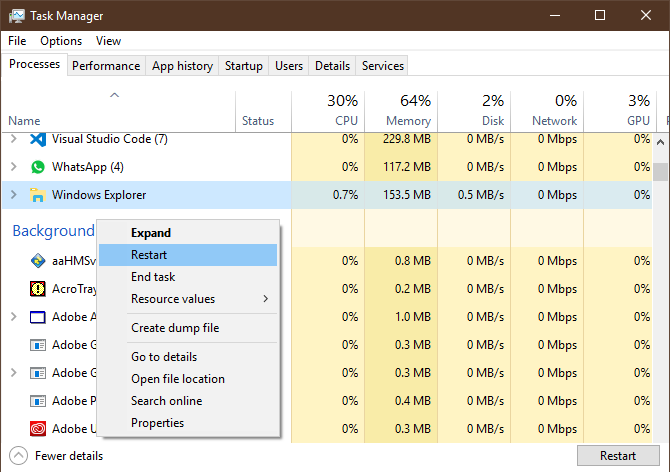
Notarás que tu barra de tareas desaparece por un minuto y luego regresa. Esto es normal y, cuando vuelva, es de esperar que funcione correctamente.
Si esto no funciona, también puede intentar cerrar sesión y volver a su cuenta de usuario. No olvide que reiniciar su PC siempre es una buena idea si no lo ha hecho por un tiempo.
3. Compruebe si hay actualizaciones de controladores y de Windows
Este es un consejo amplio que se aplica a muchos problemas de PC, pero para algunos se resuelve la lucha de la barra de tareas. Los controladores obsoletos, especialmente los controladores de pantalla, pueden causar todo tipo de problemas. Por lo tanto, vale la pena revisarlos cuando su barra de tareas no responde o actúa de manera extraña.
Siga nuestra guía para actualizar los controladores de Windows de forma segura y vea si esto resuelve su problema.
Mientras lo hace, asegúrese de haber instalado todas las actualizaciones de Windows en Configuración> Actualización y seguridad> Actualización de Windows . A veces, los últimos parches de Windows pueden solucionar problemas extraños como este.
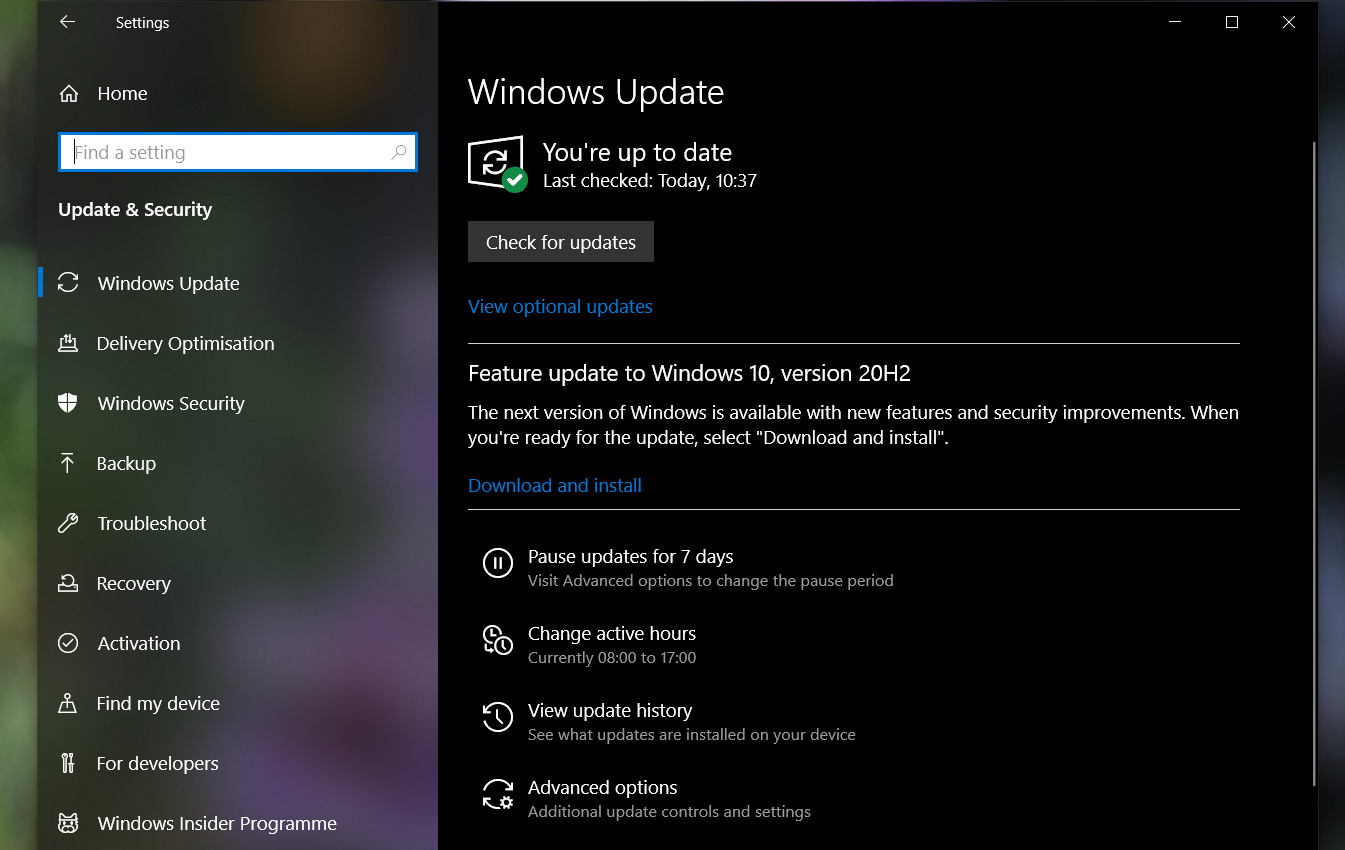
4. La barra de tareas de Windows 10 no se oculta
Cuando ha habilitado la función de ocultación automática de la barra de tareas, es molesto si no funciona correctamente. Si reiniciar el proceso de Explorer no funciona o el problema ocurre con frecuencia, puede probar otras soluciones.
Primero, asegúrese de tener habilitado el ocultamiento automático. Dirígete a Configuración> Personalización> Barra de tareas y asegúrate de que Ocultar automáticamente la barra de tareas en el modo de escritorio esté habilitado.
También vale la pena deshabilitar y volver a habilitar este interruptor mientras está aquí.
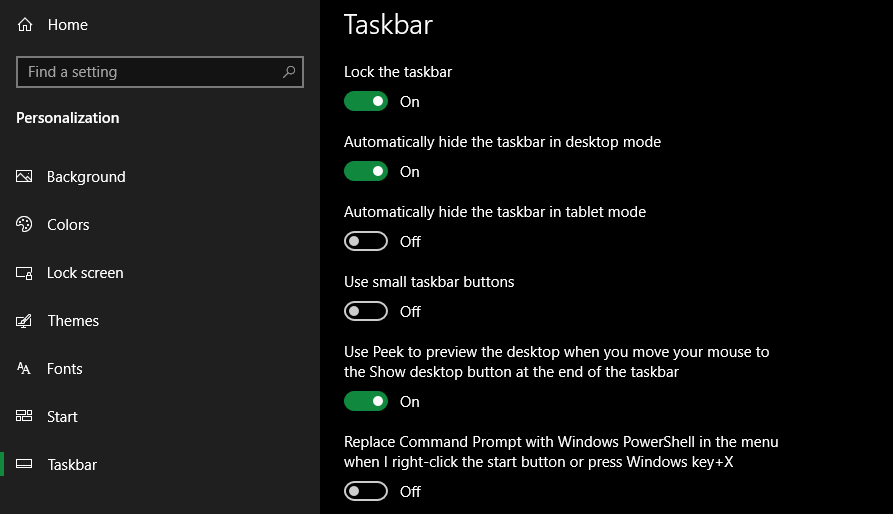
Una de las causas más comunes por las que la barra de tareas no se oculta automáticamente es una aplicación que requiere su atención. Si bien esto a menudo viene acompañado de un ícono de aplicación brillante en la barra de tareas, no siempre es obvio cuando este es el caso.
Recorra las aplicaciones que tiene abiertas y asegúrese de que no haya mensajes de error u otras alertas esperándolo en ningún lugar. Por ejemplo, su navegador puede cambiar a este estado de "atención" si un sitio web muestra una notificación o un cliente de chat puede haber recibido un mensaje nuevo.
Si comprobar sus aplicaciones abiertas no soluciona esto, eche un vistazo a las aplicaciones en la bandeja del sistema. Uno de ellos, que se ejecuta en segundo plano, puede estar llamando la atención.
Si se encuentra con este problema de forma regular, intente ajustar las notificaciones de Windows para la aplicación que sigue atascándose. Abra Configuración> Sistema> Notificaciones y acciones y desactive las notificaciones que no desee.
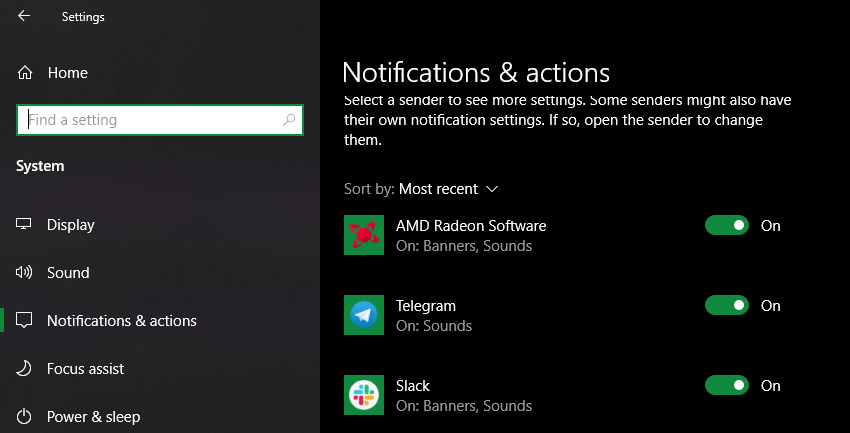
También debe verificar dentro de la configuración de la aplicación para un control más granular. Por ejemplo, en Telegram, puede silenciar las notificaciones de chats grupales ruidosos, pero mantenerlas activadas para otras conversaciones. De lo contrario, reinstalar la aplicación que mantiene abierta la barra de tareas puede solucionar el problema.
5. Faltan los iconos de la barra de tareas de Windows 10
Si a su barra de tareas le faltan los íconos y la bandeja del sistema en la parte inferior derecha no muestra el reloj y otras funciones, es posible que deba sumergirse en la línea de comandos para solucionar su problema. Afortunadamente, esto no es tan intimidante como podría parecer.
Primero, use el acceso directo de Win + X (o haga clic con el botón derecho en el botón Inicio) para abrir el menú de Usuario avanzado. Desde aquí, puede iniciar una ventana de símbolo del sistema (administrador) o Windows PowerShell (administrador) . Desde cualquiera de estos, puede acceder a algunas herramientas para realizar la corrección de la barra de tareas.
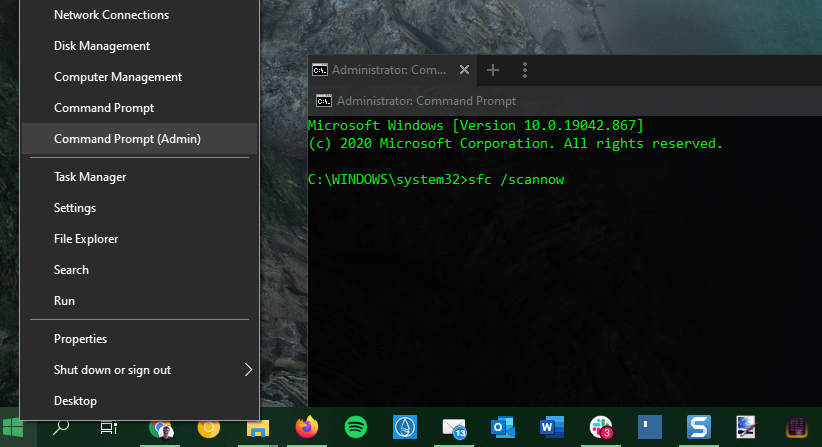
En el mensaje resultante, primero debe probar el comando SFC , que ejecuta la utilidad Comprobador de archivos de sistema para solucionar los problemas de Windows. Use este comando para hacerlo, luego reinicie una vez que esté completo:
sfc /scannowSi esto no soluciona el problema, puede probar con otra utilidad. Ingrese el siguiente comando para invocar Administración y mantenimiento de imágenes de disco (DISM) , y debería encontrar que su barra de tareas regresa a su estado normal después de reiniciar:
DISM /Online /Cleanup-Image /RestoreHealth
6. La barra de tareas de Windows 10 no responde o está congelada
Si no puede hacer clic en nada en su barra de tareas, puede probar algunas correcciones de PowerShell. Existe un proceso relativamente fácil, que utiliza un comando no invasivo, que debería aclarar los problemas de la barra de tareas que no responde.
Para usarlos, escriba PowerShell en el menú Inicio, luego haga clic con el botón derecho en su entrada y elija Ejecutar como administrador . Ingrese el siguiente comando para volver a registrar todas las aplicaciones:
Get-AppXPackage -AllUsers | Foreach {Add-AppxPackage -DisableDevelopmentMode -Register "$($_.InstallLocation)AppXManifest.xml"}Después de esto, navegue a C: Users [Username] AppData Local . Busque la carpeta TileDataLayer y elimínela. Con suerte, después de un momento, esto arreglará su barra de tareas y le permitirá hacer clic en los elementos correctamente nuevamente.
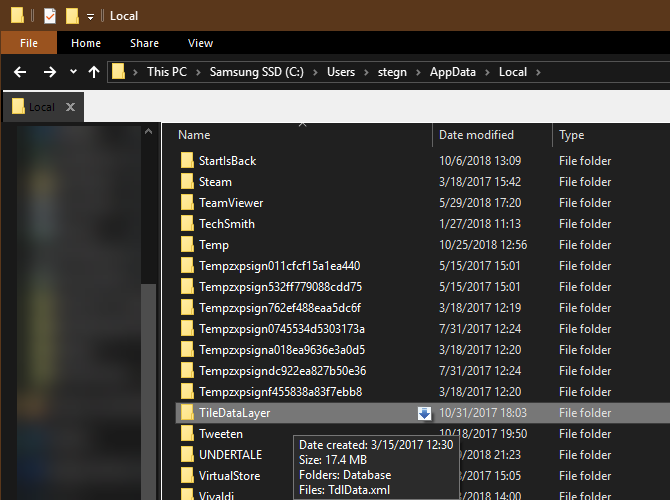
Hay una segunda solución más invasiva si su barra de tareas aún está congelada. Desafortunadamente, este tiene un costo, ya que también eliminará todas las aplicaciones de Windows 10 , incluida Microsoft Store, de su sistema.
Para probarlo, abra PowerShell con derechos de administrador como se demostró anteriormente. Luego ingrese este comando:
Get-AppxPackage | Remove-AppxPackage
Get-AppxProvisionedPackage -Online | Remove-AppxProvisionedPackage -onlineLuego, reinicie su sistema y, con suerte, tendrá todo arreglado. Siga la guía de Winaero si decide que desea recuperar la aplicación Microsoft Store.
7. La barra de tareas de Windows 10 se mueve
Si descubre que la barra de tareas de Windows 10 se mueve cuando intenta hacer clic en ella, es probable que la tenga desbloqueada. Esta es una forma práctica de pegar rápidamente la barra de tareas en otra esquina de la pantalla, pero si desea mantenerla en un lugar, el acceso directo es solo una molestia.
Dirígete a Configuración> Personalización> Barra de tareas nuevamente y asegúrate de tener la opción Bloquear la barra de tareas habilitada. Con esto activado, no podrá hacer clic y arrastrar un espacio vacío en la barra de tareas para moverlo por la pantalla.
8. Último recurso: intente Restaurar sistema o cree una nueva cuenta de usuario
¿Intentó todo lo anterior y aún no puede lograr que su barra de tareas se comporte como debería? Puede probar un punto de restauración del sistema , si tiene uno, para retroceder en el tiempo antes de que comenzara el problema.
De lo contrario, puede crear una nueva cuenta de usuario de Windows para solucionar el problema. Esto es bastante inconveniente, pero podría ser su única solución si nada más ha funcionado.
Para crear una nueva cuenta de usuario, abra la aplicación Configuración ( Win + I ) y vaya a Cuentas > Familia y otros usuarios . En la sección Otros usuarios , seleccione Agregar a otra persona a esta PC .
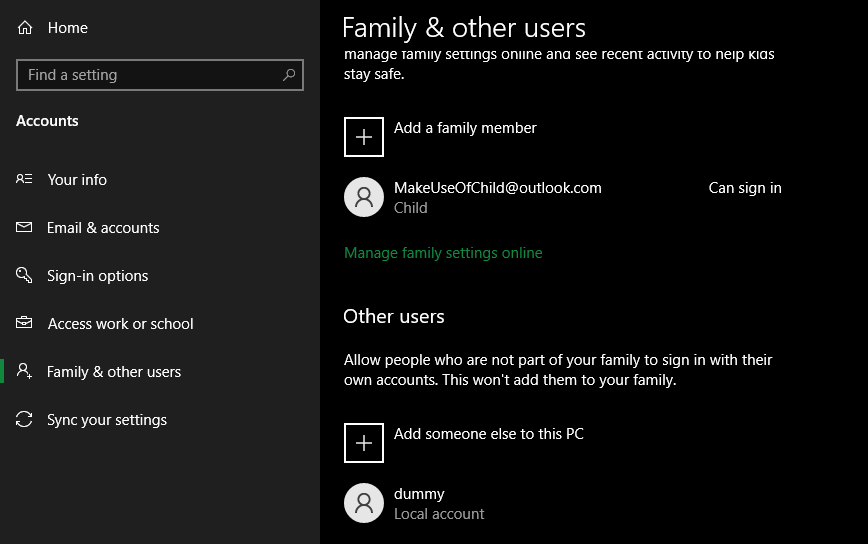
A continuación, puede seguir su camino a través del proceso de creación de la cuenta. Si está reemplazando su propia cuenta de usuario, debe elegir No tengo la información de inicio de sesión de esta persona y luego Agregar un usuario sin una cuenta de Microsoft para evitar cualquier confusión con su inicio de sesión original.
Larga vida a la barra de tareas de Windows 10
Con suerte, nunca volverá a tener problemas con la barra de tareas de Windows 10. Uno de estos consejos debería haberte ayudado a solucionar cualquier problema molesto, como no poder hacer clic en nada en la barra de tareas.
Ahora puede aprovechar al máximo lo que la barra de tareas le ofrece para la navegación y más.
