4 formas rápidas y fáciles de voltear una foto en Windows 10
Voltear una foto hace que parezca que ha sido reflejada. Del mismo modo, voltear una foto reflejada hará que se vea como debería ser originalmente.
Si tiene una foto que necesita voltear, estas son algunas de las formas de voltear una foto en Windows 10. Todos estos métodos son gratuitos y fáciles de usar, y uno de estos métodos incluso le permite voltear fotos en grandes cantidades.
1. Use Paint para voltear fotos en Windows
Puede usar la aplicación Paint tradicional en su PC con Windows para voltear sus fotos. Es posible que esta aplicación no tenga muchas herramientas de edición avanzadas, pero es una gran herramienta para realizar algunos cambios menores en sus fotos, como voltear sus fotos.
Para usar Paint para voltear fotos:
- Abra la carpeta que contiene su foto usando el Explorador de archivos.
- Haz clic derecho en tu foto y selecciona Abrir con > Pintar .
- Cuando su foto se abra en Paint, haga clic en la opción Rotar en la parte superior. Asegúrese de estar en la pestaña Inicio para ver esta opción.
- Ahora ve dos opciones: Voltear verticalmente y Voltear horizontalmente . Seleccione la opción de voltear que desea usar y volteará su foto.
- Cuando esté satisfecho con los resultados, haga clic en Archivo en la parte superior izquierda y seleccione Guardar . Esto le permite guardar su foto volteada.
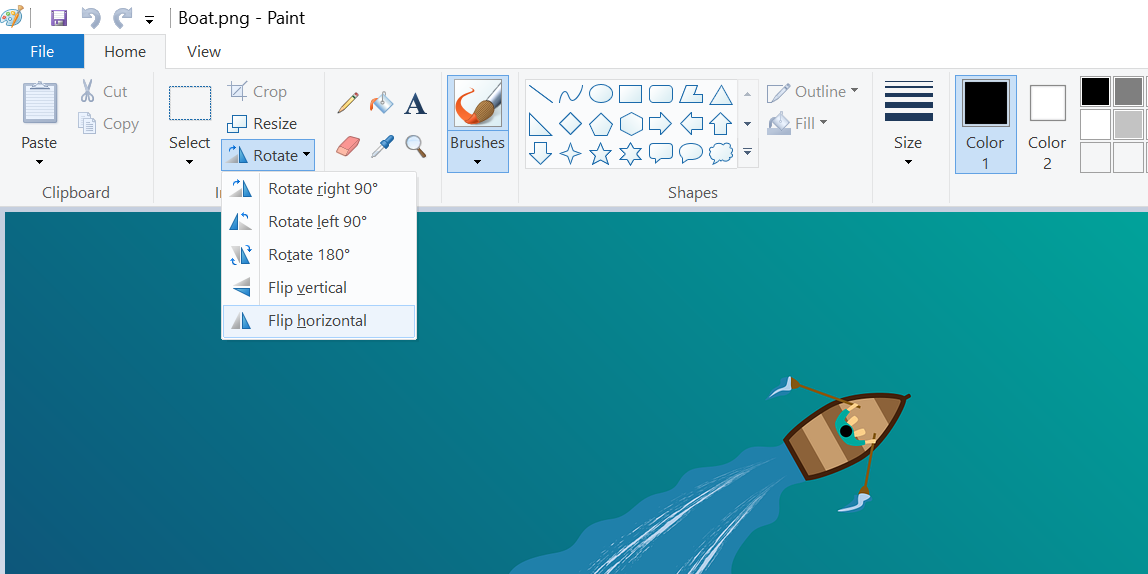
2. Utilice Paint 3D para voltear fotos en Windows 10
También puede usar Paint 3D para voltear fotos:
- Busque la foto que desea voltear con el Explorador de archivos.
- Haz clic derecho en tu foto y selecciona Abrir con seguido de Paint 3D .
- Cuando su foto se abra en la aplicación, haga clic en Lienzo en la barra de herramientas superior.
- En la barra lateral derecha, verá cuatro opciones en la sección Girar y voltear .
- Los dos últimos íconos de esta sección te ayudarán a voltear tu foto. El primer icono voltea su foto horizontalmente y el segundo voltea la foto verticalmente. Haga clic en cualquiera de las opciones.
- Cuando haya terminado, haga clic en Menú en la parte superior izquierda y seleccione Guardar . Esto es para guardar su foto volteada.
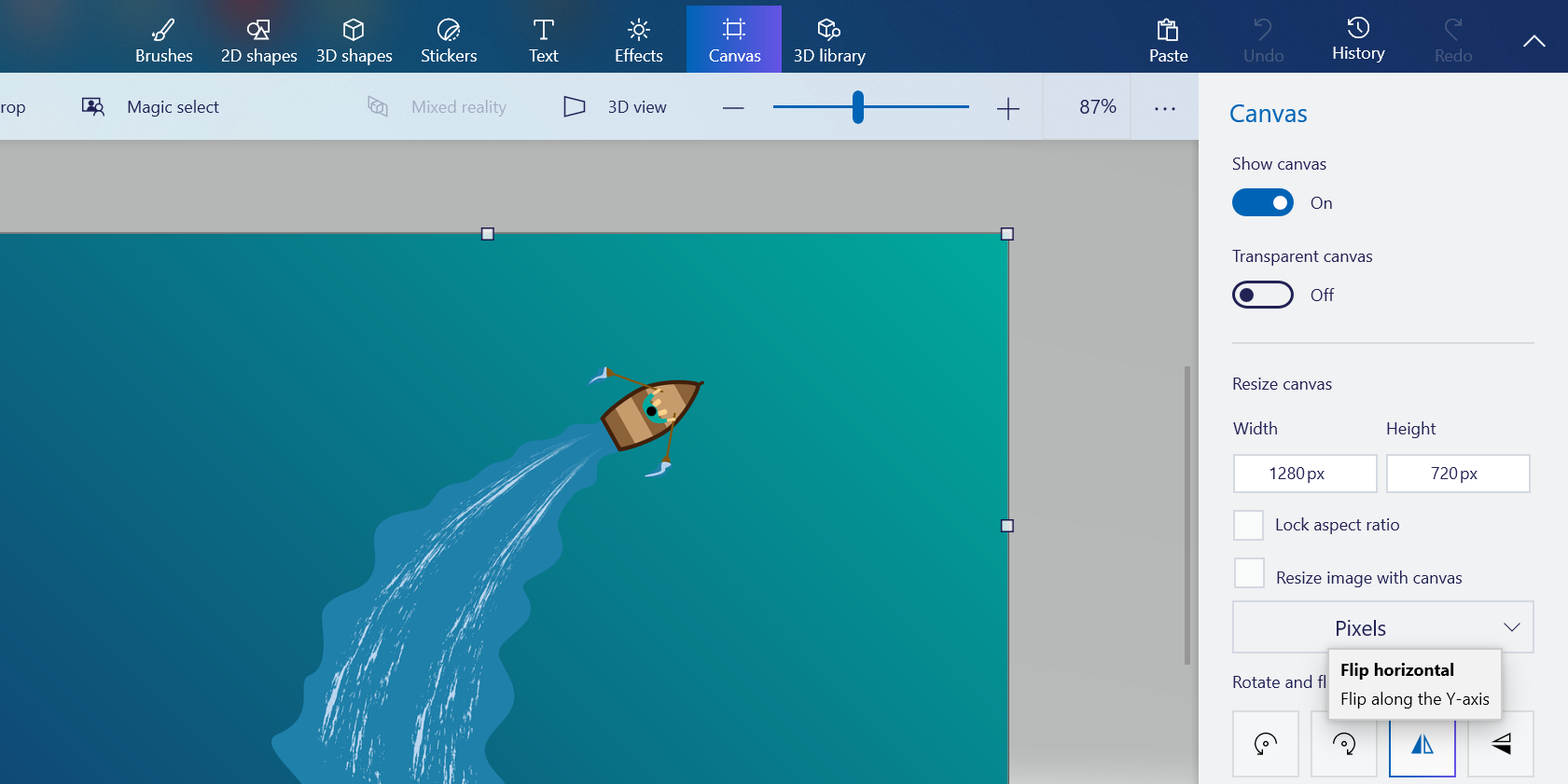
¿Utilizas una Mac? Así es como puedes voltear fotos en macOS .
3. Use Fotos para voltear fotos en Windows
Si sus fotos están ubicadas en la aplicación Fotos, no necesita abrirlas en un software separado para voltearlas. Fotos en sí ofrece una opción que le permite voltear sus fotos, y puede usar esto para manipular sus imágenes dentro de la aplicación.
Tenga en cuenta que este método solo le permite voltear sus fotos horizontalmente. Fotos no ofrece la opción de voltear las fotos verticalmente.
Para usar esta opción:
- Inicie la aplicación Fotos en su PC.
- Busque la foto que desea voltear y haga clic en ella. La foto debería abrirse en pantalla completa.
- Haga clic en Editar y crear en la barra de herramientas superior y luego seleccione Editar . Esto le permite editar su foto.
- Asegúrese de que Recortar y rotar esté seleccionado en la barra de herramientas superior.
- Verá una opción Voltear a la derecha. Haga clic en esta opción para voltear su foto horizontalmente.
- Cuando haya terminado, haga clic en Guardar una copia en la parte inferior para guardar la copia invertida de su foto.
- Si prefiere sobrescribir su imagen original, haga clic en la flecha junto a Guardar una copia y elija Guardar .
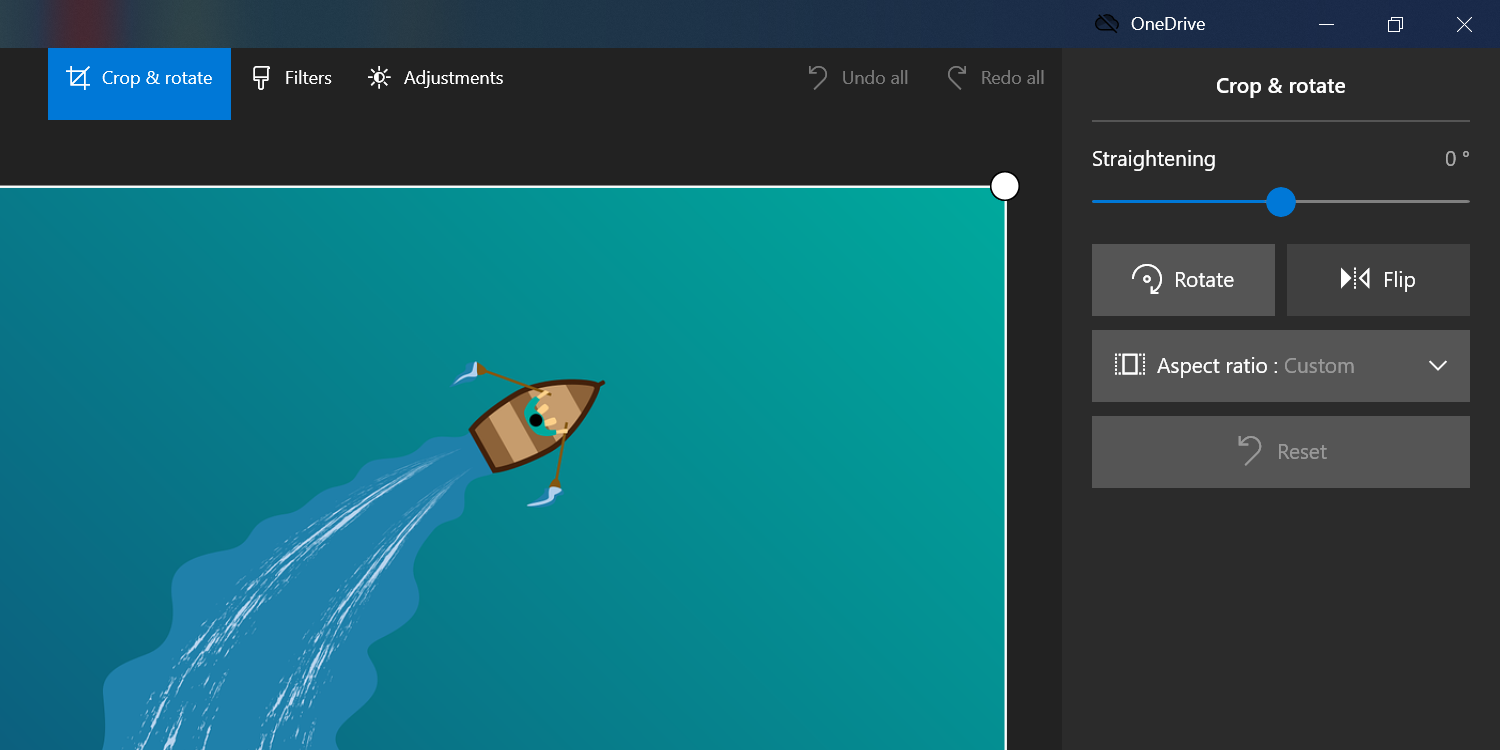
4. Voltear fotos a granel en Windows con ImageMagick
ImageMagick (gratis) es una utilidad que se ejecuta desde el símbolo del sistema y le permite editar sus fotos de muchas maneras. También puede utilizar esta herramienta para voltear sus fotos. Ofrece opciones de edición de imágenes tanto individuales como por lotes .
Esto significa que puede voltear varias de sus fotos con un solo comando. Así es como se usa esto:
- Descargue e instale la utilidad ImageMagick en su PC con Windows.
- Crea una nueva carpeta en tu escritorio y llámala Flip .
- Copie todas las fotos que desee voltear en esta carpeta Flip .
- Abra el menú Inicio , busque Símbolo del sistema e inicie la herramienta.
- Escriba el siguiente comando para que su carpeta Flip sea el directorio de trabajo actual en el símbolo del sistema:
cd desktop/Flip - Luego, ingrese el siguiente comando para voltear todas sus imágenes en esta carpeta. Este comando voltea sus fotos horizontalmente. Para usar el giro vertical, reemplace -flop con -flip en el siguiente comando.
magick convert -flop *.* *.* - ImageMagick guardará sus fotos volteadas en la misma carpeta Flip .
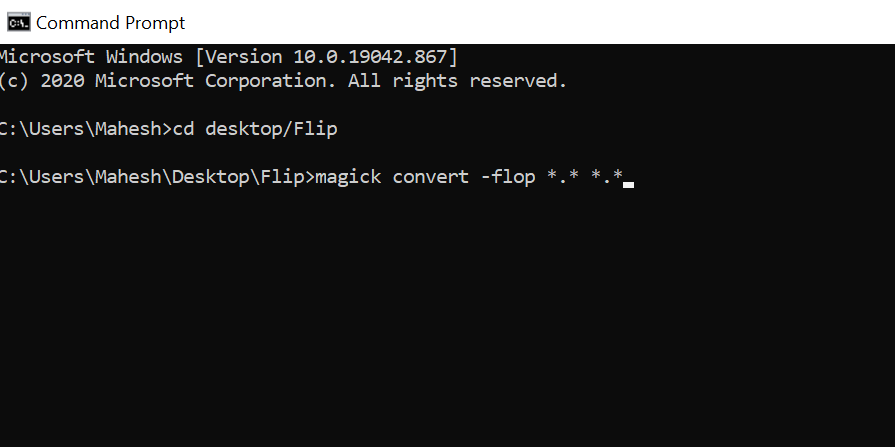
Voltea fotos rápida y fácilmente en Windows
No necesita tener grandes habilidades de edición de imágenes para poder voltear sus fotos. Con algunos de los métodos fáciles de usar descritos anteriormente, puede voltear rápidamente una o muchas de sus fotos a la vez en su PC.
Para una mayor edición de fotos, le recomendamos que obtenga una aplicación de edición de fotos real para refinar sus fotos.
