Cómo administrar grabaciones de pantalla gratuitas con Screen-Cast-O-Matic
Cuando graba cientos de grabaciones de pantalla gratuitas con Screen-Cast-O-Matic, su biblioteca de videos puede desorganizarse rápidamente. Necesita una forma de administrar y almacenar sus grabaciones para que no se pierdan en su biblioteca en constante crecimiento.
Aprenda a agregar y administrar canales en su cuenta Screen-Cast-O-Matic en el tutorial a continuación.
¿Qué es Screen-Cast-O-Matic?
Screen-Cast-O-Matic es un software de grabación de pantalla que le permite capturar grabaciones de pantalla gratuitas de hasta 15 minutos de duración. También tienes una cantidad ilimitada de videos que puedes subir a la plataforma sin tener que pagar extra.
Debe descargar el software, pero no aparecerá en su computadora a menos que inicie la grabadora desde el sitio web. Tiene un editor de video, sin embargo, solo está disponible en la versión premium.
Screen-Cast-O-Matic no es el único software de transmisión de pantalla que existe, pero le brinda opciones para grabar su pantalla completa, su cámara web o ambas para una visualización de imagen en imagen. Cuando elige grabar su pantalla, puede cambiar la relación de aspecto e incluso elegir qué partes de la pantalla desea capturar.
Tiene la opción de grabar el audio del micrófono, pero si desea grabar el audio de la computadora, deberá actualizar a un plan pago.
Agregar canales en Screen-Cast-O-Matic
Debido a que puede grabar una cantidad ilimitada de videos, su biblioteca puede volverse desorganizada e inmanejable. Es por eso que agregar canales es útil para encontrar y compartir sus grabaciones de pantalla.
He aquí cómo hacer esto:
- Ingrese a su cuenta.
- Coloca el cursor sobre Canales y haz clic en Agregar canal .
- Ingrese el título y la descripción de su canal. Marque la casilla Contraseña si desea solicitar una contraseña para evitar que otros vean su canal.
- Haga clic en Aceptar cuando haya terminado.
Verá su canal recién creado en la sección Canales en el lado izquierdo. Al pasar el cursor sobre el canal, se mostrarán tres opciones diferentes que le permitirán compartir, editar o eliminar su canal.
Al seleccionar la opción Eliminar , aparecerá un mensaje que le pedirá que confirme su decisión. Una vez que elimine su canal, no podrá recuperar su canal eliminado. Sin embargo, no se eliminará ninguno de sus videos reales.
Compartiendo tu canal
Al hacer clic en la opción Compartir de tu canal, aparecerá un enlace directo para compartir y también te permitirá crear un enlace personalizado para tu canal. Puede copiar y pegar el enlace para compartir su canal en cualquier lugar de la web.
También puede hacer clic en el icono Compartir junto al enlace directo para usarlo en correo electrónico, Facebook, Google Classroom, Twitter y Microsoft Teams.
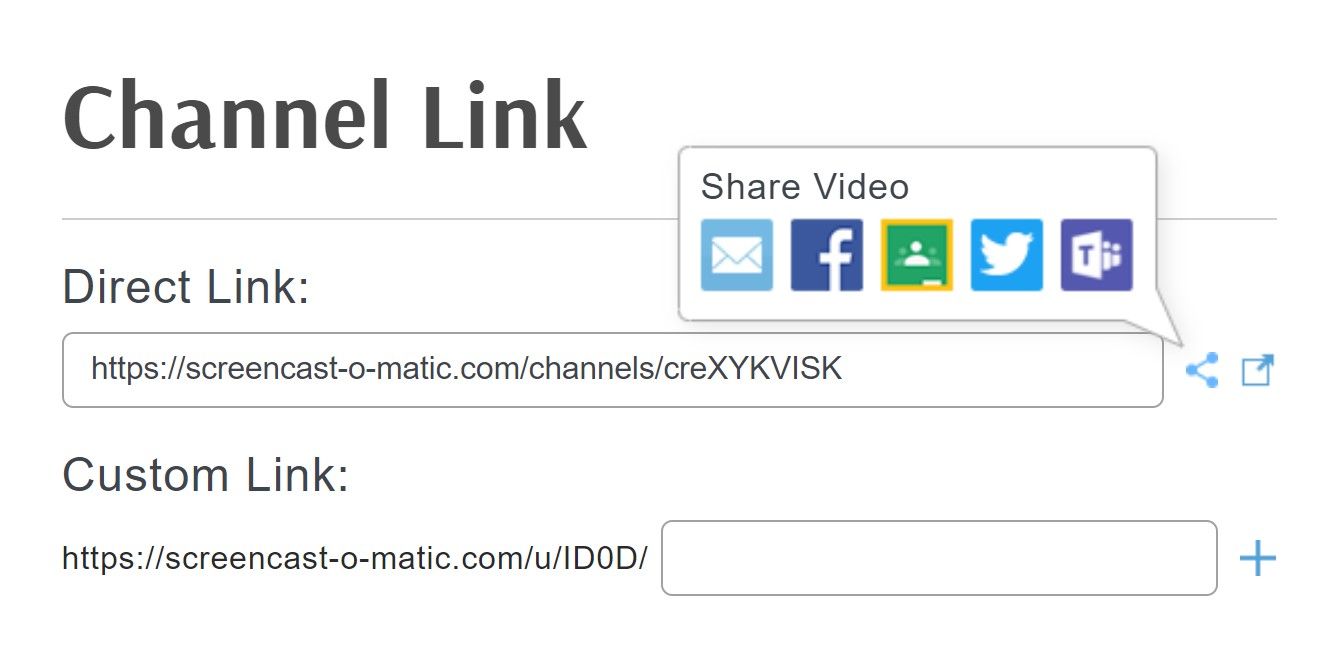
Cuando termine, haga clic en el botón Listo para volver a la pantalla principal.
Administrar sus canales
Una vez que haya creado su canal, puede comenzar a agregar videos. Puede hacer esto agregándolos individualmente o de forma masiva. He aquí cómo hacer ambas cosas.
Agregar videos individualmente
- Coloca el cursor sobre el video que deseas agregar y aparecerá un conjunto de íconos.
- Haga clic en el icono con cuatro líneas y una flecha hacia abajo.
- Seleccione la casilla de verificación junto al canal donde desea cargar el video.
- Haga clic en Aceptar cuando haya terminado.
Ahora, puede hacer clic en su canal en el lado izquierdo y verá su video correctamente asignado.
Agregar videos a granel
- Haga clic en Administrar subidas
- Seleccione los videos que desea cargar.
- Haga clic en el menú desplegable Elegir acción y seleccione Agregar seleccionado a un canal . Luego, haz clic en Aceptar .
- Seleccione la casilla de verificación junto al canal donde desea cargar los videos.
- Haga clic en Aceptar cuando haya terminado.
Puede navegar a su canal y ver los videos seleccionados que ha elegido. También puede utilizar este método para varias opciones diferentes, que incluyen:
- Eliminar videos seleccionados de canales
- Eliminar videos seleccionados
- Copiar videos seleccionados a un canal diferente
- Mover videos seleccionados a un canal diferente
Reordene sus videos
Una vez que haya agregado videos a su canal, tiene la opción de reordenarlos. Esto le permite colocar videos específicos en la parte superior de su biblioteca. He aquí cómo hacer esto:
- Navega a tu canal.
- Haga clic en el botón Reordenar .
- Haga clic y arrastre su video a la ranura que desee.
- Haga clic en Guardar pedido una vez que haya terminado.
Sus videos reorganizados ahora se guardarán en este orden. También puede alternar entre la vista Galería y la vista Lista haciendo clic en los íconos en el extremo derecho de la pantalla. Mientras que la vista de galería mostrará una lista de sus videos uno al lado del otro, la vista de lista los mostrará uno encima del otro. Puedes reordenar tus videos independientemente de la vista que hayas seleccionado.
Funciones pagas para Screen-Cast-O-Matic
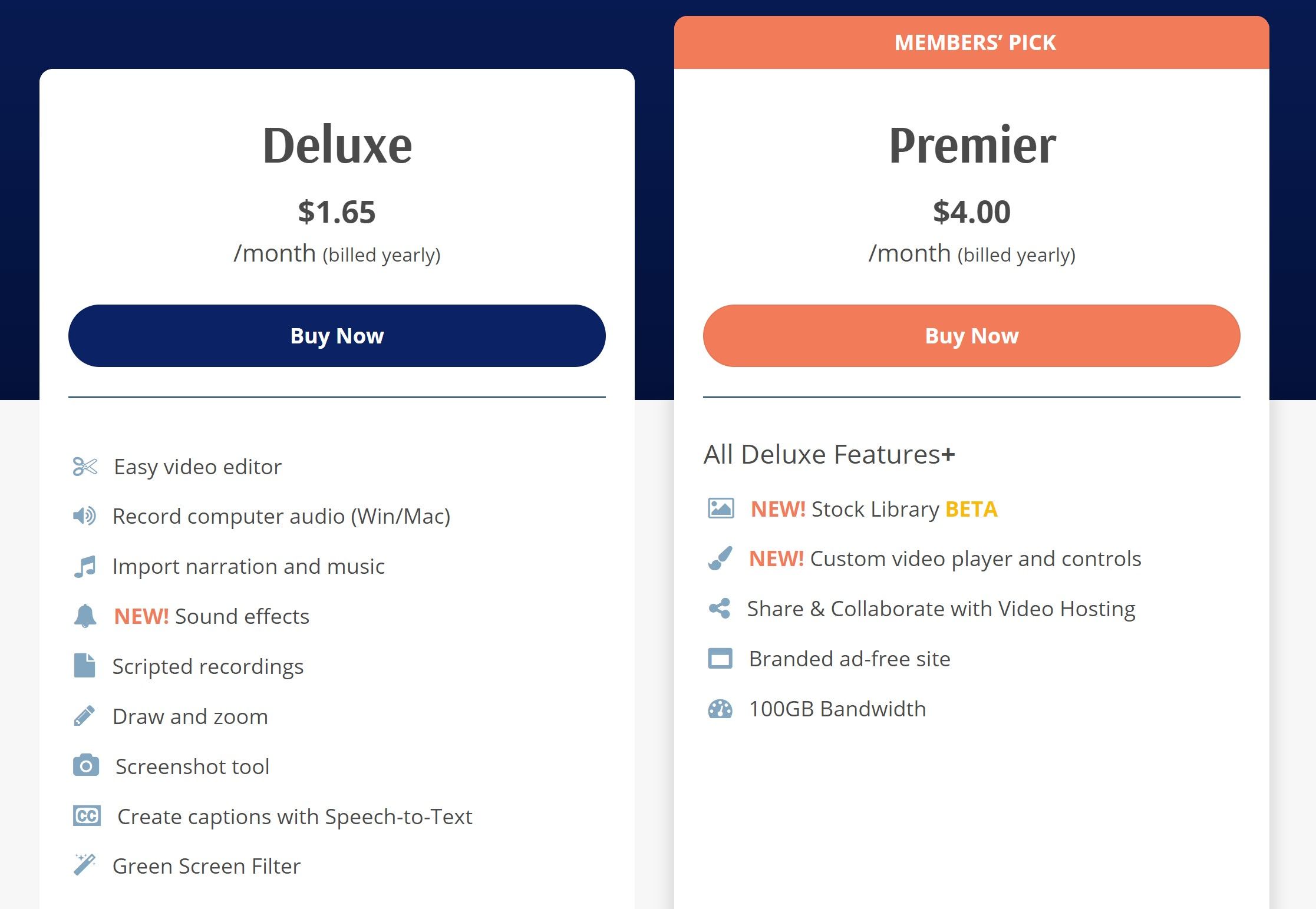
Para disfrutar de la lista completa de funciones que Screen-Cast-O-Matic tiene para ofrecer, deberá actualizar a uno de sus planes pagos. Tiene dos opciones de actualización: Deluxe y Premier.
Ambos son relativamente económicos a $ 19.80 / año para Solo Deluxe y $ 48 / año para Solo Premier. Al actualizar, obtendrá acceso al editor de video que le permite realizar cambios en sus videos después de que se hayan grabado. Con el plan Solo Deluxe, puede grabar audio de computadora, importar narraciones, importar música, usar efectos de sonido, dibujar en pantalla y usar un filtro de pantalla verde.
Solo Premier contiene las mismas características que Solo Deluxe y también incluye una biblioteca de imágenes, controles de reproductor personalizados y hasta 100 GB de ancho de banda.
Screen-Cast-O-Matic también tiene diferentes precios para las empresas. Ofrece características similares, pero a diferentes precios que dependen de cuántas personas necesiten usar el software. Team Deluxe comienza en $ 12 / mes para 10 usuarios, mientras que Team Premier comienza en $ 20 / mes.
Existen ligeras diferencias entre lo que se ofrece para los planes Team en comparación con los planes Solo. Por ejemplo, el plan Team Premier ofrece hasta 250 GB de ancho de banda, en comparación con los 100 GB de ancho de banda que ofrece el plan Solo Premier.
Tenga en cuenta que no existe una versión gratuita de los planes del equipo para Screen-Cast-O-Matic.
Gestión de Screen-Cast-O-Matic
Con una herramienta tan poderosa y como Screen-Cast-O-Matic, es importante que organice y administre regularmente sus canales para lograr una mayor eficiencia.
La creación de canales para trabajos o negocios específicos puede ahorrarle un tiempo valioso al no tener que desplazarse o buscar videos individuales. Asegúrese de organizar sus canales antes de dejar que sus grabaciones ilimitadas se salgan de control.
