¿Está conectado a Wi-Fi, pero no tiene acceso a Internet en Windows? Qué hacer
¿Ves la temida advertencia sobre el ícono de tu conexión a Internet de Windows 10 que proclama que no tienes acceso a Internet ? Probablemente se esté preguntando cómo solucionar este frustrante error de Windows.
Le mostraremos los pasos a seguir cuando no tenga acceso a Internet pero aún esté conectado a Wi-Fi en Windows.
Cómo corregir errores "Sin acceso a Internet"
Primero describamos rápidamente los pasos para resolver los errores de "conexión pero sin acceso a Internet". Luego entraremos en detalle en cada uno:
- Confirma que otros dispositivos no se pueden conectar
- Reinicia tu PC
- Reinicie su módem y enrutador
- Ejecute el solucionador de problemas de red de Windows
- Verifique la configuración de su dirección IP
- Verifique el estado de su ISP
- Pruebe algunos comandos del símbolo del sistema
- Deshabilitar el software de seguridad
- Actualice sus controladores inalámbricos
- Reinicia tu red
¿Qué significa cuando estás conectado sin Internet?
Antes de continuar, debemos explicar qué sucede exactamente en su red cuando está conectado a Wi-Fi pero no tiene Internet. Para hacerlo, es necesario explicar algunos conceptos básicos de las redes domésticas .
Los dispositivos inalámbricos como una computadora portátil se conectan a su enrutador. El enrutador es un dispositivo que maneja las conexiones entre los dispositivos de su hogar. Su enrutador se conecta a un módem, un dispositivo que conecta el tráfico en su red doméstica e Internet.
Cuando ve mensajes de error como Conectado, sin acceso a Internet o conectado pero sin Internet en su computadora, significa que su computadora está conectada al enrutador correctamente, pero no puede acceder a Internet. Por el contrario, si ve No conectado, no hay Internet o No hay mensajes de conexión a Internet , significa que su computadora no está conectada a un enrutador en absoluto.
Esto le da algunas pistas sobre cuál es el problema, como veremos a continuación.
1. Confirme que otros dispositivos tampoco se pueden conectar
Antes de solucionar cualquier problema, es importante determinar si su PC es el único dispositivo sin conexión a Internet. Tome su teléfono u otra computadora que esté conectada a su red Wi-Fi y vea si está en línea correctamente; intente transmitir un video de YouTube o similar para verificar.
En la mayoría de las versiones de Android, verá un ícono de X sobre el símbolo de Wi-Fi y notará que está conectado a su red móvil para obtener datos. Los usuarios de iPhone y iPad pueden visitar Configuración> Wi-Fi y verificar si hay un mensaje Sin conexión a Internet debajo de su nombre de red.
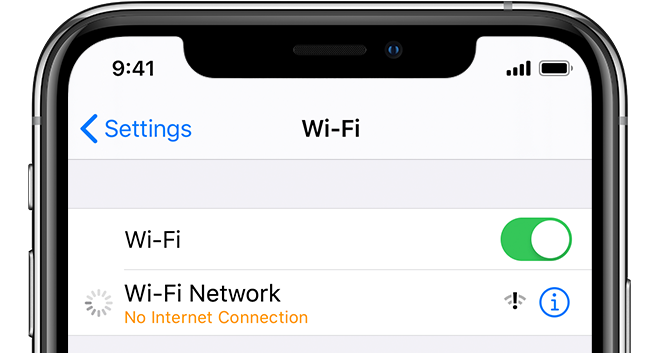
Si su computadora no se conecta pero otras lo harán, es probable que se deba a una configuración mal configurada solo en su PC. Pero si no tiene Internet en todos los dispositivos, el problema radica en su equipo de red y, por lo tanto, puede omitir algunos de los pasos solo para PC a continuación, como se indica.
Antes de continuar, si el problema afecta a todos sus dispositivos, debe realizar una prueba rápida. Desconecte el cable Ethernet que conecta su módem a su enrutador y utilícelo para conectar su PC al módem directamente.
Si puede conectarse con esta configuración, el problema está en su enrutador. Si continúa con la siguiente solución de problemas y no encuentra la solución para su problema, es probable que su enrutador esté defectuoso.
2. Reinicie su PC
Este paso no es necesario si su problema de conexión afecta a varios dispositivos.
Como ocurre con muchos problemas, reiniciar su computadora es el primer paso de solución de problemas que debe intentar. Si tiene suerte, puede solucionar algún problema temporal reiniciando y solucionando el problema de conexión de red.
La mayoría de estos consejos asumen que estás usando una conexión Wi-Fi, ya que tienen problemas con más frecuencia. Sin embargo, si se conecta a su enrutador con un cable Ethernet, también debe probar con otro cable en este momento para confirmar que el suyo no está defectuoso.
3. Reinicie su módem y enrutador
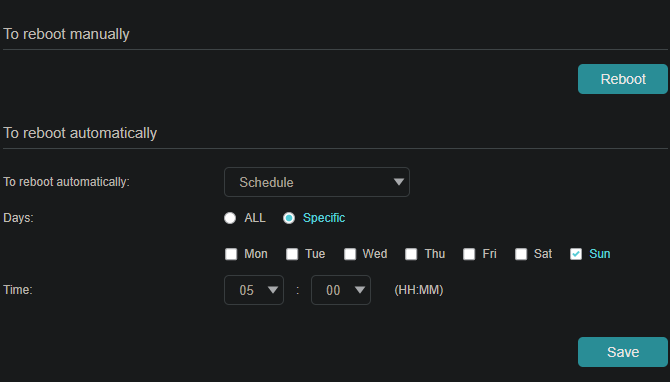
Dado que la mayoría de los problemas de red involucran su módem y / o enrutador, reiniciarlos a continuación tiene sentido. Si bien algunos enrutadores ofrecen la opción de reiniciarse a través de una interfaz, no es necesario que lo haga. Simplemente desenchufe el cable de alimentación de ambos dispositivos y déjelos desenchufados durante unos minutos.
Primero conecte el módem, déjelo arrancar y luego vuelva a conectar el enrutador. Espere unos minutos para que comiencen a retroceder por completo. Mientras hace esto, confirme que su enrutador y módem estén funcionando correctamente. Si no ve ninguna luz en uno de los dispositivos, o si las luces parpadean con un patrón irregular, es posible que tenga un hardware defectuoso.
Si su computadora dice "no hay Internet" incluso después de esto, continúe — su problema es más complejo que un reinicio básico.
Tenga en cuenta que simplemente está reiniciando, no reiniciando, su equipo. Restablecer significa devolver el dispositivo a su configuración predeterminada de fábrica; ¡no necesitas hacer eso todavía!
4. Ejecute el solucionador de problemas de red de Windows
Este paso no es necesario si su problema de conexión afecta a varios dispositivos.
Si solo tiene un problema con su PC con Windows, es probable que haya algún problema con la configuración de red de su computadora. Si bien el solucionador de problemas de Windows integrado generalmente no soluciona los problemas, vale la pena intentarlo antes de continuar.
Para acceder al solucionador de problemas de red, visite Configuración> Red e Internet> Estado . Seleccione Solucionador de problemas de red y siga los pasos para ver si Windows puede solucionar el problema. En Windows 7, encontrará esta misma herramienta en Inicio> Panel de control> Solución de problemas> Red e Internet> Conexiones a Internet .
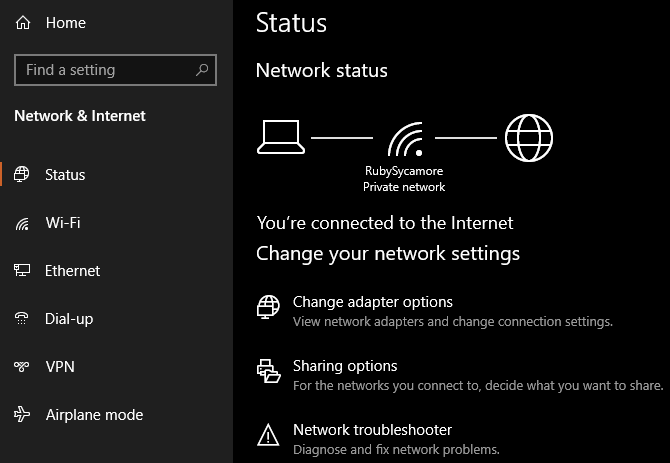
5. Verifique la configuración de su dirección IP
Este paso no es necesario si su problema de conexión afecta a varios dispositivos.
A continuación, debe seguir uno de los pasos clave para diagnosticar problemas de red : confirmar que su computadora tiene una dirección IP válida. En la mayoría de las redes domésticas, en circunstancias normales, el enrutador entrega una dirección a los dispositivos cuando se conectan. Si la configuración de IP de su computadora no es correcta, puede causar este problema de "sin acceso a Internet" o incluso el error "Wi-Fi no tiene una configuración de IP válida" .
Para revisar esto en Windows 10, regrese a Configuración> Red e Internet> Estado . Haga clic en la entrada Cambiar opciones del adaptador y luego haga doble clic en la conexión que está utilizando.

En Windows 7, haga clic con el botón derecho en el icono de red en la bandeja del sistema en la esquina inferior derecha y seleccione Abrir centro de redes y recursos compartidos . Luego haga clic en el nombre de su red junto a Conexiones .
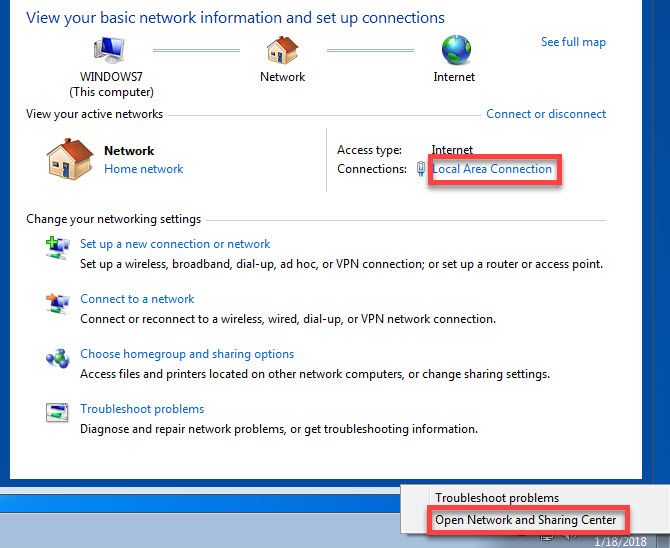
Una vez que tenga una ventana abierta con información sobre su conexión, haga clic en el botón Propiedades . Busque el Protocolo de Internet versión 4 en la lista y haga doble clic en él.
Allí, asegúrese de haber seleccionado Obtener una dirección IP automáticamente y Obtener la dirección del servidor DNS automáticamente . La configuración manual de una dirección IP es para usuarios avanzados; lo más probable es que si ha introducido algo aquí, no sea válido.
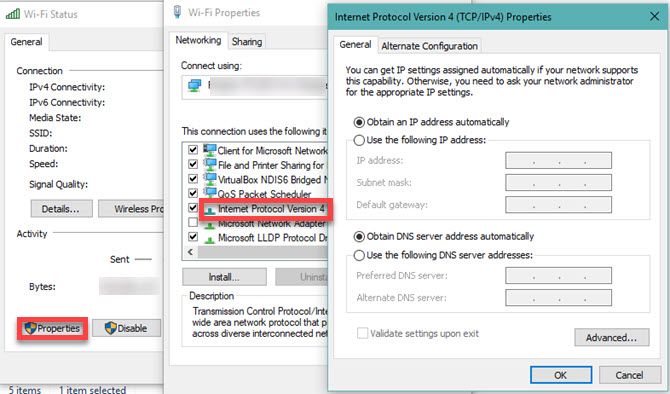
Haga clic en Aceptar después de decirles que ambos usen valores automáticos, luego intente conectarse nuevamente.
6. Verifique el estado de su ISP
En este punto, si no puede conectar ningún dispositivo, vale la pena verificar si su proveedor de servicios de Internet (ISP) tiene algún problema. Aunque esto es raro, podría explicar por qué no tiene acceso a Internet.
Use la conexión de datos de su teléfono para ver si Comcast, Verizon o cualquier persona que brinde servicio en su área ha informado cortes. DownDetector es un gran sitio para esto. Una búsqueda rápida en Google o Twitter puede revelar si otros también están teniendo un problema.
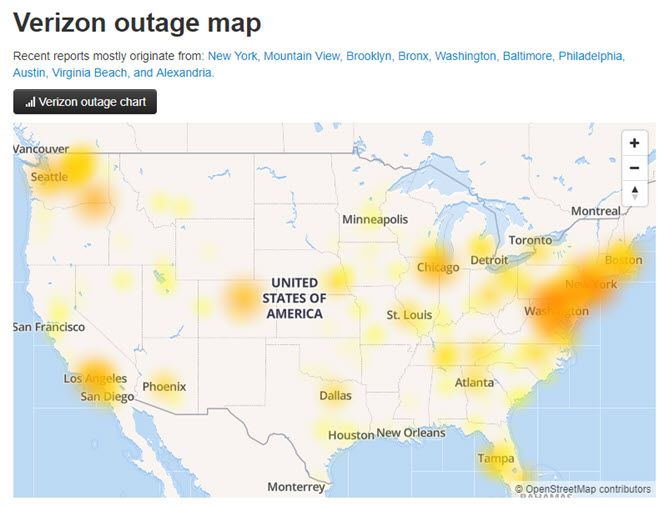
7. Pruebe los comandos del símbolo del sistema de redes
Este paso no es necesario si su problema de conexión afecta a varios dispositivos.
Windows ofrece varios comandos de red en el símbolo del sistema . Debería ejecutar algunos de ellos si todavía no tiene acceso a Internet en Windows 10 en este momento. Para hacer eso, escriba cmd en el menú Inicio, luego haga clic derecho sobre él y elija Ejecutar como administrador para abrir una ventana de símbolo del sistema elevada.
Para restablecer algunos de los archivos que Windows mantiene para acceder a Internet, use estos dos comandos:
netsh winsock reset
netsh int ip reset
Si eso no funciona, intente liberar la dirección IP de su computadora y obtener una nueva del enrutador con estos dos comandos, uno a la vez:
ipconfig /release
ipconfig /renew
Finalmente, actualice la configuración de DNS de su computadora con este comando:
ipconfig /flushdns
No está de más reiniciar su PC nuevamente en este punto. Si aún no tiene acceso a Internet, hay algunos pasos más que puede probar.
8. Desactive el software de seguridad
Este paso no es necesario si su problema de conexión afecta a varios dispositivos.
Otro escenario poco común, pero plausible, es que tiene algún software de seguridad en su PC que impide el acceso a Internet. Avast y otras suites antivirus han tenido problemas en el pasado en los que las actualizaciones defectuosas bloquean algunos sitios web, o incluso todo Internet, sin una buena razón.
Deshabilite las aplicaciones antivirus de terceros que pueda haber instalado y vea si su conexión regresa. Si es así, es posible que deba cambiar la configuración en su aplicación antivirus o considerar el uso de una solución alternativa.
Ya que estamos en el tema de la seguridad, vale la pena ejecutar un escaneo de malware con una aplicación como Malwarebytes . Un programa malintencionado podría haber interrumpido su conexión a Internet.
9. Actualice sus controladores inalámbricos
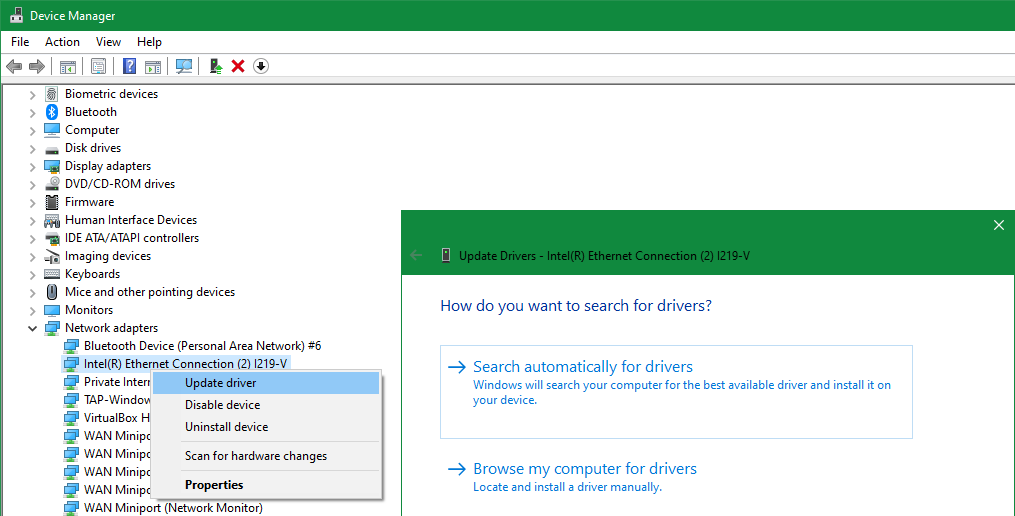
Este paso no es necesario si su problema de conexión afecta a varios dispositivos.
Normalmente, no debería necesitar actualizar los controladores de su computadora, ya que hacerlo a menudo causa más problemas de los que vale la pena. Pero dado que todavía tiene este problema de conexión de red, debe buscar actualizaciones de controladores para el chip inalámbrico de su computadora.
Si tiene una aplicación de actualización del fabricante (como HP Support Assistant o Lenovo System Update) instalada en su PC, ábrala y busque actualizaciones de controladores inalámbricos. De lo contrario, siga nuestra guía para actualizar sus controladores de Windows manualmente.
10. Restablezca su red
En este punto, si ha continuado con todos estos pasos y aún tiene el problema de "no hay acceso a Internet pero está conectado", no hay mucho que pueda hacer aparte de restablecer la configuración de la red.
Si su PC con Windows 10 es el único dispositivo con el que no puede conectarse, puede restablecer su configuración de red visitando Configuración> Red e Internet> Estado . Haga clic en el texto Restablecer red en la parte inferior de la pantalla, luego Restablecer ahora .
Esto eliminará por completo todos los adaptadores de red y restablecerá todas las configuraciones de red a los valores predeterminados. Tendrá que configurar todo nuevamente, incluido el software VPN, pero podría ser la solución que necesita.

Desafortunadamente, no hay un equivalente de esto en Windows 7, pero puede simular parte del reinicio. Haga clic con el botón derecho en el icono de red en la bandeja del sistema, seleccione Abrir centro de redes y recursos compartidos y haga clic en Cambiar la configuración del adaptador .
Luego, haga clic con el botón derecho en el adaptador que está utilizando y elija Desactivar . Reinicie y vuelva a habilitarlo para ver si eso solucionó algo.
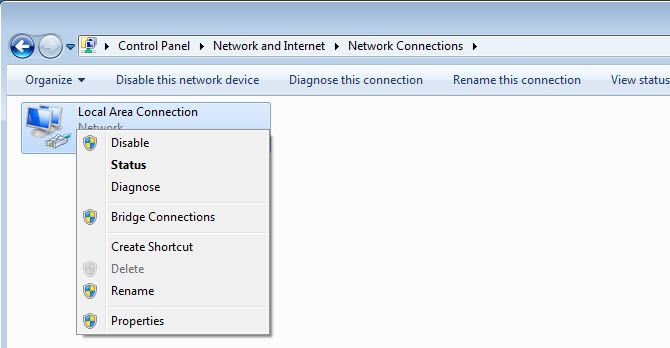
Cuando no puede conectarse con ningún dispositivo, lo mejor que puede hacer es reiniciar el enrutador (y el módem, si es necesario). Busque un pequeño orificio en la parte posterior o inferior de su enrutador y manténgalo presionado durante varios segundos para restablecerlo a los valores predeterminados de fábrica. Si no hay un botón de restablecimiento, deberá iniciar sesión en su enrutador y ejecutar el restablecimiento de fábrica desde allí.
Con todo restablecido, puede ejecutar la configuración inicial y usar los valores predeterminados de fábrica para ver si puede conectarse nuevamente. Si aún no tiene conexión a Internet después de esto, es probable que tenga un equipo defectuoso y necesite un reemplazo.
No temas más "conectado pero sin Internet"
Con suerte, no tiene que restablecer nada de fábrica para solucionar su problema de conexión. Uno de los pasos anteriores debería solucionarlo, pero no existe una fórmula perfecta para los problemas de red. Si sigue todos los pasos, habrá confirmado que sus dispositivos están configurados correctamente y que no tiene nada que bloquee la conexión.
Es posible saltar a una solución de problemas más completa si lo desea. Sin embargo, podría valer la pena ponerse en contacto con un amigo experto en redes para obtener más ayuda.
