5 soluciones cuando las aplicaciones de Apple no se sincronizan a través de iCloud: notas, mensajes y más
Una de las mejores partes de tener un iPhone, iPad y Mac es la facilidad con la que puede transferir información entre ellos. Puede hacer esto a través de AirDrop, pero muchas aplicaciones de Apple se sincronizan entre dispositivos por su cuenta.
Correo, notas, mensajes, recordatorios, calendario y contactos se encuentran entre estas aplicaciones. Puede ingresar algo en una aplicación en un dispositivo y luego leerlo o editarlo en otro.
A veces, sin embargo, sus aplicaciones se desincronizan y la información no se transfiere a otro dispositivo. Afortunadamente, este es un problema que se puede solucionar. Veamos qué hacer cuando las aplicaciones de Apple no se sincronizan en sus dispositivos.
1. Verifique su conexión de red
La sincronización entre aplicaciones como Mail, Notes y otras se realiza a través de Internet a través de iCloud. Dado que las conexiones por cable no son realmente una opción con los dispositivos iPhone y iPad, necesitará tener Wi-Fi o una conexión de datos. Si no tiene una conexión a Internet estable, sus aplicaciones no se sincronizarán correctamente entre sí.
Sus dispositivos no tienen que estar en la misma red Wi-Fi para sincronizar datos a través de iCloud para aplicaciones como Notas y Recordatorios. Siempre que tenga una conexión sólida (ya sea Wi-Fi o datos móviles), debería ver las actualizaciones de una plataforma reflejadas en otro lugar.
Si bien sus dispositivos deben estar en la misma red para sincronizar los audiolibros, la música y otros medios en su Mac y iPhone, ese es un problema separado.
Asegúrese de que tanto su Mac como su dispositivo móvil tengan una conexión de red estable (idealmente a través de Wi-Fi, no de datos móviles). Puede probar la conexión transmitiendo un video de YouTube. Si esto funciona, continúe con una solución de problemas más profunda.
2. Confirme su ID de Apple
Para que sus aplicaciones se sincronicen, debe iniciar sesión en el mismo ID de Apple en todos sus dispositivos para aprovechar su cuenta de iCloud.
Para asegurarse de que está utilizando la ID de Apple correcta en el iPhone o iPad, abra Configuración . Debería ver su nombre en la parte superior. Toque aquí para ver la dirección de correo electrónico asociada con su cuenta de ID de Apple.
Si no ve su nombre y, en cambio, ve Iniciar sesión en su iPhone , tóquelo, luego inicie sesión con su correo electrónico y contraseña de ID de Apple.
Para verificar su ID de Apple en una Mac, vaya al menú Apple> Preferencias del sistema en la parte superior izquierda de su pantalla. Su nombre de ID de Apple debería estar visible en la ventana aquí; haga clic en ID de Apple para confirmar que es la dirección de correo electrónico correcta.
Si no ha iniciado sesión, haga clic en el mismo icono para iniciar sesión con su cuenta.
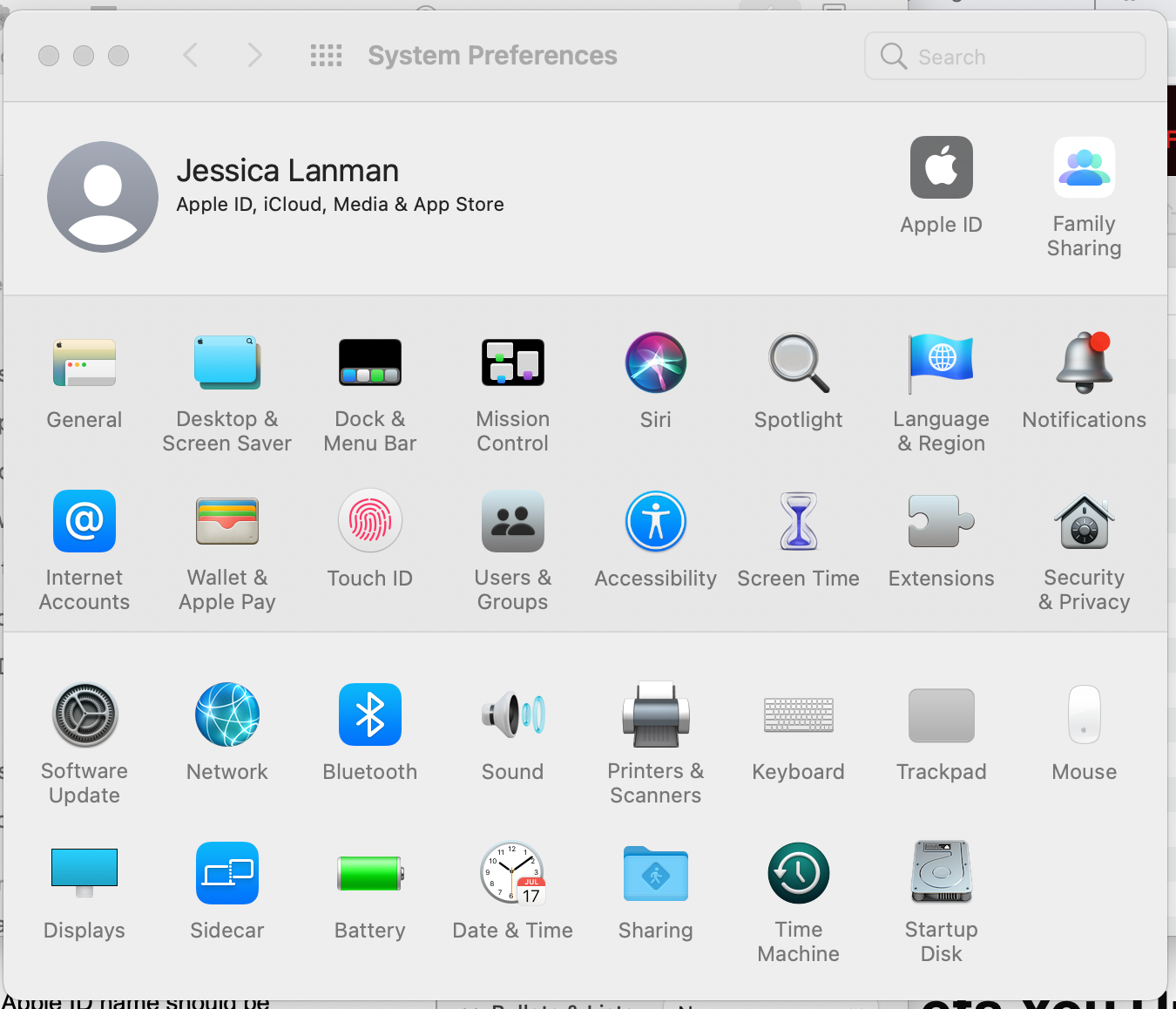
3. Revise su configuración de iCloud
Si su Wi-Fi y su ID de Apple coinciden en todos sus dispositivos, pero las aplicaciones de Apple aún no se sincronizan, es probable que el problema esté en la configuración de iCloud.
iCloud Drive puede tener problemas generales de sincronización , pero con estas aplicaciones, el problema puede ser que no estás usando iCloud en absoluto. Las necesidades de iCloud deben estar habilitadas para sincronizar la información entre sus dispositivos.
Configuración de iCloud en iPhone y iPad
Para habilitar iCloud para diferentes aplicaciones en su iPhone o iPad, vaya a Configuración> [Su nombre]> iCloud . Verá su almacenamiento total de iCloud en la parte superior. Debajo está el encabezado Aplicaciones que usan iCloud .
Debajo de este encabezado, busque la aplicación que desea sincronizar con otros dispositivos Apple y encienda su interruptor a la derecha. Siga los mismos pasos con sus otros dispositivos, si está intentando sincronizar entre su iPhone y iPad.
Configuración de iCloud en Mac
Si está buscando sincronizar con una Mac, regrese a Preferencias del sistema> ID de Apple . Allí, seleccione iCloud en el menú de la izquierda.
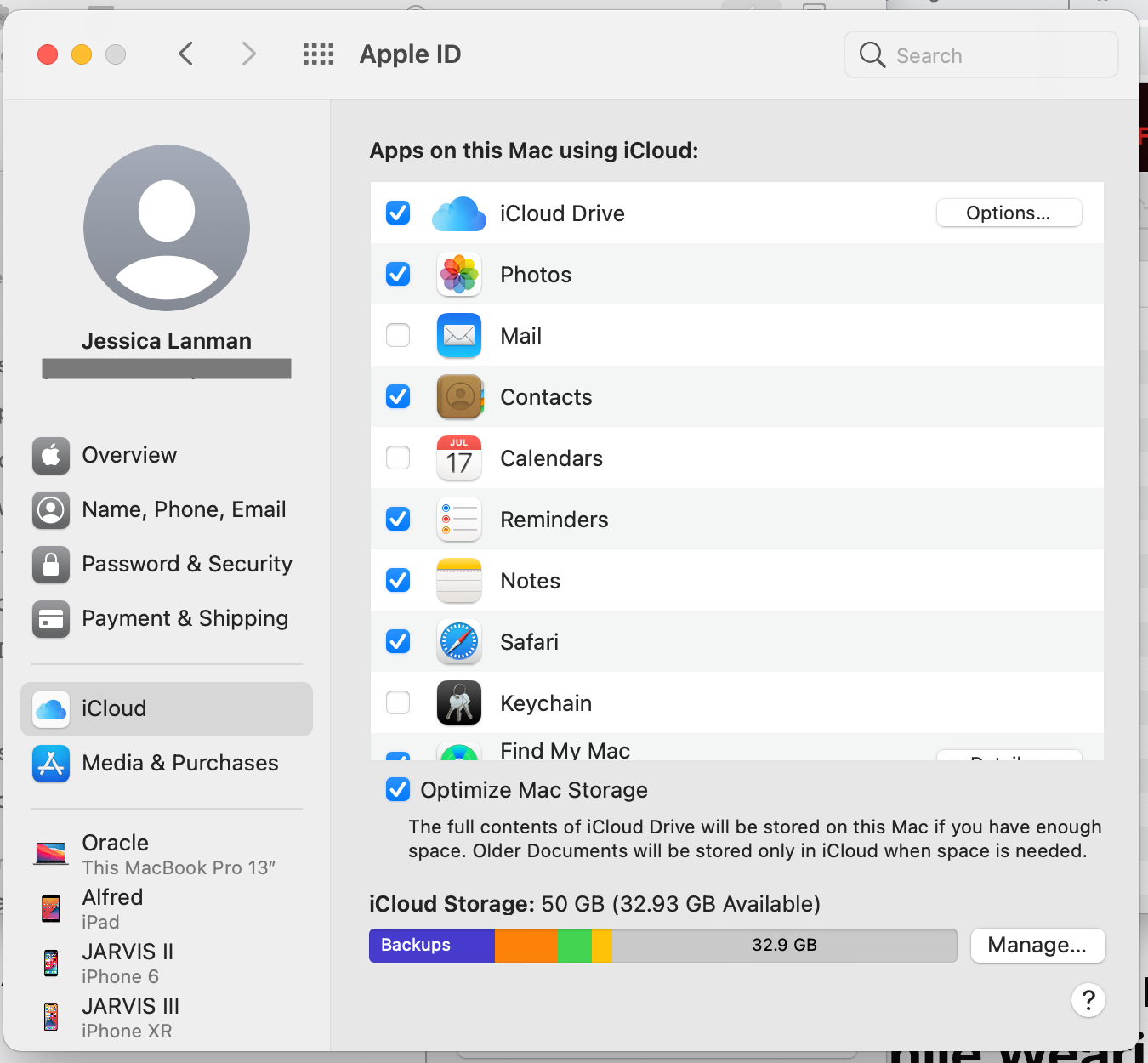
Esto mostrará el almacenamiento de iCloud usado en la parte inferior del menú. Arriba, verá una lista de las aplicaciones en su Mac, junto con si están usando iCloud.
Desplácese hacia abajo en la lista de la aplicación que desea sincronizar con sus otros dispositivos. Asegúrese de que la casilla a la izquierda de la aplicación esté marcada. Si no es así, haz clic en él para habilitar la sincronización.
Verá un texto Configuración ... a la derecha de la aplicación, junto con una rueda giratoria durante uno o dos segundos. Luego puede continuar y cerrar Preferencias del sistema. La aplicación debería comenzar a sincronizarse siempre que todo esté bien.
Una excepción importante es que no encontrará Mensajes en la lista de aplicaciones de iCloud de su Mac. Es realmente útil enviar y recibir mensajes de texto en su computadora , por lo que debe verificar otra ubicación para esta opción.
Para sincronizar Mensajes en su Mac, debe abrir la aplicación Mensajes. En el menú superior, haga clic en Mensajes> Preferencias , luego vaya a la pestaña iMessage . Marca la casilla Habilitar mensajes en iCloud .
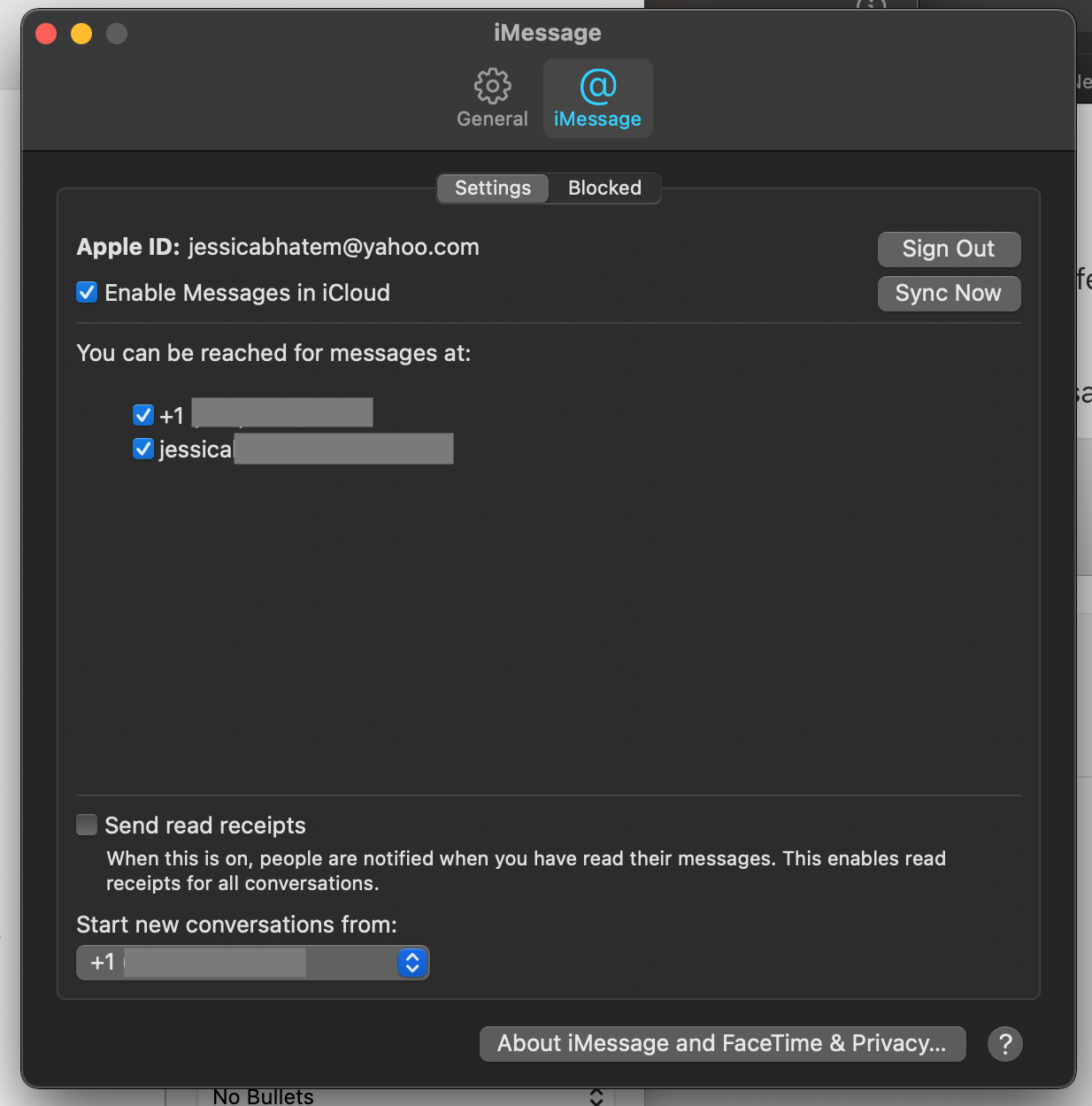
Una vez que se marca esa casilla, su computadora se sincronizará automáticamente con Mensajes en sus dispositivos móviles. También encontrará un botón Sincronizar ahora en la pestaña de iMessages, si alguna vez desea sincronizar manualmente entre dispositivos.
4. Sincronizar aplicaciones con cuentas que no sean de iCloud
Varias de las aplicaciones en las que nos hemos centrado, como Calendario, Recordatorios, Notas, Correo y Contactos, se pueden vincular a direcciones de correo electrónico que no están asociadas con su iCloud o ID de Apple. Pueden ser cuentas de Google, Yahoo o Microsoft Exchange, entre otras opciones.
El uso de cuentas que no son de iCloud le permite organizar aún más los datos dentro de las aplicaciones. Todas sus notas de trabajo se pueden guardar con su cuenta de correo electrónico del trabajo, por ejemplo, o puede tener diferentes tipos de recordatorios para diferentes cuentas.
Para sincronizar sus cuentas de aplicaciones que no son de iCloud, solo necesita iniciar sesión en ellas en todos los dispositivos que desea sincronizar.
En iPhone o iPad, vaya a Configuración y busque la aplicación que desea sincronizar. Toque esa aplicación, seguido de Cuentas .
Seleccione Agregar cuenta para iniciar sesión en una cuenta de correo electrónico que no sea de iCloud que desee usar con la aplicación. Simplemente seleccione el tipo de cuenta que es y siga las instrucciones de inicio de sesión desde allí.
Una vez que haya iniciado sesión, podrá acceder a esa cuenta desde la lista Cuentas en la configuración de la aplicación. Selecciónelo para ver otras aplicaciones que puede usar con esa cuenta y habilite los interruptores para cualquiera que desee agregar.
En tu Mac, ve a Preferencias del sistema> Cuentas de Internet . Haga clic en el signo más en la parte inferior del menú de la izquierda para agregar una nueva cuenta, seleccionando el tipo de cuenta de correo electrónico que utiliza. Inicie sesión en esa cuenta con las indicaciones dadas.
Su cuenta que no es de iCloud aparecerá en el menú. Selecciónelo, luego marque las casillas de las aplicaciones con las que desea usar esta cuenta que no es de iCloud.
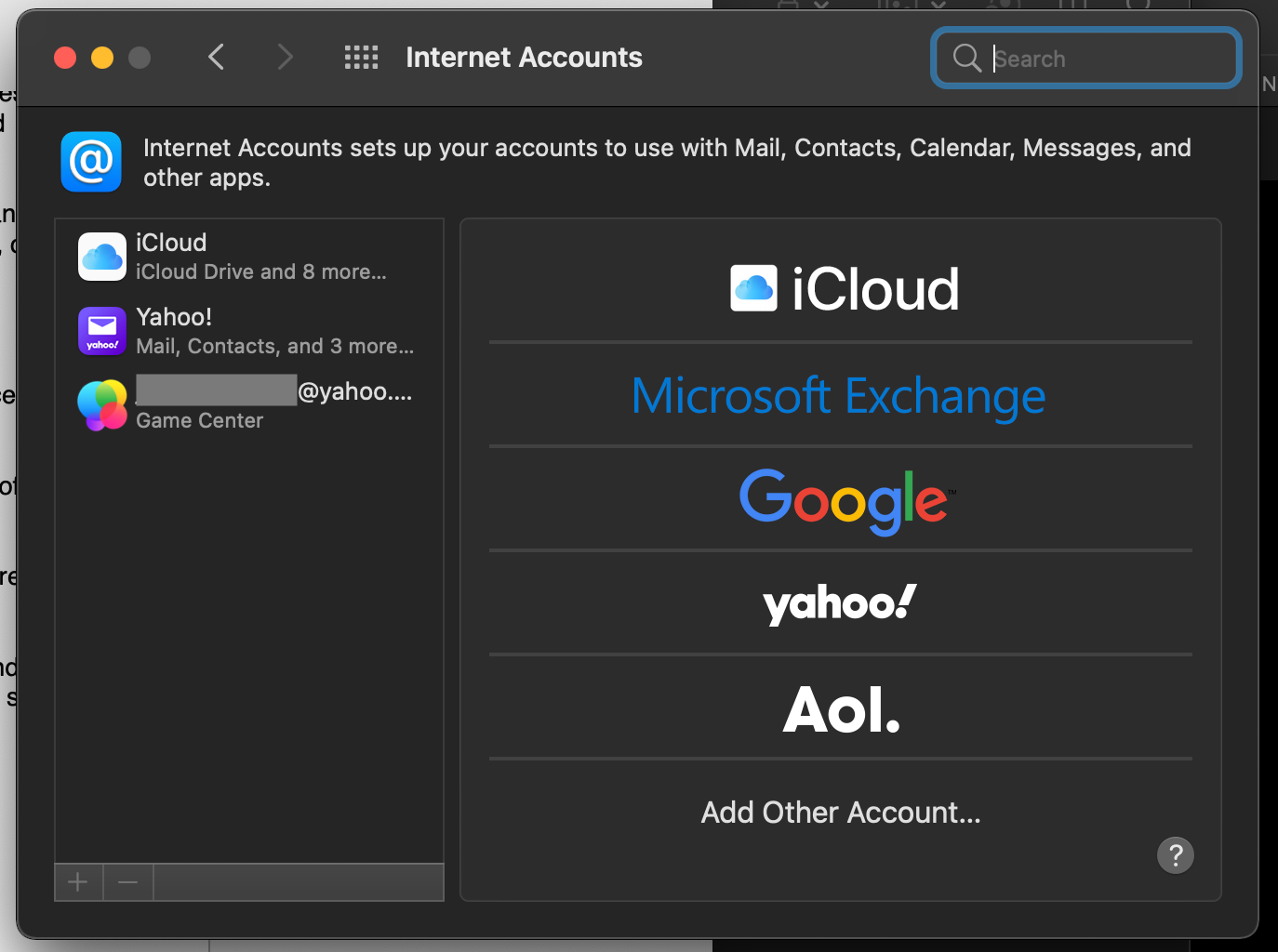
Con su cuenta que no es de iCloud iniciada y habilitada para sus aplicaciones en todos los dispositivos, deben sincronizarse siempre que estén en línea, al igual que con su cuenta de iCloud.
5. Actualizar aplicaciones para completar la sincronización
Una vez que haya completado los pasos anteriores, debe actualizar sus aplicaciones para que se sincronicen en todos sus dispositivos. La actualización permite que se realicen los cambios que haya realizado en las cuentas y la configuración, y garantiza que las aplicaciones estén listas para seguir sincronizándose.
Esta actualización se logra saliendo de una aplicación y luego volviéndola a abrir. Para acceder al conmutador de aplicaciones en iPhones sin un botón de inicio, deslice el dedo hacia arriba desde la parte inferior de la pantalla y manténgalo presionado durante un segundo. En iPhones con un botón de inicio, toque dos veces el botón de inicio. Luego, deslice hacia arriba en la aplicación que desea cerrar.
Algunas aplicaciones te permiten deslizar hacia abajo para actualizar en iPhone o iPad. Pero para la mayoría de los que hemos hablado, debe cerrarlos por completo y luego abrirlos nuevamente.
Asegúrese de tener la aplicación cerrada en todos sus dispositivos antes de volver a abrirla. Es posible que los datos de la aplicación no se sincronicen si una aplicación se dejó abierta.
Problemas de sincronización de aplicaciones de Apple solucionados para siempre
La próxima vez que tenga problemas para sincronizar aplicaciones entre su Mac, iPhone y iPad, sabrá cómo solucionar el problema. Hemos visto cómo asegurarnos de que sus dispositivos estén configurados para sincronizarse correctamente.
Si bien aquí nos enfocamos en un puñado de aplicaciones de Apple, hay otros consejos y trucos a seguir al sincronizar las fotos de su teléfono.
