¿Por qué Windows deja de responder? 8 razones comunes
No es divertido cuando su computadora deja de responder. Incluso si no pierde trabajo, los programas suspendidos o la congelación total del sistema pueden ralentizar su productividad.
Los problemas de la PC que no se manifiestan como una pantalla azul u otro apagado completo generalmente resultan en un sistema Windows 10 que no responde. Examinemos las razones comunes por las que su computadora con Windows no responde y cómo puede solucionarlo.
1. Recursos insuficientes
Una de las razones más comunes por las que Windows deja de responder es que no tiene suficientes recursos para funcionar sin problemas. Los dos componentes que a menudo obstaculizan el rendimiento son la RAM (memoria) y la CPU.
Su computadora almacena todos los programas en ejecución en la RAM. Si esos procesos ocupan toda su memoria física, su computadora tiene que usar el archivo de paginación, que es una sección de su disco de almacenamiento que esencialmente actúa como RAM de respaldo. Vea cómo administrar la memoria virtual de su computadora para obtener más información al respecto.
Incluso si tiene un SSD, el uso del archivo de paginación es mucho más lento que la RAM real destinada a almacenar programas activos. Como resultado, sentirá la desaceleración cuando su computadora tenga que depender del archivo de paginación.
Para echar un vistazo, abra el Administrador de tareas con Ctrl + Shift + Esc , haga clic en Más detalles si es necesario, luego cambie a la pestaña Procesos . Ordene por el encabezado Memory para ver qué usa más. Cierre los programas en la parte superior de la lista si no los necesita y su sistema debería recuperarse.

Es una historia similar con un alto uso de CPU. Las operaciones de impuestos, como la codificación de video, requieren mucha potencia de la CPU. Por lo tanto, su sistema puede dejar de responder mientras su CPU está trabajando duro. Descubra cómo solucionar el uso elevado de la CPU en Windows si este es un problema constante.
2. Incompatibilidad de hardware
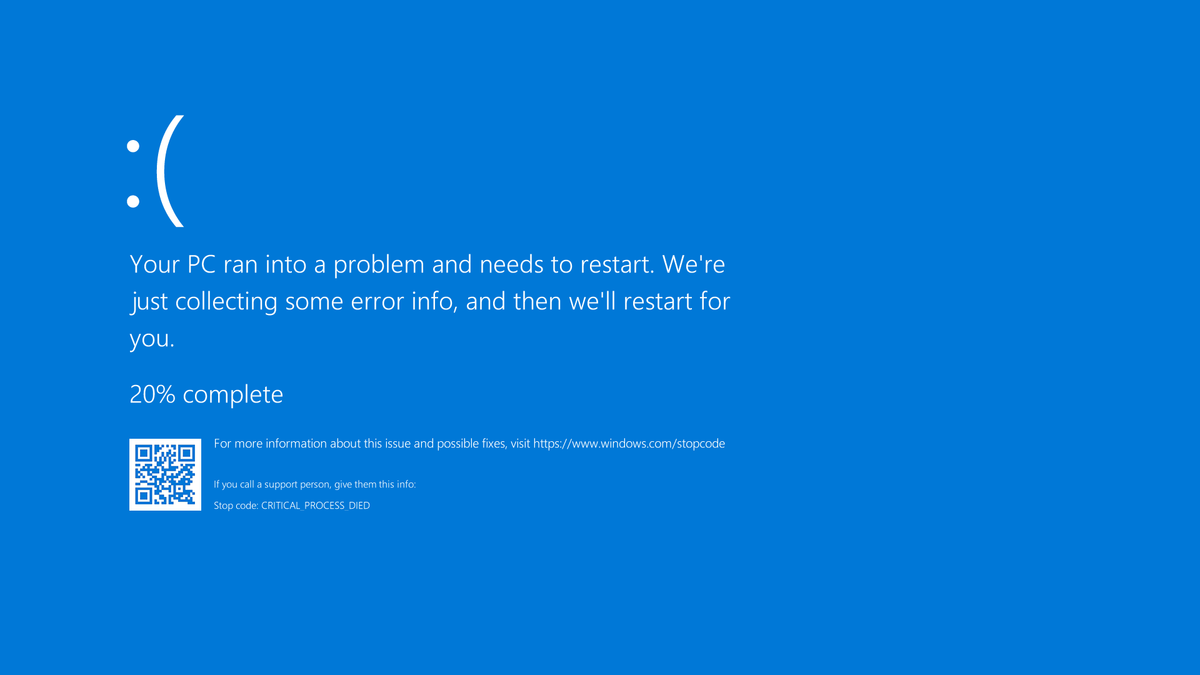
Si una pieza de hardware no es totalmente compatible con su versión de Windows, podría causar problemas de estabilidad. Normalmente, los problemas de hardware provocan la caída de Windows porque el sistema operativo no tiene otra opción. Sin embargo, estos problemas también pueden provocar que el sistema se congele.
Cuando esto suceda, piense si recientemente ha conectado algún hardware nuevo a su PC. Cualquier impresora, mouse, teclado, unidad USB u otro dispositivo externo podría ser la fuente del problema. Si usa una pieza de hardware desactualizada, reemplácela con un dispositivo moderno y vea si eso ayuda.
Con la ayuda de los modos de compatibilidad y algunos ajustes, es posible hacer que el hardware heredado funcione con versiones más recientes de Windows. Sin embargo, en muchos casos, este es un callejón sin salida. Por lo general, es más fácil ejecutar software antiguo en una PC moderna que utilizar hardware antiguo.
3. Problemas con los conductores
Incluso si una pieza específica de hardware no da como resultado una computadora que no responde, su controlador podría hacerlo. En caso de que no lo supiera, un controlador es una pequeña pieza de software que permite que Windows interactúe correctamente con el hardware.
Para dispositivos básicos como un mouse o un teclado, un controlador genérico de Microsoft funciona bien. Sin embargo, el uso de todas las funciones de un dispositivo requiere su propio controlador. Pueden surgir problemas si los controladores instalados están desactualizados, son incompatibles con su versión de Windows o para el dispositivo incorrecto.
La regla general con los controladores es que no debe tocarlos si todo funciona correctamente. Las utilidades de actualización de controladores de terceros suelen ser turbias y podrían estropear más de lo que corrigen. Si sospecha que un problema de controlador está causando inestabilidad en el sistema, hemos cubierto cómo reemplazar los controladores obsoletos de forma segura.
4. Problemas con el registro de Windows
El Registro es una base de datos donde Windows contiene todo tipo de información detallada sobre su sistema y su configuración. Cuando instala o elimina software, edita una configuración o realiza cambios en el Registro usted mismo, Windows lo registra allí.
La mayoría de las veces, el Registro funciona bien sin su intervención. Recomendamos encarecidamente que evite el uso de limpiadores de registro, ya que son inútiles en el mejor de los casos y peligrosos en el peor. Incluso si hay entradas antiguas en el Registro, "limpiar" miles de errores no proporcionará ningún beneficio tangible en el rendimiento.
Si su Registro está tan desordenado que hace que su PC deje de responder, probablemente deba reinstalar Windows. Nunca debería llegar a ese punto a menos que cometa un error al editarlo, use un limpiador de registro o se infecte con malware.
5. Software malicioso de cualquier tipo
El malware, el término general para virus, spyware, gusanos y otras formas de infección, puede causar estragos en su sistema. Ya sea que se trate de adware que inyecta anuncios en su navegador que lo congela o de rootkits que roban recursos del sistema, el malware puede apoderarse de su computadora y degradar el rendimiento.
Ejecute un escaneo con la versión gratuita de Malwarebytes para ver si tiene algún programa malicioso en su sistema. Y en el futuro, asegúrese de saber cómo evitar contraer un virus para que no vuelva a suceder.
6. Ejecución de varias herramientas antivirus
Afortunadamente, Windows 10 viene con Windows Defender, que es una solución antivirus suficientemente buena para la mayoría de las personas. Sin embargo, si elige usar otra cosa, debe asegurarse de que no termine causando problemas de rendimiento con Windows.

La ejecución de varios programas antivirus a menudo hará que entren en conflicto entre sí y provocará ralentizaciones. Si desea una segunda opinión, use un escáner bajo demanda como el Malwarebytes mencionado anteriormente de vez en cuando.
Alternativamente, intente usar un escáner de virus en línea gratuito como VirusTotal . Estos le permiten escanear un archivo con docenas de diferentes aplicaciones antivirus a la vez, asegurándose de que el suyo no se pierda nada.
Si reemplaza Windows Defender, asegúrese de usar una de las mejores suites de seguridad de Windows . Evite las aplicaciones sin nombre, ya que es posible que no estén bien optimizadas y, por lo tanto, causen ralentizaciones.
7. Errores de aplicación
Desafortunadamente, el software mal escrito está fuera de su control. Ya sea que se trate de una aplicación antigua que no ha recibido actualizaciones en años o una extensión de Chrome incorrecta , es posible que note que su computadora solo deja de responder cuando usa un programa determinado.
Si puede precisar qué aplicación es un problema, asegúrese de tener instaladas las últimas actualizaciones. A veces, las nuevas versiones pueden resolver este tipo de problemas. Si esa no es una opción, consulte un servicio como AlternativeTo para obtener un reemplazo.
Si el problema ocurre en su navegador, intente deshabilitar las extensiones una por una para ver si eso resuelve el problema.
8. Ajustes del usuario
Una vez que haya eliminado todos los escenarios anteriores, es posible que su problema de estabilidad provenga de algún tipo de ajuste que haya realizado en Windows.
Los cambios en el Panel de control o la aplicación Configuración no deberían interferir con su sistema, pero el uso de herramientas de terceros para personalizar Windows podría romper algo involuntariamente.
Piense en las herramientas que ha utilizado para la privacidad de Windows 10, ajustar la barra de tareas o cambios profundos similares. Considere revertirlos si no puede encontrar ninguna otra fuente de inestabilidad.
Cuando Windows no responde, sabe por qué
Lo más probable es que cuando su PC deje de responder, la raíz esté en una de estas causas. La mayoría de ellos están bajo su control, por lo que todo lo que necesita es un poco de resolución de problemas para descubrir dónde está el problema. Una vez que lo arregle, puede volver a usar su computadora sin interrupciones.
Si no desea perder tiempo reparando su computadora que no responde, considere reiniciar Windows 10 para que vuelva a un estado nuevo.
