¿Safari no puede abrir la página? Esto es lo que debe hacer
Safari en macOS es bastante estable. Por lo tanto, podría ser una sorpresa que Safari no pueda abrir una página. Tal lucha podría tentarlo a descargar o usar Firefox, Chrome o Edge para abrir la página en su lugar, pero no tiene que seguir ese camino todavía.
Le mostraremos cómo hacer que Safari abra páginas web normalmente con algunos sencillos consejos de solución de problemas.
1. Cierra y reinicia Safari
A veces, una falla desconocida puede evitar que Safari abra sitios. Debe salir y reiniciar Safari si no abre la página para solucionar estos problemas.
Si tiene algún trabajo importante abierto en alguna de las pestañas, guárdelo primero. Luego presione Cmd + Q para salir de Safari.
Reinicie Safari como de costumbre para ver si puede abrir la página que desea visitar ahora.
2. Verifique su conexión a Internet si Safari no puede abrir una página
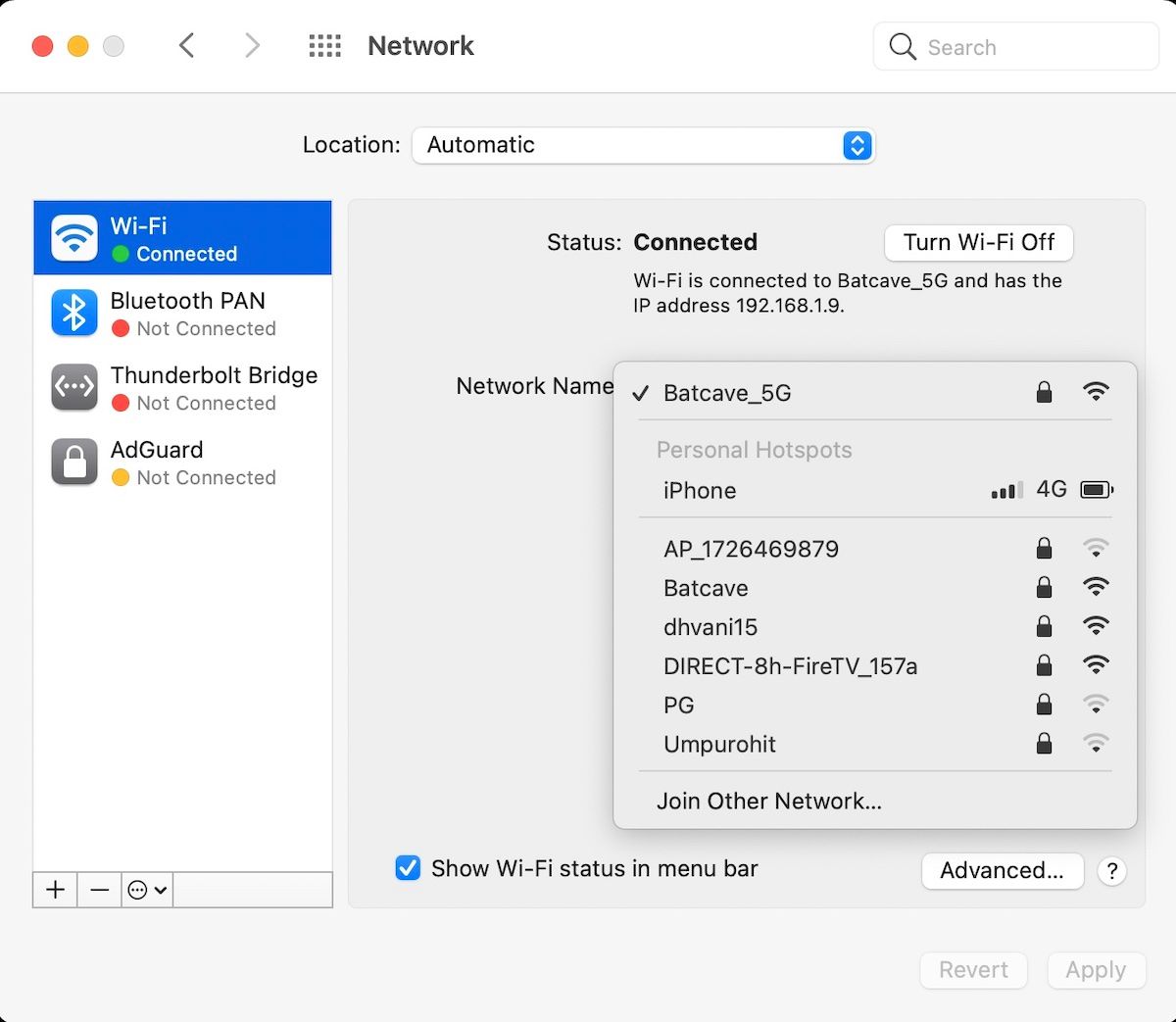
Si Safari no puede abrir una página, es posible que no sea un problema del navegador. Tu conexión a Internet puede ser lenta o intermitente. Puede comprobarlo probando la velocidad de su conexión a Internet para ver si está ralentizando todo.
Dado que Mac admite enrutadores de doble banda, puede cambiar su conexión a Internet a una banda de 5 GHz (si su enrutador lo ofrece). Esto puede ayudar si demasiados dispositivos están usando la misma banda (generalmente la de 2,4 GHz), lo que ralentiza el rendimiento de la navegación.
También puede acercar su Mac al enrutador y cambiar el canal del enrutador Wi-Fi para obtener mejores velocidades y conectividad confiable.
3. Safari no puede abrir una página si no existe
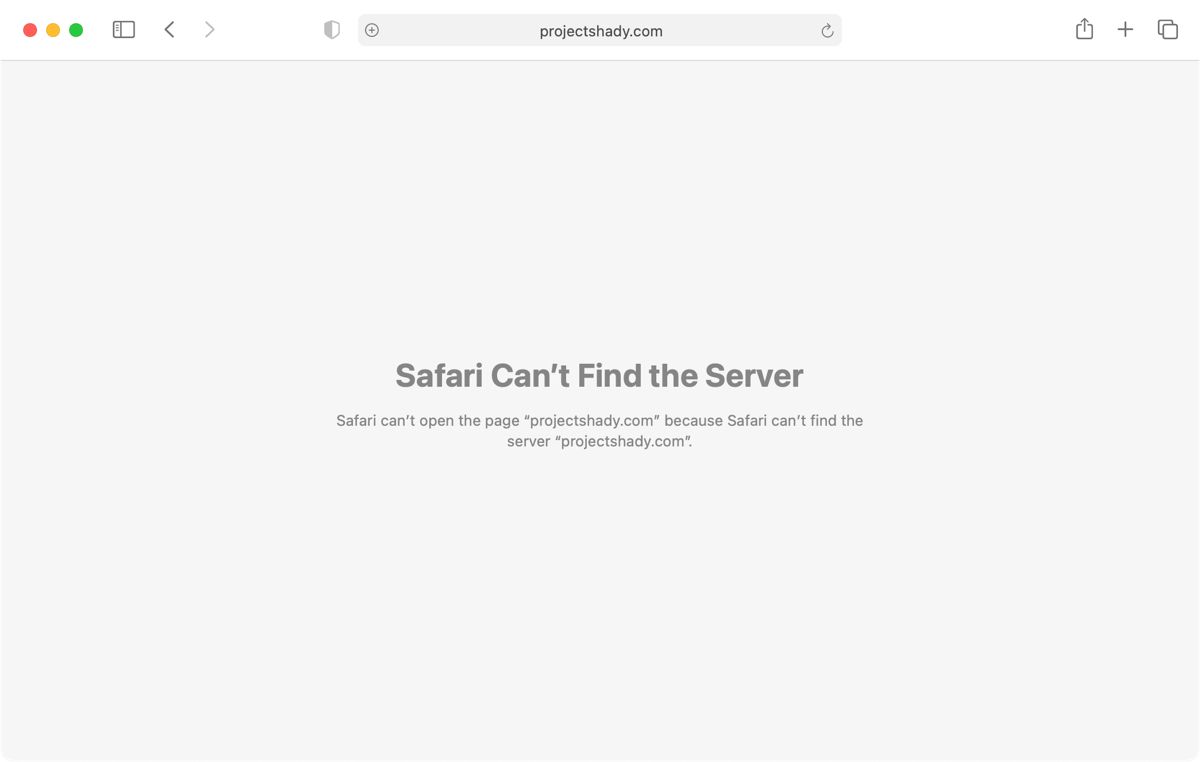
De forma predeterminada, la última versión de Safari no muestra la URL completa en la barra de direcciones, lo que le da un aspecto minimalista. Si está intentando abrir páginas de sitios web antiguos o URL desactualizadas de sus marcadores, es una buena idea verificar la URL para asegurarse de que lo hizo correctamente.
Haga clic en la barra de direcciones de Safari para revelar la URL completa. Luego puede inspeccionar si es el que desea abrir o un error escrito mal.
Si la URL es incorrecta o la página ya no existe, obtendrá el error 404, lo que significa que Safari no puede abrir la página sin importar cuánto lo intente.
4. Verifique la configuración de DNS para su Mac
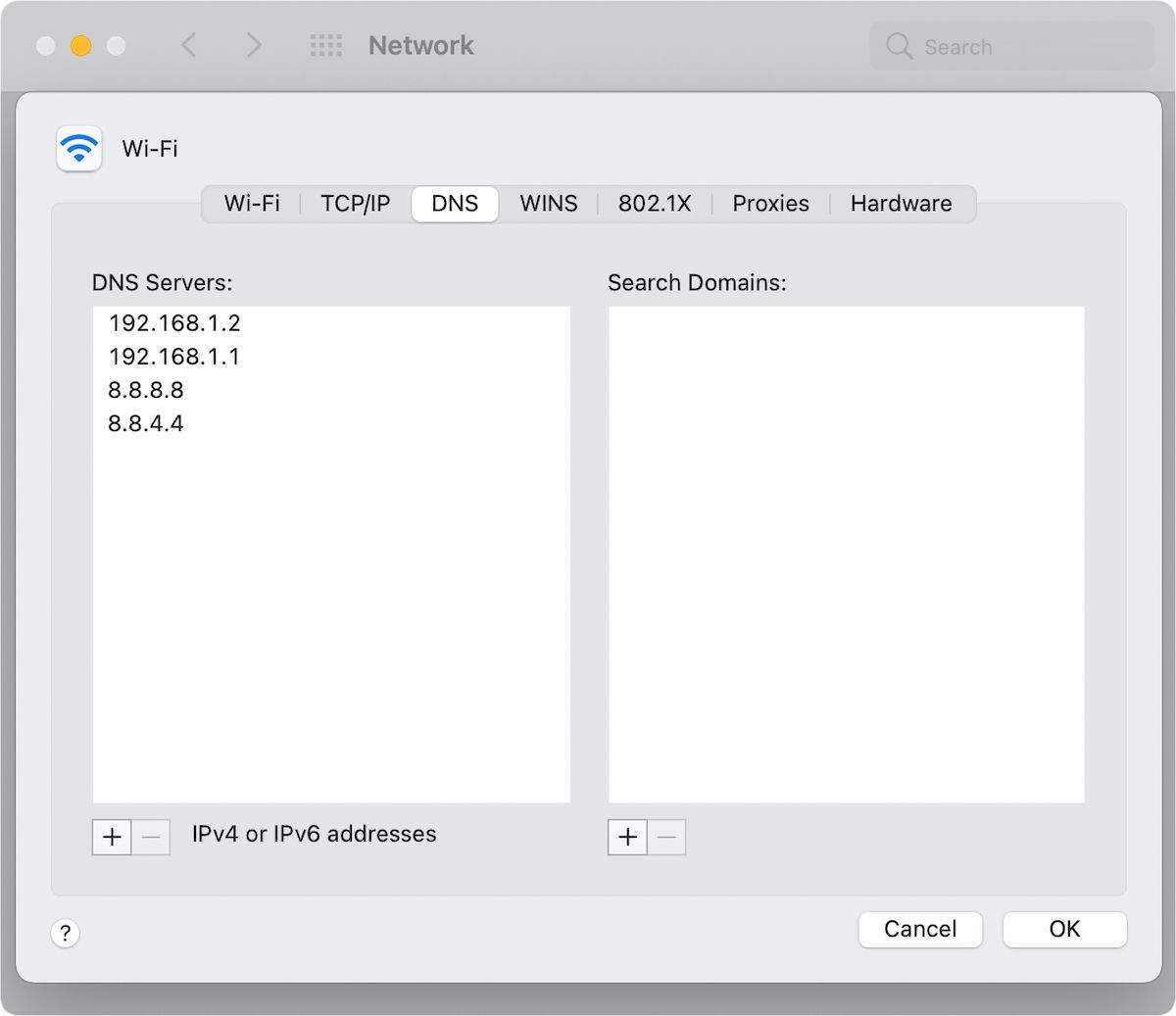
La mayoría de las personas utilizan el DNS predeterminado de su proveedor de servicios de Internet (ISP). En tales casos, los servidores DNS de un ISP pueden estar bloqueados. Por lo tanto, Safari puede tener dificultades para abrir una página web si no puede usar un DNS rápido.
A menudo, se sugiere cambiar a diferentes direcciones DNS como una forma fácil de mejorar la velocidad de Internet. Puede usar los servidores DNS de Google para acelerar las cosas para su Mac.
A continuación, le indicamos cómo cambiar las direcciones DNS en su Mac:
- Abra Preferencias del sistema y seleccione Red .
- Haga clic en el botón Avanzado y vaya a la pestaña DNS .
- Haga clic en el botón Más ( + ) para agregar las direcciones DNS públicas de Google: 8.8.8.8 y 8.8.4.4 .
- Haga clic en Aceptar en esa ventana y luego seleccione Aplicar para confirmar los cambios.
A continuación, abra la Terminal y ejecute el siguiente comando para borrar la caché de DNS:
sudo killall -HUP mDNSResponderDespués de eso, debería intentar desconectarse y volver a conectarse a la red Wi-Fi para ver si Safari puede abrir una página o no ahora.
5. Purgar la caché y los archivos temporales de Safari
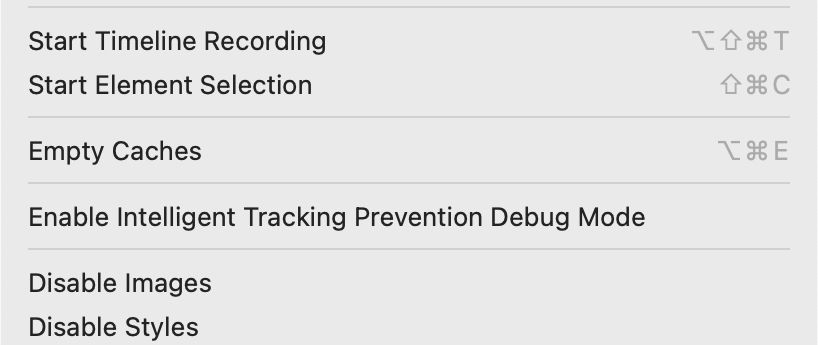
Safari conserva un caché de todos los sitios web que visita, al igual que lo hacen otros navegadores. Pero si los datos de ese sitio web están desactualizados en su Mac, Safari podría decir que no puede abrir una página. Es una buena idea volcar la caché de Safari de vez en cuando para evitar este problema y hacer espacio para nuevos datos.
A continuación, se explica cómo purgar la caché de Safari:
- Inicie Safari y haga clic en Safari> Preferencias en la barra de menú en la parte superior de la pantalla.
- Dirígete a la pestaña Avanzado y selecciona la casilla de verificación para Mostrar el menú Desarrollar en la barra de menú en la parte inferior.
- Cierre la ventana Preferencias y haga clic en Desarrollar> Vaciar cachés para purgar todo el antiguo caché de Safari.
Una vez que haga que aparezca el menú Desarrollar, puede presionar Opción + Cmd + E para eliminar la caché de Safari en cualquier momento. También puede emplear los ajustes del navegador Safari para aumentar aún más su velocidad y rendimiento.
6. Verifique las restricciones del sitio web de Safari en el tiempo de pantalla
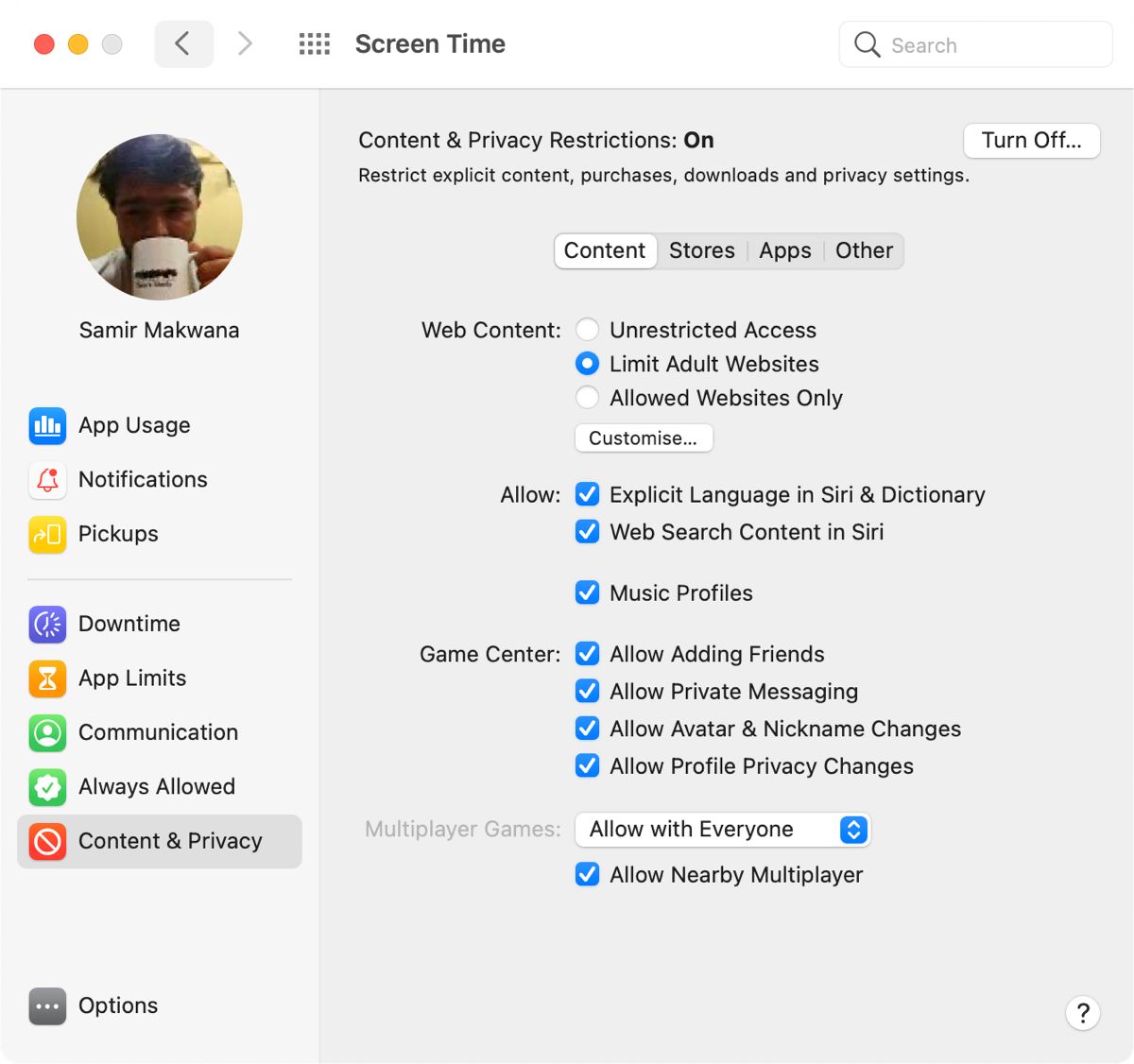
Si su Mac ejecuta macOS Catalina o Big Sur, vale la pena verificar si tiene habilitado el tiempo de pantalla y aplica las restricciones del sitio web.
Vaya a Preferencias del sistema> Tiempo de pantalla y seleccione la opción Contenido y privacidad en la barra lateral. Eso revelará si ha establecido alguna regla para bloquear ciertos tipos de sitios web.
Haga clic en el botón Desactivar en la parte superior, junto a donde dice Restricciones de contenido y privacidad para deshabilitar las restricciones del sitio web, si las hubiera.
7. Inspeccione y edite el archivo Hosts en su Mac
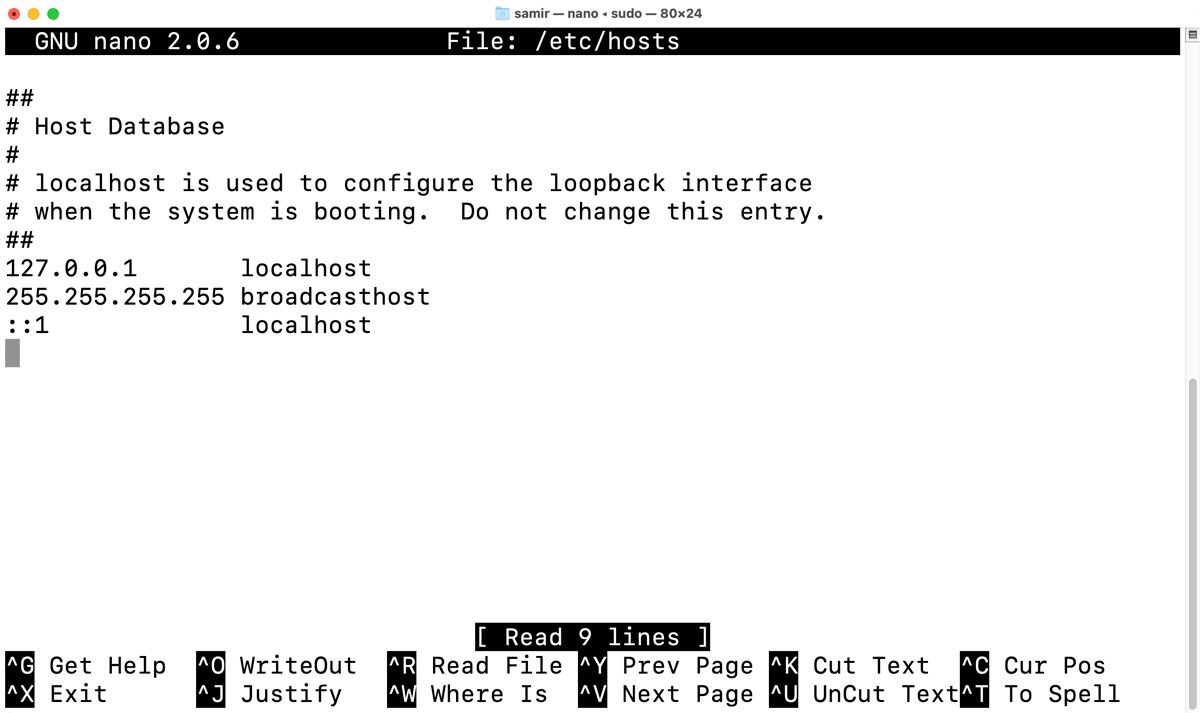
Algunas extensiones o aplicaciones tienden a editar el archivo de hosts para conectar su Mac a los servidores web de una aplicación o servicio directamente. Y las entradas para eso contienen un dominio o subdominio.
Ya sea que esté utilizando su Mac para el desarrollo de servidores locales o simplemente bloqueando las redirecciones, el archivo de hosts puede tener algunas entradas de direcciones IP desconocidas.
Limpiar las entradas no deseadas del archivo de hosts también puede ayudar a Safari y otras aplicaciones.
Para inspeccionar y editar el archivo de hosts, inicie la aplicación Terminal y escriba este comando:
sudo nano /etc/hostsUna vez que el archivo de hosts se abre en la Terminal, desplácese hacia abajo con las teclas de flecha y elimine las entradas no deseadas. Luego presione Ctrl + O para agregar esos cambios al archivo de hosts y Ctrl + E para salir del editor nano.
La actualización del archivo de hosts puede hacer que algunas aplicaciones y sitios funcionen con lentitud momentáneamente.
8. Instale actualizaciones destacadas para Safari
Ejecutar la última versión de Safari en tu Mac es una buena manera de eliminar todos los inconvenientes que le impiden abrir páginas. Un navegador actualizado a menudo puede solucionar muchos problemas, especialmente cuando Safari no pudo abrir una página que requiere una versión específica del navegador para funcionar.
Dirígete a App Store> Actualizaciones para comprobar si hay actualizaciones pendientes para Safari e instálalas si hay alguna. Luego, vaya a Preferencias del sistema> Actualización de software para buscar también actualizaciones de macOS.
También puede restablecer Safari a la configuración predeterminada para purgar todos los datos del sitio web antiguo, así como las cookies.
Las mejores formas de Safari para abrir páginas web
Si bien no hay una sola razón para señalar, estas soluciones pueden eliminar cualquier problema subyacente que enfrenta Safari al abrir una página o un sitio. Estas mejoras harán que Safari sea más rápido después de unos segundos una vez que recopile nuevas cookies y datos del sitio.
Siempre que Safari encuentre un obstáculo al cargar un sitio, puede utilizar las soluciones mencionadas anteriormente para solucionarlo. Para mejorar su experiencia de navegación en Safari, existen muchos consejos y trucos de Safari que puede utilizar para ajustarlo a su máximo potencial.
