Cómo crear imágenes expresivas en blanco y negro usando color en Photoshop
Hay formas mucho mejores de crear una foto en blanco y negro que eliminando la saturación de color o usando controles deslizantes de conversión en blanco y negro. Puede que no parezca intuitivo al principio, pero debe mejorar los colores disponibles para lograr una hermosa foto en blanco y negro.
En este tutorial, le mostraremos cómo usar el color a su favor para crear una imagen fantástica en blanco y negro. También le mostraremos cómo crear una acción de Photoshop para automatizar los pasos para que pueda usar el mismo método en el futuro.
Cómo lograr la mejor imagen en blanco y negro
Convertir una imagen en color a blanco y negro sin ajustar primero los colores existentes puede suponer una oportunidad perdida.
Para aprovechar los colores existentes, crearemos un mapa de degradado de blanco a negro sobre tres capas de ajuste de color para transformar esta imagen en una interpretación más artística en Photoshop.
Puede descargar esta imagen de Unsplash para seguirla.
- Pulse la tecla D para ajustar los colores de primer plano / fondo por defecto a Blanco y Negro.
- Con su imagen de color completa cargada en Photoshop, haga clic en el icono Crear nuevo relleno o capa de ajuste en la parte inferior derecha de la pantalla y seleccione Mapa de degradado .
- En el panel Propiedades , haga clic en Mapa de degradado . Se abrirá el editor de degradado .
- Haga doble clic en el control deslizante negro inferior izquierdo. Se abrirá el menú Selector de color . Para los valores RGB , cámbielos de 0 a cinco para cada uno. Luego, haga clic en Aceptar .
- A continuación, haga doble clic en el control deslizante blanco inferior derecho. Se abrirá un nuevo menú Selector de color . Para los valores RGB , cámbielos de 255 a 250 para cada uno. Luego, haga clic en Aceptar para cerrar los menús.
- Con la capa de color original seleccionada, haga clic en el icono Crear nuevo relleno o capa de ajuste en la parte inferior derecha de la pantalla y seleccione Tono / Saturación .
- Con la herramienta de selección dirigida (la mano con el icono de flechas), seleccione varias regiones de la imagen donde varían los colores. O simplemente vaya a cada color en el menú desplegable.
- Utilice los tres controles deslizantes HSL, Tono , Saturación y Luminosidad , para ajustar cada color al gusto. En este ejemplo, usamos estos valores (de arriba a abajo, Matiz, Saturación, Luminosidad): Rojos +7 , 0 , +7 ; Amarillos +12 , -24 , -34 .
- Con su capa de color original seleccionada, haga clic en el icono Crear nueva capa de relleno o de ajuste en la parte inferior derecha de la pantalla y seleccione Color selectivo .
- Ve al menú desplegable Colores . Tendrá una gama de colores para realizar más refinamientos de los colores disponibles en su imagen.
- Ajuste estas nueve opciones (Rojos, Amarillos, Verdes, etc.) para hacer una conversión de blanco y negro más efectiva. Para cada uno de estos colores, tendrá cuatro controles deslizantes para ajustar: cian , magenta , amarillo y negro . Asegúrese de que la casilla relativa predeterminada esté marcada.
- Para este ejemplo, ajustamos los siguientes valores en el menú desplegable. Para los rojos , usamos +31 , -22 , +9 , -7 , y para los amarillos , elegimos +16 , -25 , +38 , +31 .
- Ajustamos Blancos a +18 , +22 , +10 , -2 y Neutrales a +7 , +9 , -6 , -5 . Finalmente, cambiamos las negras a +2 , -10 , +2 , +6 .
- Con la capa de color original seleccionada, haga clic en el icono Crear nuevo relleno o capa de ajuste en la parte inferior derecha de la pantalla y seleccione Balance de color .
- Vaya al menú desplegable Tono y ajuste los tres controles deslizantes principales (cian-rojo, magenta-verde, amarillo-azul) para los tonos medios , las sombras y las luces .
- Para este ejemplo, ajustamos estos valores en el menú desplegable (de arriba a abajo): Sombras -8 , +13 , +16 ; Medios tonos -10 , -69 , +13 ; Destacados +13 , -18 , -8 .
Dado que estamos creando ediciones no destructivas, siempre podemos volver atrás y ajustar los valores para cada capa según sea necesario.
Además, podemos volver al Mapa de degradado en la pila de capas y hacer ajustes allí. Haga clic en cualquiera de los controles deslizantes inferiores y aparecerá un nuevo controlador central. Podemos empujarlo hacia la izquierda para crear una imagen más de alto perfil, o podemos empujarlo hacia la derecha para crear una imagen más de bajo perfil.
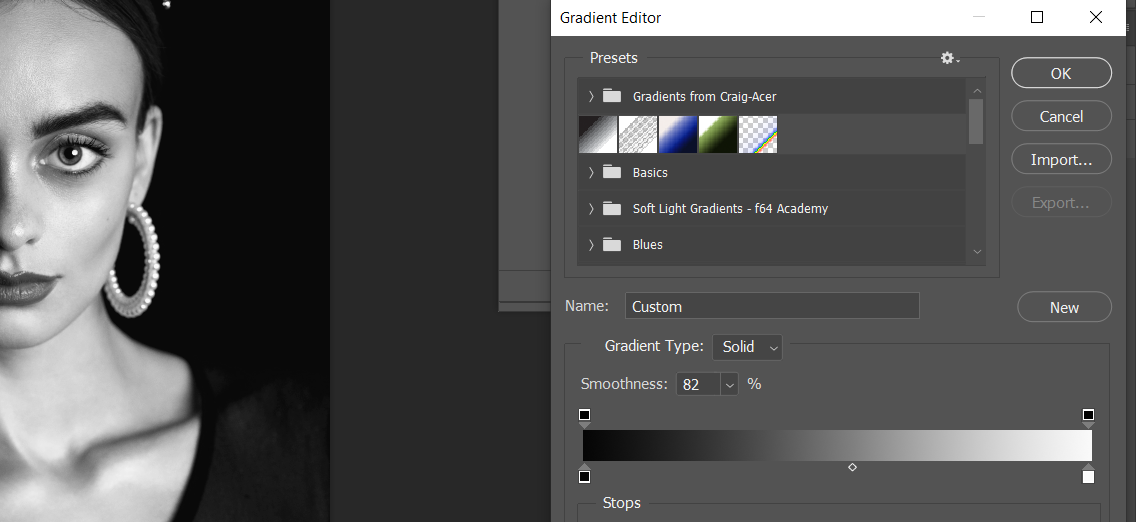
Si comete un error, asegúrese de presionar Ctrl + Z para deshacer los cambios en Photoshop .
Antes:
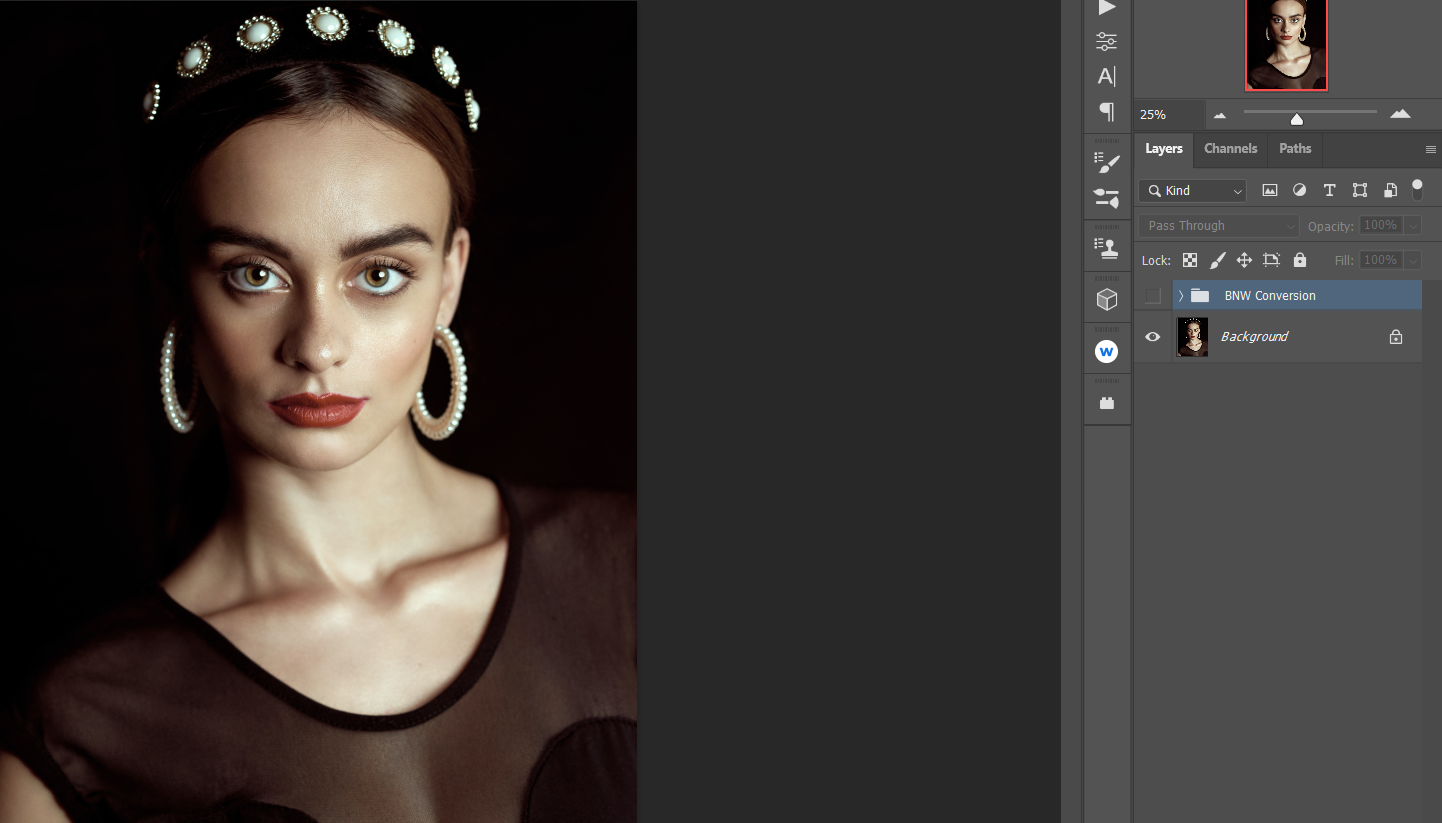
Después:
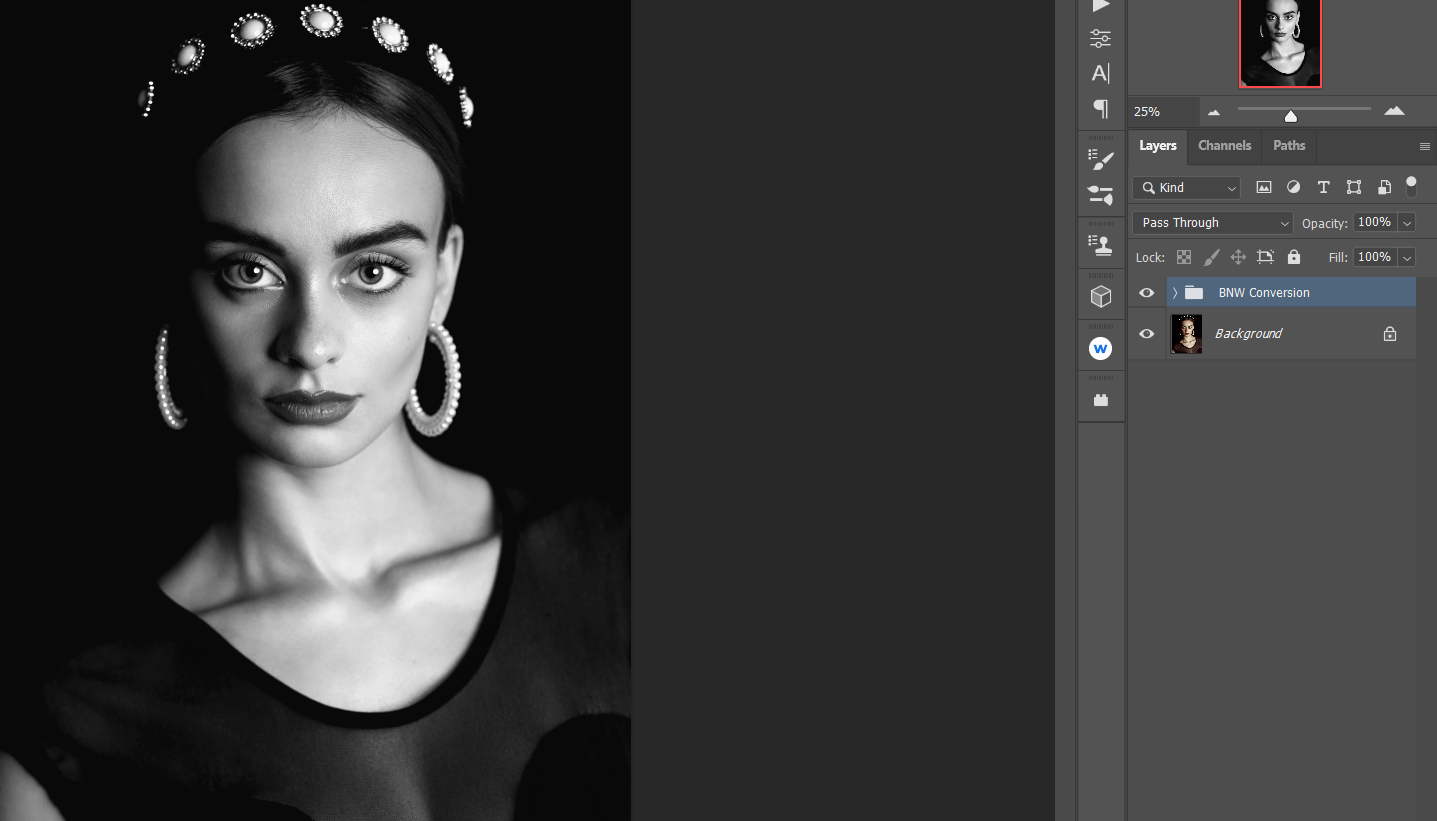
Creación de una acción de Photoshop para optimizar la conversión
Ahora que conocemos los conceptos básicos, creemos una acción de Photoshop que nos ayude a ahorrar algo de tiempo para futuras conversiones en blanco y negro.
Debe tener una imagen cargada en Photoshop para crear una acción, pero no es necesario que esté editando. Para fines de demostración, puede descargar esta imagen de Unsplash para seguirla.
Empecemos:
- Cargue una imagen en Photoshop. Utilice el método abreviado de teclado Alt + F9 para abrir el menú Acciones .
- Haga clic en el icono de la carpeta Crear nuevo conjunto .
- Cambie el campo Nombre a Conversión BNW y haga clic en Aceptar .
- Con Conversión BNW resaltada, haga clic en el icono Crear nueva acción .
- En el menú Nueva acción , realice los siguientes cambios en estos campos: Nombre: Conversión BNW ; Conjunto: Conversión BNW ; Tecla de función: F11 (puede elegir otra cosa). Marque Mayús o Control y luego haga clic en Grabar .
- Presione la tecla D.
- Haga clic en el icono Crear nueva capa de relleno o ajuste en la parte inferior derecha de la pantalla y seleccione Mapa de degradado .
- En el panel Propiedades , haga doble clic en el Mapa de degradado . Desde allí, haga doble clic en el control deslizante negro inferior izquierdo. Para los valores RGB , ingrese cinco para cada uno. Luego, haga clic en Aceptar .
- A continuación, haga doble clic en el control deslizante blanco inferior derecho. Para los valores RGB , ingrese 250 para cada uno. Luego, haga clic en Aceptar para cerrar los menús.
- Con la capa de color original seleccionada, haga clic en el icono Crear nuevo relleno o capa de ajuste en la parte inferior derecha de la pantalla y seleccione Tono / Saturación .
- Con la capa de color original seleccionada, haga clic en el icono Crear nueva capa de relleno o de ajuste en la parte inferior derecha de la pantalla y elija Color selectivo .
- Con la capa de color original seleccionada, haga clic en el icono Crear nuevo relleno o capa de ajuste en la parte inferior derecha de la pantalla y seleccione Balance de color .
- Con la capa Mapa de degradado aún seleccionada, mantenga presionada la tecla Mayús y haga clic en la capa Balance de color en la parte inferior. Todas las capas de ajuste que creó ahora deberían estar resaltadas.
- Haga clic en el icono de Carpeta en la parte inferior derecha de la pantalla de Photoshop.
- Haga doble clic en el texto del nombre de la carpeta y escriba Conversión BNW . Presione Entrar .
- Haga clic en el icono Detener reproducción / grabación (a la izquierda del punto rojo) para finalizar la acción. Si el menú no está visible, tenga en cuenta que es posible que deba hacer clic en Acciones una vez más.
Ahora debería tener una carpeta de acciones de Photoshop llamada "Conversión BNW" mostrada en sus acciones. Dependiendo de sus elecciones en el paso cinco y la creación de su método abreviado de teclado, debería poder presionar Alt o Shift + F11 para ejecutar automáticamente la conversión en blanco y negro.
Luego, todo lo que tiene que hacer es ajustar los controles deslizantes en cada capa a su gusto, comenzando desde la capa de Tono / Saturación y bajando hasta el Balance de Color.
Otros consejos para mejores conversiones en blanco y negro
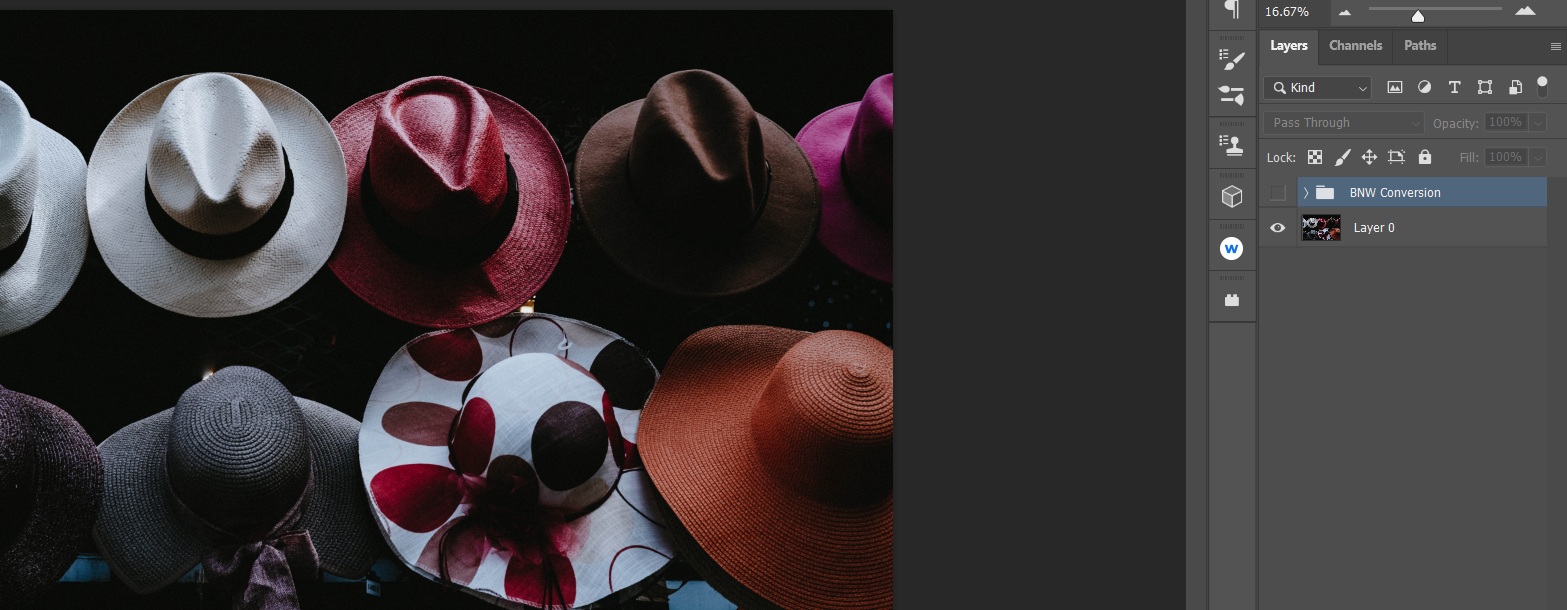
Cada conversión en blanco y negro es única. Por eso es importante tener en cuenta que solo porque ejecutamos nuestra acción en blanco y negro, todavía no significa que nuestra imagen esté terminada. Dependiendo de nuestra visión, podemos continuar editando en Photoshop para agregar otros efectos o incluso para corregir áreas en blanco y negro que aún no se ven bien.
Saltamos adelante y convertimos la imagen de arriba, y también hicimos todos los ajustes.

En la foto de los sombreros, es posible que haya notado que ciertas áreas del sombrero se han mantenido oscuras a pesar de realizar ajustes en todos los controles deslizantes. Puede que esté bien dejarlo como está, pero hay un par de trucos más que podemos usar para apuntar a estas áreas y ver si se pueden revelar más detalles.
Una forma de apuntar a un área es creando una nueva capa en blanco sobre la carpeta de conversión en blanco y negro. Luego, cambie el modo de fusión de Normal a Superposición y comience a pintar de blanco sobre las áreas oscuras.
Otra forma sería crear una máscara de luminosidad . Con este método, se colocaría una capa de curvas directamente sobre la carpeta de conversión en blanco y negro.
Aprovechando la versatilidad de Photoshop
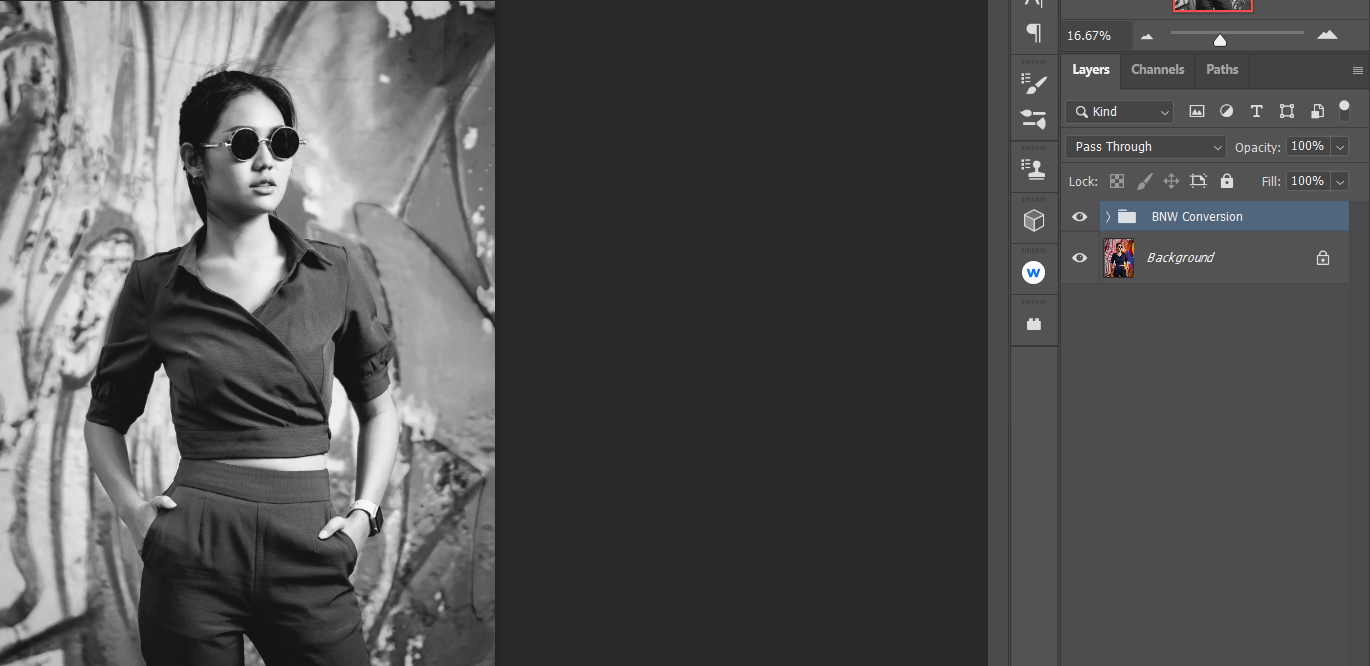
Si hay algo que se puede sacar de este tutorial, es que hay más de una forma de hacer algo en Photoshop. Nuestro enfoque aquí fue utilizar colores existentes para crear una imagen en blanco y negro más expresiva.
Pero, ¿qué pasa con las imágenes con colores apagados o las fotos que solo tienen un par de colores? En este tipo de imágenes, mejorar los colores existentes puede no ser tan efectivo como otros métodos. Esa es la belleza de Photoshop: siempre hay otras formas de lograr hermosas imágenes en blanco y negro.
