4 soluciones fáciles para el error de corrupción de montón en modo kernel en Windows 10
Si ha sido usuario de Windows durante mucho tiempo, es probable que se haya encontrado con una pantalla azul de la muerte (BSOD). El KERNEL_MODE_HEAP_CORRUPTION es un error que da como resultado un BSOD debido a su naturaleza crítica. Hay varias razones detrás del error, como controladores desactualizados o que funcionan mal, pérdidas de memoria y fallas de hardware.
Aquí hay algunos métodos que pueden ayudar a resolver el error de pantalla azul Corrupción de montón en modo Kernel en Windows 10.
1. Actualizar o revertir los controladores
La razón más común de los BSOD como la corrupción del montón en modo kernel es una falla del controlador. Ahora bien, esto puede ser controladores obsoletos o controladores nuevos defectuosos. Afortunadamente, Windows permite a los usuarios administrar todos los controladores con la ayuda del Administrador de dispositivos .
Cómo actualizar controladores en Windows 10
Windows descarga e instala automáticamente los controladores más recientes, pero si está utilizando una conexión medida o ha desactivado Windows Update, es posible que este no sea el caso. Los usuarios pueden actualizar manualmente los controladores mediante el Administrador de dispositivos.

- Presione la tecla de Windows + R para iniciar el comando Ejecutar. Escriba devmgmt.msc en el cuadro de texto y presione Entrar.
- En el Administrador de dispositivos , navegue hasta el dispositivo requerido y expanda el menú.
- Ahora, haga clic derecho en un dispositivo y haga clic en Actualizar controlador .
- Seleccione Buscar automáticamente el software del controlador actualizado y Windows descargará automáticamente el controlador.
- Reinicie su computadora.
Si bien el catálogo de Microsoft generalmente tiene los controladores más recientes, es mejor verificar el controlador en el sitio web del fabricante. Si las versiones del controlador no coinciden, los usuarios pueden descargar el controlador más reciente del sitio web.
- Siga los pasos uno, dos y tres de la sección anterior.
- En el mensaje de actualización, haga clic en Buscar en mi computadora el software del controlador .
- Busque el controlador descargado y haga clic en Siguiente.
- Deje que Windows instale el controlador y luego reinicie.
Cómo revertir los controladores en Windows 10
A veces, un controlador actualizado puede ser inestable y dar como resultado una pantalla azul. Afortunadamente, Windows conserva una copia de la versión anterior del controlador en caso de contratiempos. Así es como se deshacen los controladores en Windows 10.

- Presione la tecla de Windows + R y escriba devmgmt.msc en el cuadro de diálogo Ejecutar.
- En el Administrador de dispositivos , ubique el dispositivo deseado y expanda el menú.
- Haga clic derecho en el controlador requerido y haga clic en Propiedades .
- En la pestaña Controlador , haga clic en Revertir controlador .
- Windows reinstalará automáticamente la versión anterior del controlador.
2. Reparar archivos de sistema dañados
Los archivos del sistema pueden corromperse durante las actualizaciones o un corte de energía repentino al escribir archivos en el disco. Windows tiene dos características principales para abordar esta situación: DISM y SFC.
Reparar la imagen del sistema usando DISM
DISM es la herramienta de reparación de imágenes de disco incorporada de Windows. Se recomienda que los usuarios ejecuten DISM antes que SFC para un proceso de reparación mucho más completo y efectivo.

- En la barra de búsqueda del menú Inicio, escriba cmd y haga clic con el botón derecho en Símbolo del sistema> Ejecutar como administrador .
- En la consola, escriba Dism / Online / Cleanup-image / Scanhealth y presione Entrar.
- Después de esto, escriba Dism / Online / Cleanup-image / Restorehealth y presione Enter.
- Espere a que Windows complete el proceso.
Reparar archivos de sistema usando SFC
SFC son las siglas de System File Checker y, fiel a su nombre, encuentra y corrige archivos corruptos del sistema. Además de ser eficaz, también es fácil de usar:

- En la barra de búsqueda del menú Inicio, escriba cmd y haga clic con el botón derecho en Símbolo del sistema> Ejecutar como administrador .
- En la consola, escriba sfc / scannow y presione Entrar.
- Espere a que se complete el proceso, luego reinicie su computadora.
3. Realice un arranque limpio
Un arranque limpio es una forma eficaz de diagnosticar una gran cantidad de errores de Windows. En él, la computadora se inicia con todo el software de terceros deshabilitado. Esto puede ayudarlo a reducir las posibles causas de la pantalla azul Corrupción del montón en modo Kernel.
Alternativamente, puede ver cómo realizar un arranque limpio y diagnosticar errores comunes en Windows 10.
Cómo limpiar el arranque de su PC

- Presione la tecla de Windows + R para abrir el comando Ejecutar. Escriba msconfig y presione Enter.
- En la ventana Configuración del sistema , vaya a la pestaña Servicios .
- En la pestaña Servicio, marque la opción Ocultar todos los servicios de Microsoft .
- Ahora, verifique todos los servicios enumerados en la ventana y haga clic en Desactivar todo .
- Aplique la configuración y cierre Configuración del sistema .
- Presione CTRL + Shift + ESC para iniciar el Administrador de tareas .
- Haga clic en la pestaña Inicio .
- Haga clic en cada aplicación y luego haga clic en Desactivar .
- Después de esto, haga clic en Aceptar y reinicie su computadora.

Cuando su computadora arranque, todas las aplicaciones de terceros estarán deshabilitadas. Utilice su computadora como lo haría normalmente. Si una acción específica desencadenó la pantalla azul antes, repítela y vea si desencadena el error.
Nuevamente, su computadora puede demorar más de lo normal en fallar, pero si no falla en absoluto, es mejor desinstalar las aplicaciones instaladas recientemente, ya que pueden estar interfiriendo con su sistema.
4. Compruebe si hay problemas de hardware
Si ha actualizado recientemente el hardware de su computadora, asegúrese de que sea compatible y esté instalado correctamente. La RAM defectuosa también podría causar el problema. Por tanto, es mejor comprobar si hay problemas de memoria. La herramienta de diagnóstico de memoria de Windows puede ayudar a detectar y resolver problemas comunes de memoria en su computadora.
Cómo ejecutar el diagnóstico de memoria de Windows
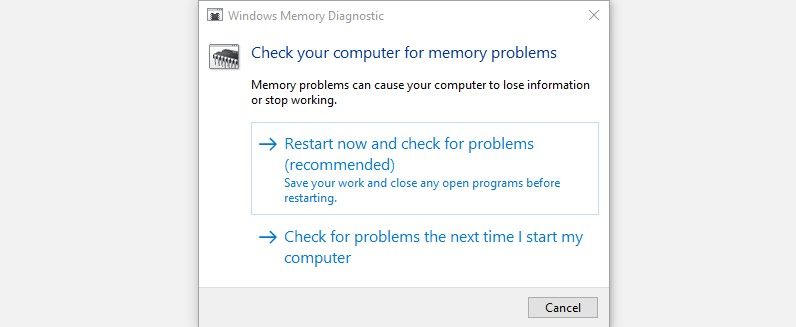
- Presione la tecla de Windows + R para iniciar el comando Ejecutar. Escriba mdsched.exe y presione Entrar.
- En la ventana de diagnóstico de memoria de Windows , haga clic en Reiniciar ahora y verifique si hay problemas . Se recomienda esta opción.
- Espere a que Windows termine de identificar y solucionar los problemas de memoria.
Otras soluciones para probar
- Asegúrese de que todo el hardware esté instalado correctamente. Es mejor verificar dos veces y ver que todos los componentes recién instalados se ajustan perfectamente.
- Compruebe si hay algún componente sobrecalentado.
- Intente cambiar de ranura cuando utilice dos dispositivos de memoria RAM.
- Cambie de memoria de dos canales a monocanal o viceversa.
Hecho y espolvoreado
El error de pantalla azul Corrupción de montón del modo Kernel puede parecer aterrador y hacer que los usuarios entren en pánico, pero este tipo de bloqueos son más comunes de lo que cree. La mayoría de las veces, ejecutar las utilidades de diagnóstico mencionadas anteriormente solucionará el problema.
Pero antes de realizar estos cambios, asegúrese de crear un punto de restauración del sistema. Es recomendable que Windows cree uno para usted todos los días.
