Cómo crear viñetas personalizadas en Photoshop
Las viñetas se han utilizado a lo largo de los siglos para llamar nuestra atención sobre los temas de las obras de arte. En fotografía, son igualmente vitales para guiar nuestros ojos hacia el sujeto principal, especialmente en escenas donde el sujeto podría estar descentrado o situado entre otros puntos de interés.
En este tutorial, le mostraremos algunas formas en que puede crear viñetas personalizadas que tengan sentido para su tema.
¿Por qué desearía crear una viñeta personalizada en primer lugar?

El problema con muchas de las herramientas de viñeta que existen, incluso en Lightroom y otros paquetes de software de edición de fotografías importantes, es que los efectos de viñeta tienden a parecer obvios y desagradables a la vista. Hay un par de razones para esto.
En la mayoría de los casos, las viñetas creadas con controles deslizantes y métodos de hacer clic para crear tienden a exagerar el efecto. Por lo general, la viñeta es demasiado oscura en lugares donde no esperaríamos que fuera. O tal vez el efecto no sea lo suficientemente gradual.
Otro problema es que los reflejos tienden a comprimirse con los efectos de viñeteado, creando un desorden grisáceo que no solo no se ve bien sino que también informa al espectador que se ha aplicado una viñeta descuidada. ¡No querrás ninguno de estos problemas en tus imágenes!
Solo por estas razones, querrá tomarse un poco más de tiempo con sus imágenes y crear una viñeta personalizada que haga justicia a su tema. Si bien Photoshop no tiene una herramienta de viñeta dedicada, viene con varias herramientas y métodos que pueden ayudarlo a crear viñetas personalizadas. Echemos un vistazo a algunos de estos ahora.
Creación de viñetas personalizadas para imágenes con reflejos: Parte I
Las imágenes con reflejos son las más difíciles de manejar para las herramientas de viñeta estándar. Pero hay un par de herramientas en Photoshop que pueden manejar fácilmente los aspectos más destacados: las herramientas Degradado y Mezclar si .
Ambas herramientas solo representan una capa adicional en su pila de capas de Photoshop. Echaremos un vistazo a dos ejemplos para mostrarte lo fácil que es.
Puede descargar nuestra primera imagen de Pexels para seguirla.
¡Empecemos!
- Cargue la imagen en Photoshop. Luego, presione la tecla D para configurar los colores de fondo / primer plano a los predeterminados. Su color de primer plano ahora debería ser negro .
- Haga clic en el icono Crear relleno o Nueva capa de ajuste en la parte inferior derecha de la pantalla. Seleccione degradado .
- Ahora aparecerá la herramienta de menú Relleno degradado . En el menú desplegable Degradado , busque la carpeta Conceptos básicos y seleccione el degradado de primer plano a transparente .
- Con el menú Relleno degradado aún abierto, seleccione Estilo y cámbielo de Lineal a Radial .
- Una vez más, en el menú Relleno degradado, haga clic para agregar una marca de verificación a la opción Invertir .
- Haga clic en la flecha de Escala y cámbiela de 100 por ciento a 230 por ciento . Luego, haga clic en Aceptar .
- Haga doble clic en el lado derecho de la capa Gradient Fill 1 . Debería abrirse un menú de Estilo de capa .
- Seleccione el control deslizante Blanco en la Capa de subrayado y muévalo a un valor de 225 . Debería ver algunos de los aspectos más destacados recuperados ahora, especialmente en las ventanas.
- A continuación, presione Alt y haga clic en el mismo controlador blanco y arrástrelo hasta un valor de 125 . Esto debería dividir el control deslizante en dos y dar como resultado un ajuste fino de la viñeta. Luego, haga clic en Aceptar .
Lo que queda es una viñeta personalizada de gran apariencia que se puede ajustar en cualquier momento en el futuro porque se creó de forma no destructiva.
Pero aún no hemos terminado.
La mayoría de las personas no se darán cuenta de que aplicó una viñeta a esta imagen. Sin embargo, es posible que haya notado que algunas de las pinturas del fondo ahora se han oscurecido. Eso es porque estábamos recuperando los aspectos más destacados con los controles deslizantes Blend If , mientras que la viñeta se aplicaba a todo lo demás.
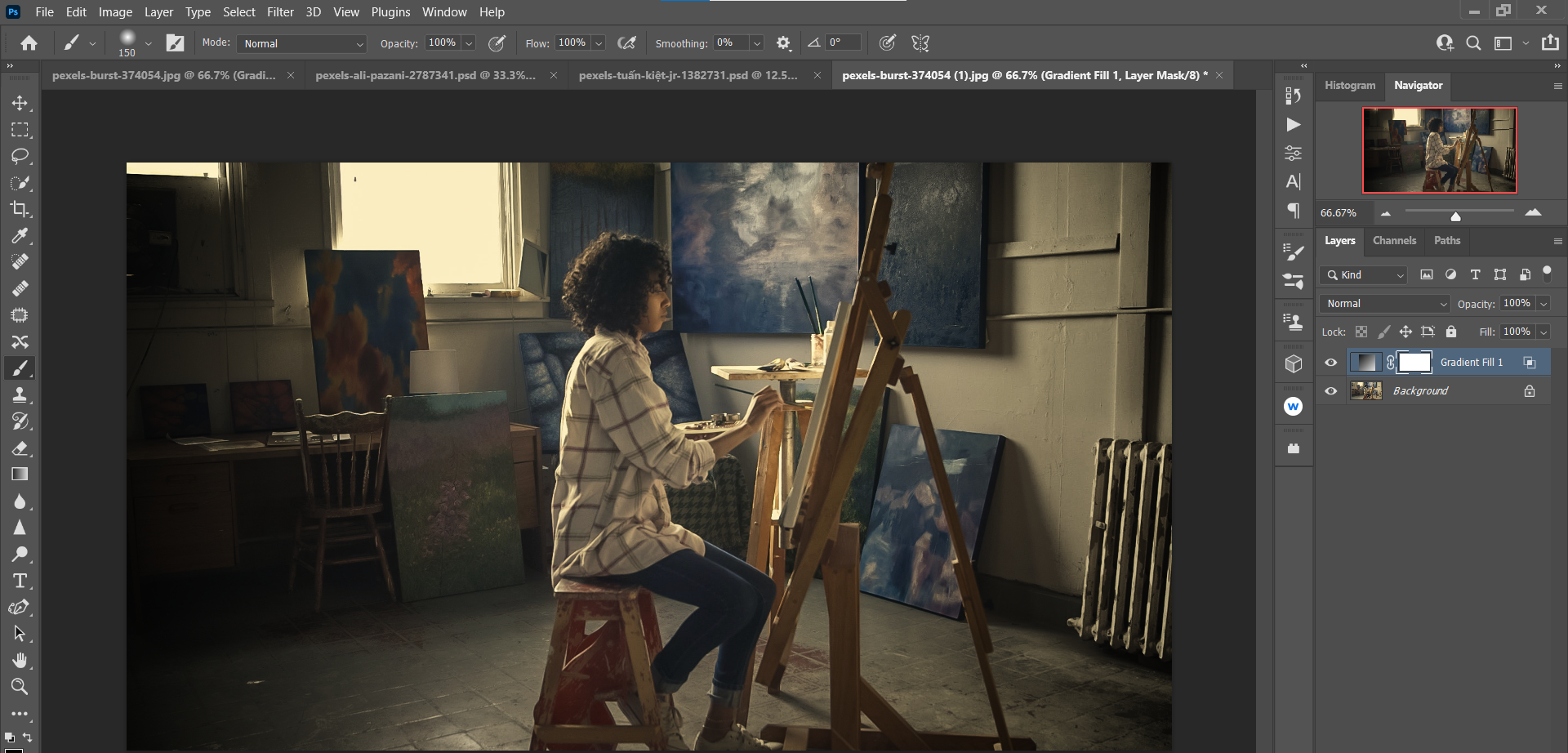
Pero esta es una solución fácil. Ya hay una máscara de capa incorporada en la capa Relleno degradado. Todo lo que tenemos que hacer es presionar B para la herramienta Pincel . Luego, podemos pintar Negro en la máscara de capa sobre las áreas en las que queremos eliminar el efecto de viñeta, como hicimos a continuación en la versión "Después".
Antes:

Después:
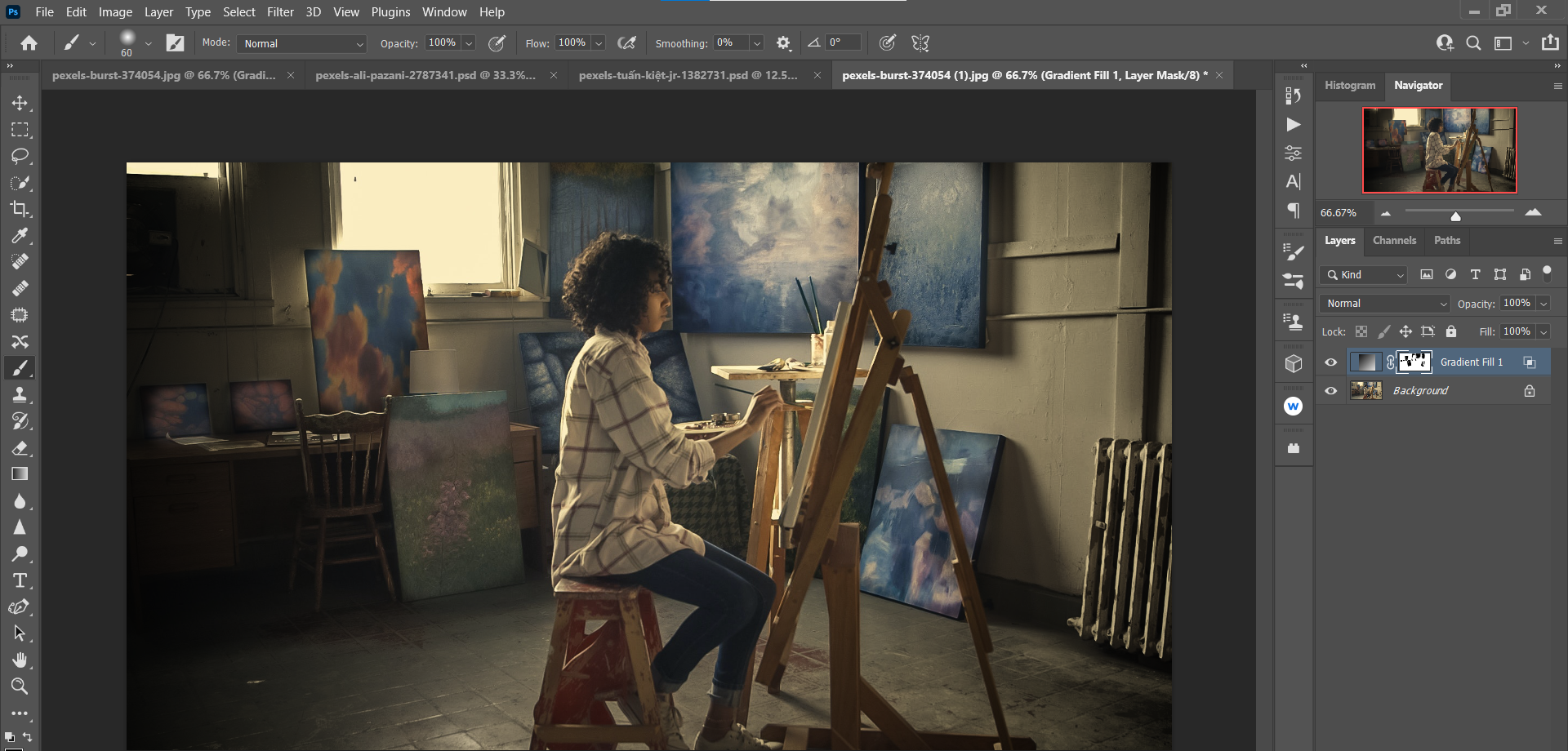
Si desea ir un paso más allá, se pueden aplicar complementos de Photoshop como Luminar AI para que sus fotos se destaquen aún más.
Creación de viñetas personalizadas para imágenes con reflejos: Parte II
Este siguiente ejemplo requiere un toque ligero. Incluso se puede argumentar que esta imagen no necesita una viñeta en absoluto.
Pero digamos que desea crear una viñeta de todos modos, solo para poner aún más énfasis en el tema. Esto se puede hacer usando los mismos pasos que los anteriores; la diferencia solo estará en cuánto empujamos los valores del controlador.
Puede descargar esta imagen en Pexels y seguirla.
- Cargue la imagen en Photoshop. Luego, presione la tecla D para configurar los colores de fondo / primer plano a los predeterminados. Su color de primer plano ahora debería ser negro .
- Haga clic en el icono Crear relleno o Nueva capa de ajuste en la parte inferior derecha de la pantalla. Seleccione degradado .
- Ahora aparecerá la herramienta de menú Relleno degradado . En el menú desplegable Degradado , busque la carpeta Conceptos básicos y seleccione el degradado de primer plano a transparente .
- Con el menú Relleno degradado aún abierto, seleccione Estilo y cámbielo de Lineal a Radial .
- Una vez más, en el menú Relleno degradado, haga clic para agregar una marca de verificación a la opción Invertir .
- Haga clic en la flecha de Escala y cámbiela del 100 por ciento al 170 por ciento . Luego, haga clic en Aceptar .
- Haga doble clic en el lado derecho de la capa Gradient Fill 1 . Debería abrirse un menú de Estilo de capa .
- Seleccione el control deslizante Blanco en la capa de subrayado y muévalo a un valor de 245 .
- A continuación, presione Alt y haga clic en el mismo controlador blanco y arrástrelo hasta un valor de 100 . Esto debería dividir el control deslizante en dos y dar como resultado un ajuste fino de la viñeta. Luego, haga clic en Aceptar .
Al igual que en el ejemplo anterior, algunos de los reflejos y medios tonos se han oscurecido. Esto requiere que use la herramienta Pincel con el primer plano configurado en Negro para pintar sobre estas áreas en la máscara de capa. También cepillamos la cara y el sombrero de nuestro sujeto junto con las flores de colores y los reflejos de fondo.
Antes:
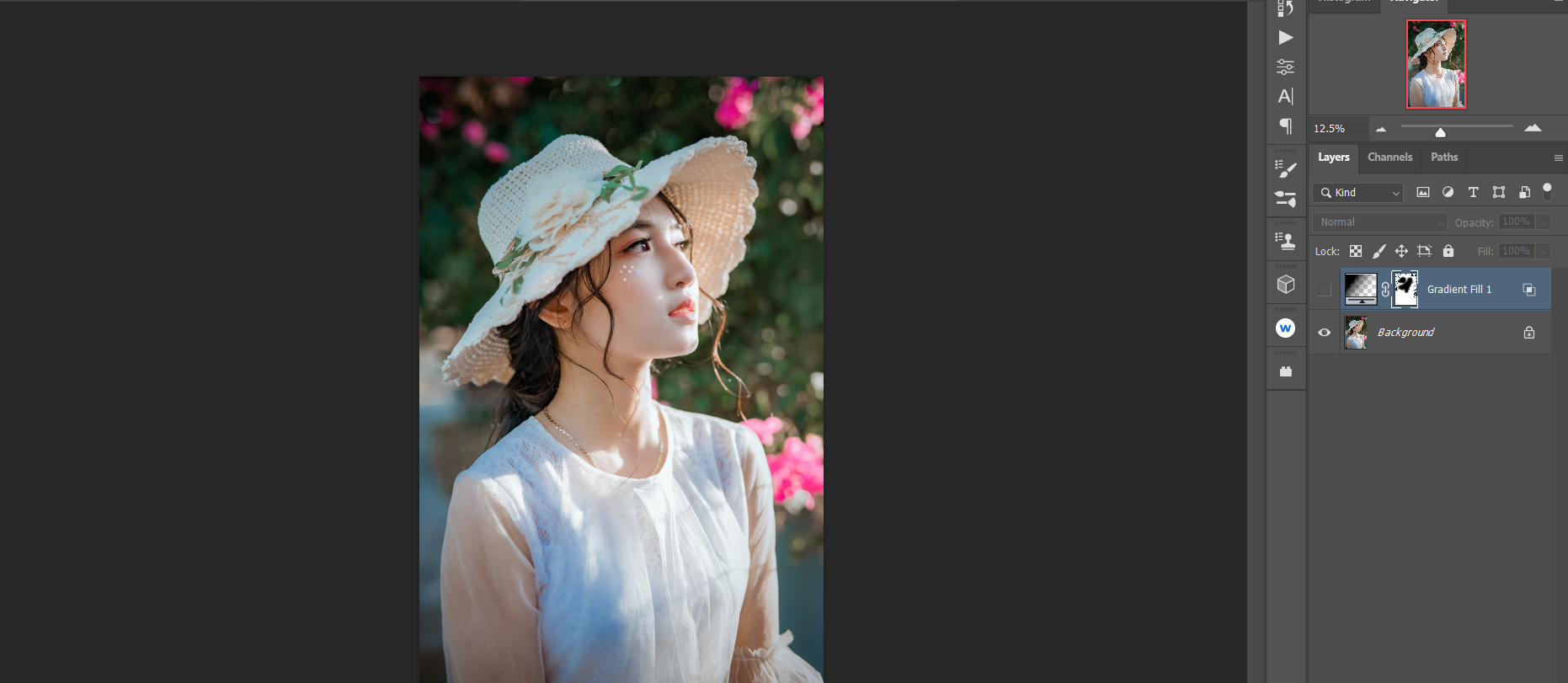
Después:
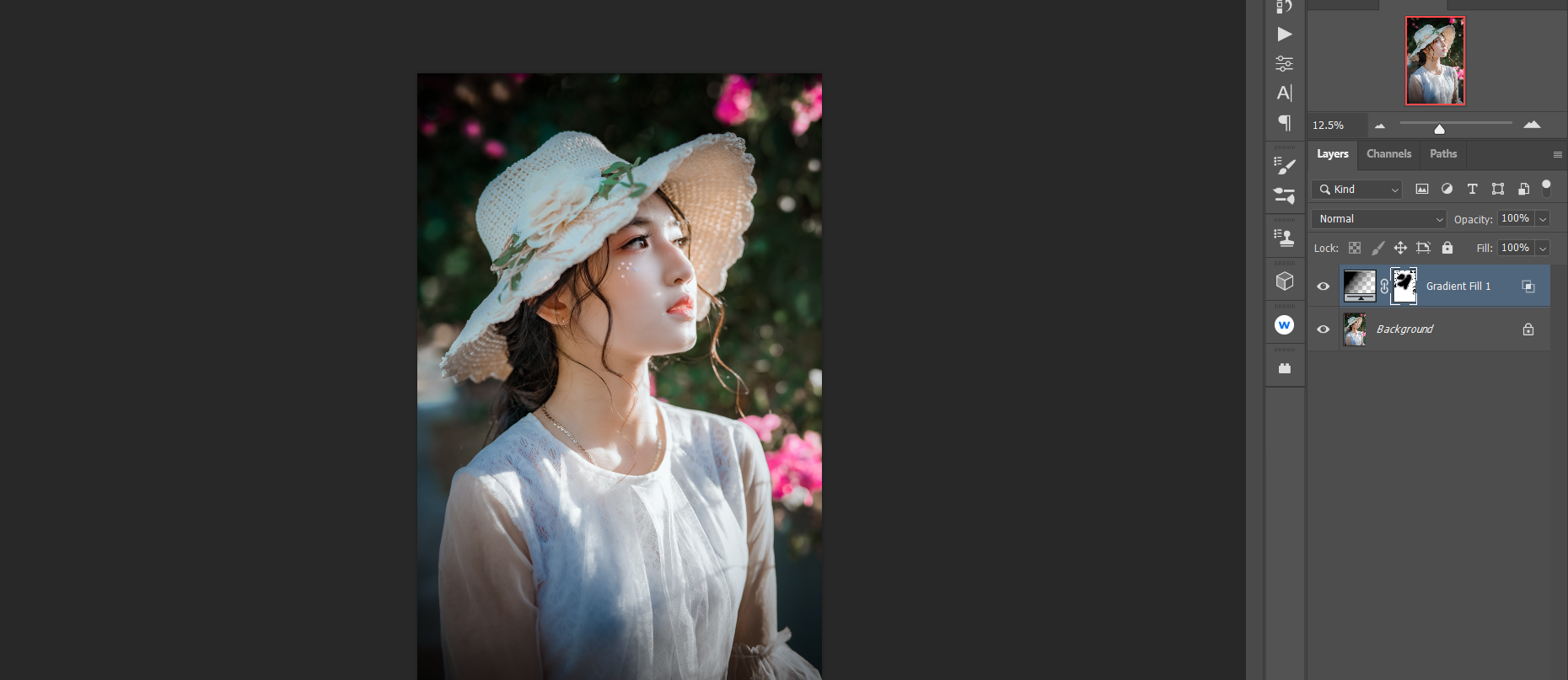
En caso de que cometa un error, no olvide usar atajos de teclado como Ctrl + Z ( Comando + Z en Mac) para deshacer los cambios en Photoshop .
Crear una viñeta artística para un fondo sólido
No siempre tenemos que usar el método anterior para agregar viñetas a nuestras imágenes. Photoshop está bien equipado con varias herramientas para crear viñetas para cualquier tipo de imagen, incluidas las artísticas.
En este tutorial, usaremos otro método para crear una viñeta y agregaremos algunas capas más para mejorar aún más nuestro tema. El resultado final será un efecto discreto con nuestro sujeto completamente rodeado de oscuridad. Además, agregaremos correcciones de color para hacer que nuestro sujeto resalte aún más.
Puede descargar esta imagen de Pexels y seguirla.
- Cargue la imagen en Photoshop. Luego, presione Ctrl + J para duplicar la capa.
- Vaya a Ventana > Propiedades .
- Debería abrirse el menú Propiedades . Haga clic en Ver más .
- Elija Crear fondo B / N.
- Haga clic en Aplicar .
- Cierre los cuadros del menú. El fondo ahora será blanco y negro. Además, se ha creado una nueva capa como filtro inteligente, completa con una máscara de capa. Ahora, haga clic en el icono + en la parte inferior de la pantalla para crear una nueva capa en blanco.
- Cambie el modo de fusión de Normal a Luminosidad . Cambie la opacidad de la capa al 80 por ciento .
- Haga clic en B para la herramienta Pincel . Seleccione Pincel suave en el menú de opciones de pincel.
- Presione D para establecer el color de primer plano en Negro . Con el mouse (u otro dispositivo señalador), pinte de negro alrededor del sujeto como se muestra. Utilice las teclas de corchete [] para agrandar o reducir el pincel.
- Haga clic en el icono Crear nuevo relleno o capa de ajuste en la parte inferior de la pantalla y seleccione Balance de color .
- Ajuste los controles deslizantes en el menú desplegable Tono . En Sombras , realice los siguientes cambios: Rojo: -10 , Verde: +5 , Azul: +10 .
- En Medios tonos , establezca los controles deslizantes en estos valores: Rojo: +20 , Verde: 0 , Azul: -15 .
- Para los aspectos más destacados , realice estos ajustes: Rojo: +15 , Verde: 0 , Azul: -10 .
En comparación, este no es su efecto de viñeta estándar. Pero como cualquier buena viñeta, llama la atención sobre el sujeto de una manera muy poderosa, especialmente con la adición de la capa Color Balance.
Antes:

Después:
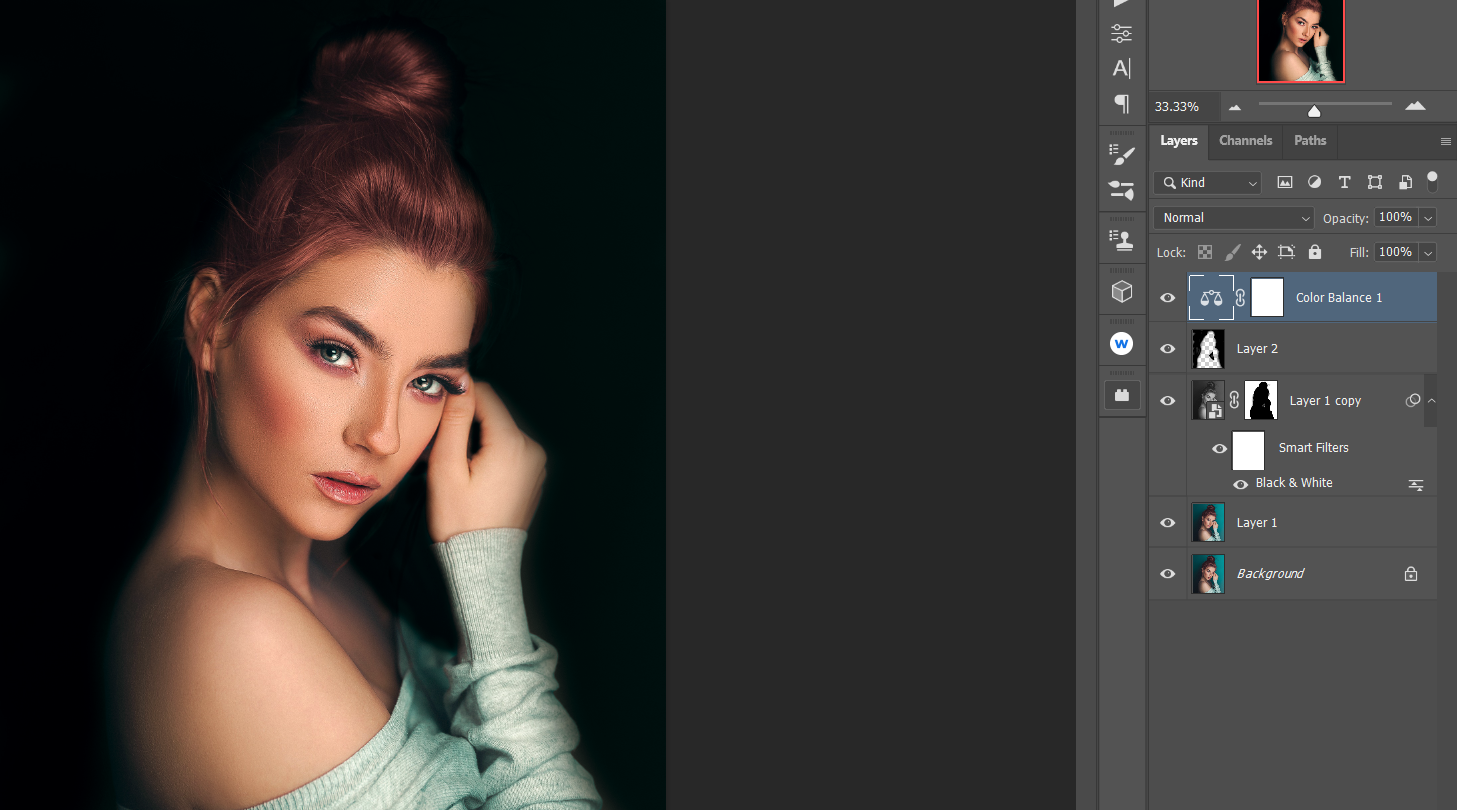
Las viñetas siempre deben estar hechas a medida
Si ha completado estos tutoriales, intente ir a su editor de fotos favorito que tenga una herramienta de viñeta y aplíquelo a estas imágenes. ¿Cómo se ven en comparación?
Hasta que las herramientas de viñetas se vuelvan más avanzadas y le ofrezcan más control del resultado, hacer sus propias viñetas personalizadas en Photoshop será una de sus mejores soluciones para mostrar sus sujetos.
Crédito de la imagen: Burst / Pexels
