Cómo combinar imágenes en Photoshop para crear fantásticos compuestos
Uno de los mejores editores de fotografías del mundo para hacer compuestos es Photoshop. Esto se debe a que existen docenas de herramientas útiles que tienen casi un número infinito de usos cuando se trata de combinar imágenes.
En este tutorial, le mostraremos cómo combinar tres imágenes para crear una composición fantástica.
Empezando
Los compuestos están formados por dos o más imágenes. Es una buena idea tener todos los archivos de imagen necesarios cargados en Photoshop para facilitar el proceso de composición.
Usaremos tres imágenes para crear nuestra composición final. Puede descargar estos archivos de imagen de Pexels para seguir:
1. Recortar sujetos de fondos
La tarea más común para hacer compuestos consiste en "cortar" a los sujetos de sus antecedentes. Eso es lo que haremos por cada uno de nuestros escaladores.
Nuestra imagen de la mujer haciendo la cara divertida será nuestra imagen principal a la que agregaremos todo.
Estos pasos deben seguirse para cada uno de los dos escaladores. Una vez que estén recortados, agregaremos ambos a la imagen principal de la mujer en la segunda parte de este tutorial.
- Una vez que la imagen del escalador se importe a Photoshop, vaya a Seleccionar > Asunto .
- Vaya a Seleccionar > Seleccionar y enmascarar .
- Use Ctrl y la tecla más ( + ) para ampliar la imagen. Luego, use la barra espaciadora y centre la imagen con su mouse para ver los detalles de la selección. El color de selección predeterminado es rojo.
- Seleccione la tercera herramienta Pincel en el menú superior izquierdo. Asegúrese de que el símbolo más ( + ) esté resaltado.
- Con el mouse, pinte rojo en las áreas que deberían haber sido seleccionadas. En este ejemplo, es necesario pintar parte del pie del hombre y su bastón.
- Utilice las herramientas de soporte [ y ] para aumentar o disminuir el tamaño del pincel. Si comete un error, haga clic en Ctrl + Z para deshacer su acción anterior.
- Vaya al menú desplegable Salida a en la parte inferior del panel de control a la derecha.
- Seleccione Nueva capa con máscara y haga clic en Aceptar .
- Ahora debería quedarse con el recorte del escalador y solo ver un fondo a cuadros que indica transparencia. Repite estos pasos para la imagen del segundo escalador.
Nota:
Si su selección de escalador todavía necesita trabajo, puede presionar B para que la herramienta Pincel pinte las partes faltantes o borre los píxeles no deseados. Lo mejor es usar un cepillo suave para este tipo de trabajo.
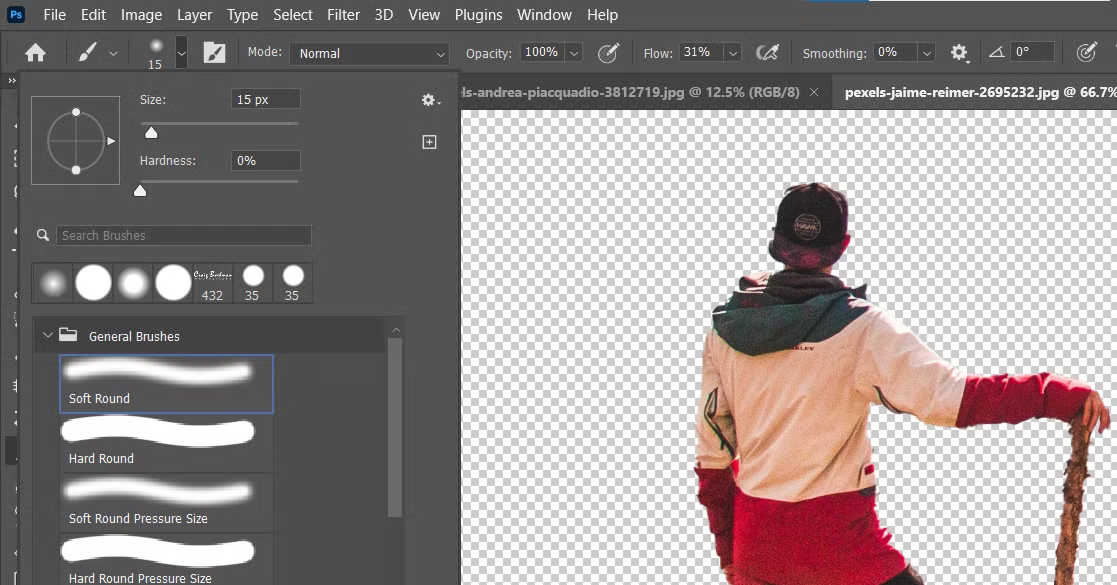
Al pintar, asegúrese de que el color de primer plano esté configurado en blanco para agregar a la selección. Alternativamente, cambie el color de primer plano a negro para borrar de la selección. Mueva la tecla X para cambiar entre colores.

Tenga en cuenta que la segunda imagen del escalador requerirá que realice correcciones durante el proceso de selección o después utilizando el método anterior.
2. Composición de las tres imágenes juntas
Para la parte de composición, agregaremos los dos escaladores a la imagen de la mujer. El escalador que está de pie se encogerá y se colocará sobre la nariz de la mujer.
El segundo escalador se colocará en el lado derecho del labio de la mujer.
Para el último paso, agregaremos efectos para unir todos los elementos para que se vea más natural. Es posible que los usuarios más avanzados quieran seguir combinando estas imágenes utilizando técnicas más complejas, pero le mostraremos cómo hacer una versión rápida y aceptable.
- Cargue la imagen de la mujer en Photoshop.
- Navega hasta la imagen del escalador que está de pie. Haz clic izquierdo en él y mantén presionada la capa de selección del escalador. Simplemente arrástrelo con el mouse hasta el archivo de la mujer en la parte superior de la pantalla.
- Cuando se hace correctamente, su pantalla volverá a cambiar a la de la mujer. Luego, suelte el clic izquierdo. Se mostrará una nueva capa con el escalador encima de la imagen original de la mujer.
- Con la copia de fondo del escalador seleccionada, presione Ctrl + T para la herramienta Transformar . Haga clic dentro del rectángulo azul para colocar al hombre sobre la nariz de la mujer. Utilice las asas del cuadro azul para reducir al hombre a una versión en miniatura, como se muestra a continuación. Luego, presione la marca de verificación en la parte superior para aceptar los cambios.
- A continuación, repetiremos los pasos del dos al cuatro para el segundo escalador. Pero esta vez, colocaremos al escalador en el lado derecho del labio de la mujer. Notarás que tendremos que voltear la imagen para que el escalador esté orientado en la dirección correcta. Para hacer esto, presione Ctrl + T , haga clic derecho en la imagen y seleccione Voltear horizontalmente .
- Al presionar Ctrl + T , coloque el segundo escalador como se muestra.
- Querremos recortar esta imagen para que la imagen final muestre mejor todos sus elementos. Presione C para la herramienta Recortar . Seleccione Cuadrado para la proporción y use los controladores para recortar la imagen como se muestra. Luego, haga clic en la marca de verificación para finalizar los cambios.
- Haga doble clic en la herramienta Mano para aumentar la imagen a tamaño completo.
- Con el cepillo Heal , limpia las líneas fantasma de las selecciones de los escaladores. Utilice las teclas de corchete [ ] para aumentar o disminuir el tamaño del pincel. Es mejor hacer que el tamaño del pincel sea lo suficientemente grande como para borrar las líneas a medida que avanza.
3. Utilice Anthropics Smart Photo Editor para mejorar su composición
Si desea llevar su composición al siguiente nivel, es mejor hacer que todos los elementos de la imagen parezcan pertenecer juntos de forma natural. Esto significa dedicar un poco más de tiempo para lograr el composite perfecto.
Podemos lograr esto usando el Smart Photo Editor de Anthropics . Ofrece una prueba gratuita que puede utilizar para este tutorial. Si está satisfecho después de probarlo, hay una opción para comprar.
¡Terminemos esto!
- Con la copia de fondo superior seleccionada, presione Shift + Ctrl + Alt + E para crear una capa de sello visible de todas nuestras capas.
- Haga clic con el botón derecho en la Capa 1 y seleccione Convertir en objeto inteligente .
- Vaya a Filtro > Antrópicos > Editor de fotografías inteligente .
- Seleccione Galería de efectos en el menú superior derecho.
- En el cuadro de búsqueda, escriba Nieve y presione Entrar .
- Seleccione Paisaje de invierno de Tom. Si no ve esta opción en la primera página, escríbala en el cuadro de búsqueda. Una vez seleccionado, presione OK .
- Vuelva a seleccionar la Galería de efectos como se muestra en el paso cuatro. Desplácese a la página tres y seleccione Grays dec rad . Si no lo ve, ingrese este texto en el menú de búsqueda y selecciónelo desde allí. Luego, presione OK .
- Vuelva a seleccionar la Galería de efectos como se muestra en el paso cuatro. Vaya a la página ocho y seleccione Cooling Filters de AndrewB2012. Si no lo ve, ingrese este texto en el menú de búsqueda y selecciónelo desde allí. Luego, presione OK .
- En la parte superior del menú, vaya a Archivo > Guardar y volver . Esto exportará la imagen de nuevo a Photoshop.
- Vaya al icono Crear nueva capa de relleno o ajuste en la esquina inferior derecha de la pantalla de Photoshop. Seleccione la capa Balance de color .
- Ingrese los siguientes valores para los controles deslizantes en el menú desplegable Tono . En Medios tonos , seleccione Cian / Rojo: +25 , Magenta / Verde: -20 , Amarillo / Azul: +20 .
- En Sombras , elija Cian / Rojo: -10 , Magenta / Verde: -10 , Amarillo / Azul: -15 .
- Para resaltar , seleccione Cian / Rojo: -20 , Magenta / Verde : +15 , Amarillo / Azul: -15 .
Echemos un vistazo a cómo resultó nuestro fantástico compuesto.
Antes de:

Después:

Hay otras herramientas en Photoshop que utilizan modos de fusión para crear efectos de iluminación . Estas funciones y métodos fáciles de usar contribuyen en gran medida a que sus ideas divertidas se vean más profesionales.
Los materiales compuestos requieren tiempo y cuidado
La creación de compuestos puede llevar mucho tiempo si está tratando de que la mezcla parezca natural. En nuestro tutorial, todavía hay muchas cosas que se pueden hacer para crear una apariencia más natural. Pero por cuestiones de tiempo, queríamos mostrarle lo fácil que es comenzar combinando tres imágenes simples.
Afortunadamente, Photoshop tiene todas las herramientas para hacer composiciones realistas y fantásticas. También hay numerosos complementos disponibles que lo ayudarán a agregar toques finales a sus compuestos en los que quizás nunca haya pensado.
Crédito de la imagen: Andrea Piacquadio / Pexels
