Cómo grabar su teclado en GarageBand para Mac
GarageBand es una excelente estación de trabajo de audio digital gratuita que ofrece una sorprendente cantidad de funciones. Si está buscando grabar su teclado, puede hacerlo en GarageBand de diferentes maneras, con diferentes niveles de facilidad y personalización.
Ya sea que sea completamente nuevo en esto o esté buscando diferentes formas de grabar su teclado en GarageBand, le explicaremos algunos métodos diferentes y luego le mostraremos cómo comenzar a grabar.
Tres formas de grabar su teclado en GarageBand

Hay tres formas de grabar su teclado en GarageBand: puede grabar el sonido a través de los altavoces a través de un micrófono, puede grabar a través de una interfaz de audio usando una salida de línea, o puede usar su teclado como un controlador MIDI y grabarlo directamente en tu Mac.
El lugar donde estarán las salidas en su teclado variará de un modelo a otro. Pero no se preocupe, solo mire en la parte frontal, posterior o, a veces, en la parte inferior de su teclado para ver las distintas salidas que se muestran a continuación.
Aunque esto podría ser un poco detallado, es mejor que sepa qué método es el adecuado para usted. Además, comprender cada método hará que sea muy rápido y fácil para usted seguir la guía siguiente.
Grabar su teclado con un micrófono
Puede grabar su teclado simplemente usando un micrófono para grabar el audio a través de los altavoces de su teclado.
No necesitará conocimiento de las distintas salidas de su teclado y configurar las cosas es relativamente fácil: simplemente coloque su micrófono cerca de los altavoces de su teclado y grabe.
Aunque esto puede parecer una opción obvia y fácil, puede que no sea la mejor. Como no está grabando las vibraciones genuinas de un piano u otros sonidos, solo reproducciones a través de su altavoz, su calidad de audio no sonará alucinante, sin importar el micrófono que tenga.
Grabar su teclado usando una salida de línea
Otra forma de grabar su teclado es mediante el uso de una salida de línea. Para hacer esto, necesitará algunas cosas.
En primer lugar, compruebe que su teclado facilita una salida de línea. Por lo general, en la parte posterior de su teclado, debería ver algunos puertos etiquetados como Salida (R, L / Mono) así:

También puede utilizar el puerto de auriculares de su teclado como salida de línea. La ubicación del puerto de sus auriculares puede variar: podría estar en la parte frontal, posterior o inferior de su teclado. Busque un puerto (o puertos) con la etiqueta Auriculares o el icono de auriculares como este:

También necesitará una interfaz de audio y un cable de 1/4 de pulgada o un cable de 1/8 a 1/4 de pulgada, según la salida a la que desee conectarse.
Si es nuevo en las interfaces de audio, la gama Scarlett de Focusrite ofrece una variedad de interfaces portátiles y de alta calidad que se adaptan a una salida de línea.
Grabación utilizando su teclado como controlador MIDI
La tercera forma en que puede grabar su teclado en GarageBand es usándolo como un controlador MIDI.
Lo que esto significa es que su audio no se grabará. En cambio, todo lo demás lo hará, como qué tecla presionas, la fuerza con la que la presionas, durante cuánto tiempo, si estás usando un pedal, etc.Toda esta información generará un sonido usando un instrumento virtual (también llamado Instrumento VST o AU).
Esta es la mejor manera de garantizar que la calidad de su sonido sea profesional y que su pista pueda editarse o ajustarse fácilmente, aunque podría perder algo de la sensación "natural" de su interpretación, ya que todos los sonidos se reproducen digitalmente.
Para usar su teclado como controlador MIDI, puede conectarlo directamente a su Mac. Simplemente verifique primero que su teclado tenga una salida USB tipo B, generalmente bajo USB (Computadora) . Si es así, puede usar un cable USB-B a USB-A o un cable USB-B a USB-C, según las entradas que tenga su Mac.

Si su teclado no tiene esto, no se preocupe. También puede conectar su teclado como un controlador MIDI usando su salida MIDI de 5 pines, que debería verse así:

En lugar de un cable USB-B, utilizará un cable MIDI a USB de 5 pines para conectar su teclado a su Mac.
Grabar su teclado en GarageBand

Ahora vayamos al grano. Aunque hubo mucho que asimilar en la sección anterior, la buena noticia es que debería hacer que este proceso sea muy rápido y fácil de seguir.
Dependiendo de cuál de los tres métodos estés usando, seguirás instrucciones ligeramente diferentes:
- Si está grabando con un micrófono, siga la sección A.
- Si está grabando usando una salida de línea, siga la sección B.
- Si está grabando utilizando su teclado como controlador MIDI, siga la sección C.
Paso 1: Configuración de su equipo
R : Asegúrese de que su micrófono esté configurado a unas pulgadas de su altavoz y conectado a su Mac (si está usando un micrófono USB) o su interfaz de audio (si está usando un micrófono XLR), a la que luego se conecta tu Mac. Conecte un par de auriculares a su interfaz de audio.
B : Asegúrese de que un extremo de su cable esté conectado al puerto de auriculares de su teclado o al puerto de salida L / Mono y el otro extremo esté conectado a su interfaz de audio, que luego conectará a su Mac. Conecte un par de auriculares a su interfaz de audio.
C : Conecte un extremo de su cable al puerto USB-B de su teclado o sus puertos MIDI IN / MIDI OUT y el otro extremo a su Mac. Asegúrese de que el volumen del altavoz del teclado esté apagado. Conecte un par de auriculares a su Mac.
Paso 2: Creación de su nuevo proyecto
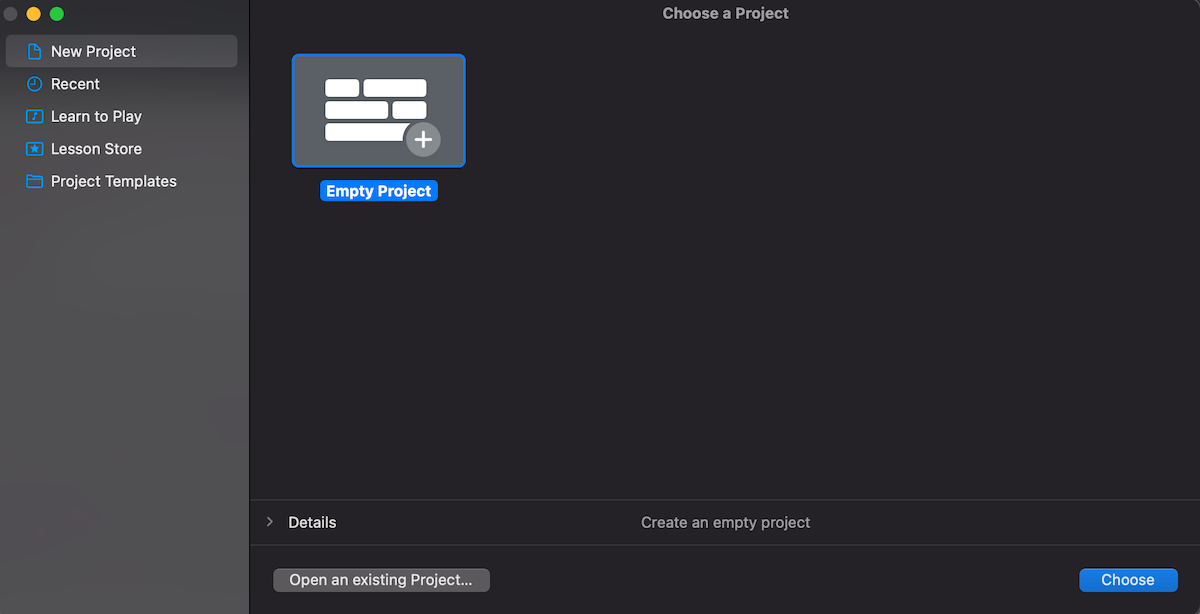
A, B, C : abre GarageBand y selecciona Proyecto o Archivo Vaciar . Si GarageBand abre un proyecto anterior en lugar de mostrar esta página, vaya a la parte superior izquierda de la pantalla y, en Archivo , seleccione Nuevo .
Paso 3: verifique sus preferencias
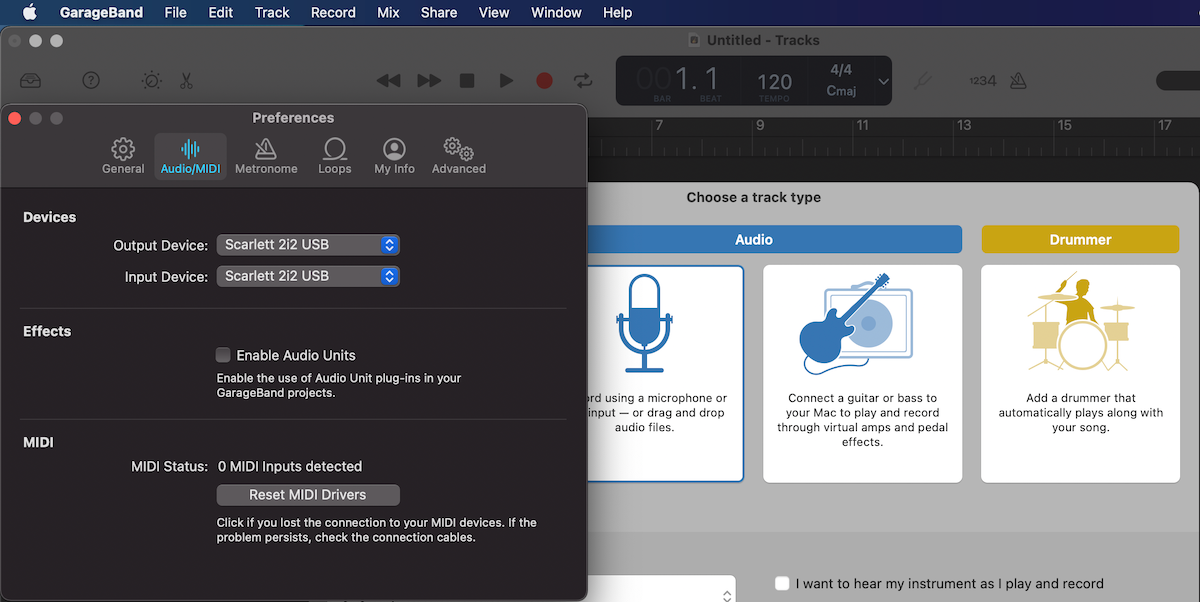
A, B, C : en la parte superior izquierda de la pantalla, debajo de GarageBand , seleccione Preferencias , luego Audio o Audio / MIDI .
A, B : En los menús emergentes Dispositivo de entrada y Dispositivo de salida , seleccione su interfaz de audio. Cerrar Preferencias .
C : En el menú emergente Dispositivo de salida , seleccione sus auriculares. Cerrar Preferencias .
Paso 4: selecciona tu pista

A, B : en Elija un tipo de pista , seleccione la pista con el icono de micrófono.
C : En Elija un tipo de pista , seleccione Instrumento de software .
Paso 5: Configuración y grabación de su teclado
A, B : Ahora que su pista está creada, selecciónela y en la parte inferior, donde dice Track y Master , asegúrese de que Track esté seleccionado. Debería poder ver un cuadro desplegable junto a donde dice Entrada y desde allí, seleccione la entrada para su micrófono.
Puede cambiar el nombre genérico de su pista seleccionando la pista y haciendo doble clic en el título, y personalizar su EQ tanto manualmente como a través de la biblioteca de sonidos en el lado izquierdo.
Para escuchar su pista mientras graba, en Entrada , active el icono junto a Monitorización .
C : Como está conectado directamente a su Mac, su entrada MIDI se selecciona automáticamente y si toca su teclado, debería escuchar el audio a través de sus auriculares.
Puede cambiar el nombre genérico de su pista seleccionando la pista y haciendo doble clic en el título, y personalizar qué instrumento virtual tocará a través de su teclado a través de la biblioteca de sonidos en el lado izquierdo y personalizar el ecualizador de su instrumento virtual en la parte inferior derecha.
A, B, C : ¡Ahora estás listo para grabar! Simplemente haga clic en el icono de grabación o presione R. Y no olvide guardar su proyecto con Cmd + S.
Hacer que su teclado sea parte de un proyecto más grande
Aunque puede parecer mucho para asimilar, una vez que lo domines, estarás grabando sin parar con tu teclado. Cuanto más se familiarice con esto, incluso podrá incorporar su teclado para grabar varias pistas en vivo a la vez en GarageBand .
Ahora que sabe cómo grabar su teclado en GarageBand, puede usarlo como parte de un proyecto más grande, tanto en solitario como como parte de un conjunto.
