Cómo restablecer Safari a la configuración predeterminada en su Mac
Safari te ayuda a sentirte como en casa mientras navegas por la web en una Mac. Las últimas versiones de Safari siempre traen mejoras, pero ningún navegador es perfecto. Con el tiempo, Safari tiende a ralentizarse, a volverse lento y a no responder.
Aunque Chrome y Firefox incluyen un botón de reinicio, esta función no se encuentra en Safari. Le mostraremos cómo puede restablecer Safari a la configuración predeterminada en su Mac.
Primero, haga una copia de seguridad de sus marcadores
Después de haber usado Safari por un tiempo, probablemente tenga muchos sitios guardados en sus Marcadores y Favoritos. Es una buena idea hacer una copia de sus marcadores antes de continuar. Dado que eliminará todos los datos relacionados con Safari, es probable que no desee borrar todos sus marcadores.
Para hacer esto, inicie Safari, seleccione la pestaña Archivo en la barra de menú superior y haga clic en Exportar marcadores . Puede establecer un nuevo nombre o dejar que use el predeterminado si no le importa. Haga clic en Guardar para guardar una copia de esos marcadores.

Es posible que también desee editar, organizar y administrar los marcadores que ha recopilado durante años.
Una vez que hayas reiniciado Safari siguiendo los métodos a continuación, puedes importar la copia HTML de tus marcadores yendo a Archivo> Importar desde y seleccionando Archivo HTML de marcadores . Mientras tanto, asegúrese de guardar el archivo en un lugar seguro.
Borrar el historial de navegación en Safari
Para comenzar, debe ejecutar el limpiador de historial integrado de Safari. Esto eliminará las cookies y otros datos de navegación de todos los lugares que haya visitado. Afortunadamente, el proceso para eliminar su historial de navegación manualmente de Safari es bastante sencillo.
Después de abrir Safari, haga clic en el elemento Safari en la barra de menú superior y seleccione Borrar historial . Una ventana aparecerá; seleccione Todo el historial en la lista desplegable. Luego haga clic en el botón Borrar historial para borrar todos esos datos de Safari.
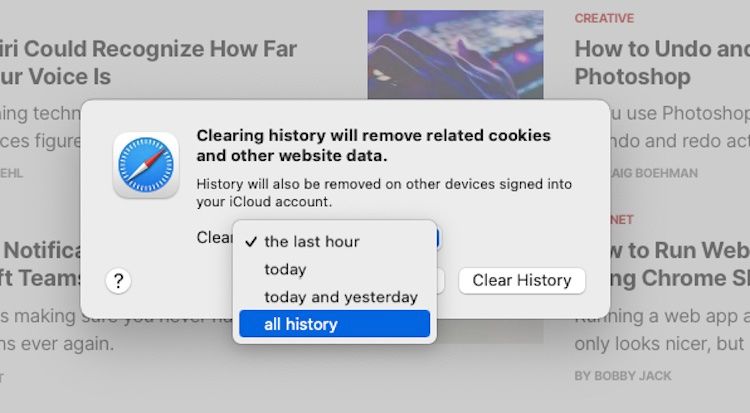
Eliminar los archivos temporales y la caché
Para mejorar la eficiencia de su navegación, Safari almacena los datos de los sitios que visita regularmente como caché en su Mac y los usa para cargar elementos más rápido que descargarlos nuevamente. Esa caché ocupa espacio en el disco y, a menudo, contribuye a los problemas de rendimiento de Safari.
Por lo tanto, es una buena idea deshacerse de esos datos antiguos cuando restablezca Safari a sus valores predeterminados. Aquí se explica cómo borrar los archivos temporales y la caché de Safari:
- Mientras tiene Safari en ejecución, abra Safari> Preferencias en la barra de menú.
- Se abrirá una ventana. Dirígete a la pestaña Avanzado y selecciona la casilla de verificación para Mostrar el menú Desarrollo en la barra de menú .
- El menú Desarrollar aparecerá junto a Marcadores en la barra de menú. Seleccione Desarrollar> Vaciar cachés o use Opción + Cmd + E para borrar rápidamente el caché web.
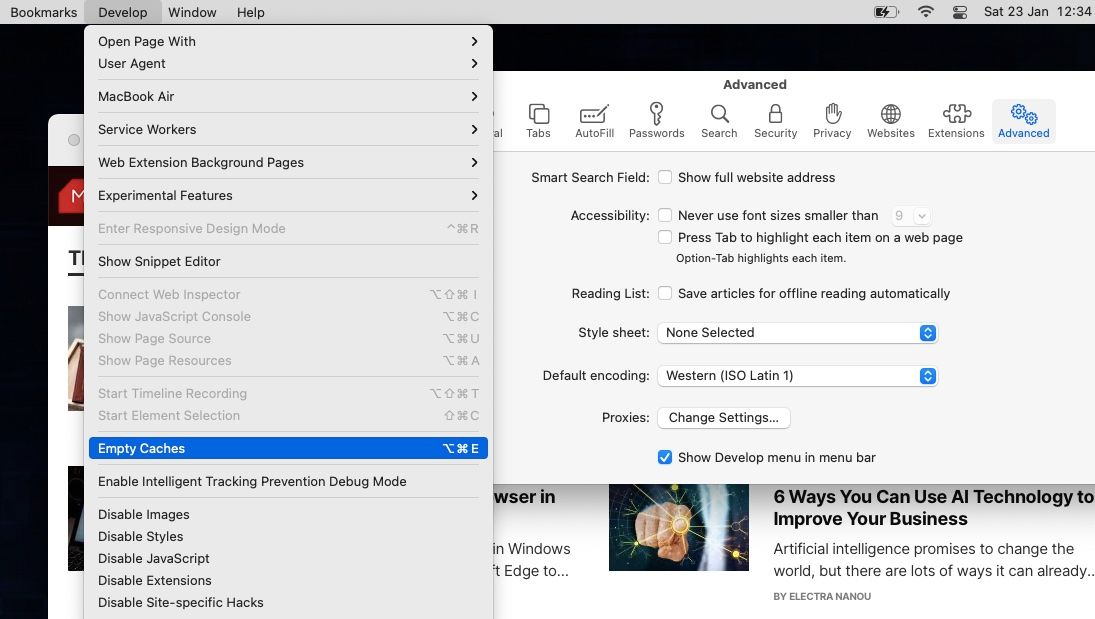
Eliminar todas las cookies
Al igual que otros navegadores, Safari almacena las cookies del sitio cada vez que visita sitios web. Estas cookies contienen detalles sobre sus interacciones con el sitio, como datos de registro y formulario, contenido de su carrito y similares. Es una buena idea eliminar esas cookies al comenzar de nuevo.
Así es como puede borrar todas las cookies de Safari:
- Inicie Safari y en la barra de menú en la parte superior de la pantalla, vaya a Safari> Preferencias .
- En la ventana que aparece, vaya a la pestaña Privacidad y haga clic en el botón Administrar datos del sitio web . Se abrirá una ventana que muestra la lista de cookies en Safari.
- Puede mantener presionada la tecla Cmd para seleccionar las cookies y eliminarlas individualmente, o hacer clic en Eliminar todo para eliminar la lista completa.
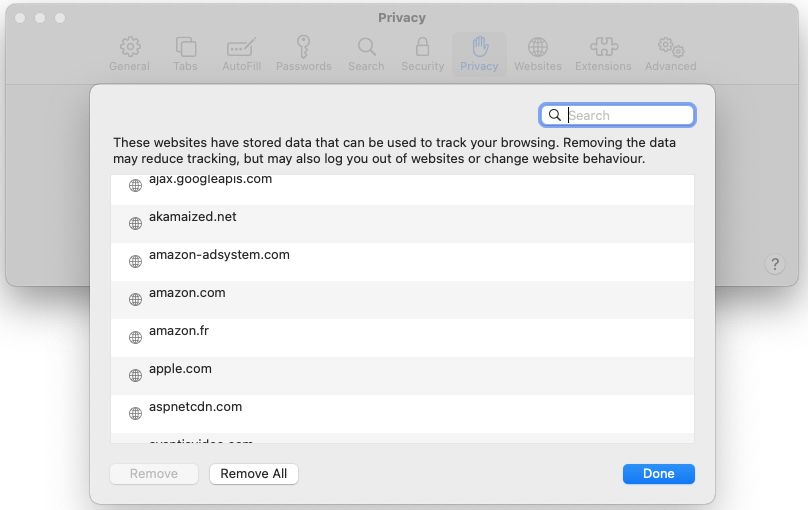
Desactivar el acceso al sitio web / Eliminar los complementos de Safari
Si bien Apple crea Safari para que sea más eficiente, algunos complementos externos y reglas de acceso al sitio web pueden hacer que Safari se ralentice. Es mejor asegurarse de que esos complementos le pregunten antes de que Safari los ejecute. También puede confirmar qué sitios pueden acceder a la cámara, el micrófono y otras configuraciones de su Mac.
Con Safari abierto, vaya a Safari> Preferencias en la barra de menú en la parte superior de la pantalla. Vaya a la pestaña Sitios web y marque cada elemento de la barra lateral para acceder al sitio web. Recomendamos deshabilitar la reproducción automática , la cámara , el micrófono , la ubicación y las ventanas emergentes , a menos que tenga alguna razón para no hacerlo.
Si está utilizando una versión anterior de Safari que no tiene estas opciones, puede dirigirse a Safari> Preferencias y hacer clic en Seguridad> Configuración del complemento . Luego, configure todos los complementos en Preguntar antes de que Safari los ejecute y desactive los que no necesite.
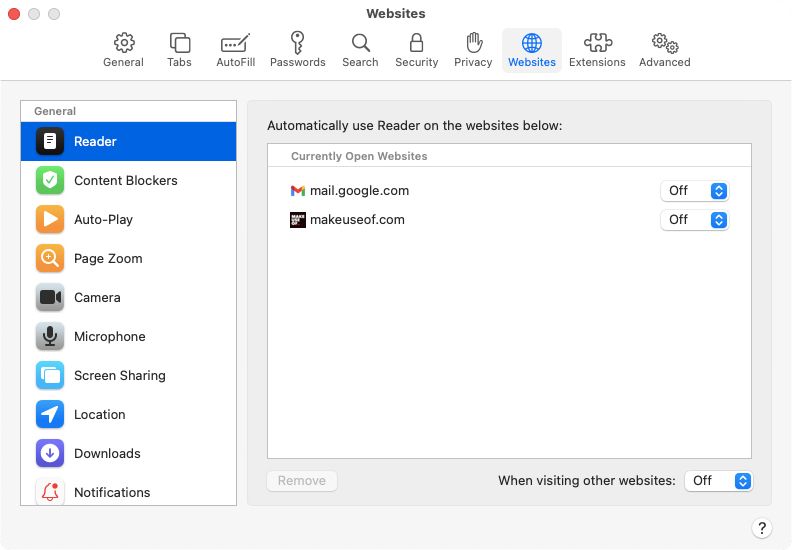
Deshabilitar o desinstalar las extensiones de Safari
A diferencia de Chrome y Firefox, Apple permite que solo unas pocas extensiones funcionen con Safari. Incluso con este filtrado, algunos de ellos pueden afectar su rendimiento de navegación y ralentizar todo. Ya sea que use extensiones para guardar artículos en Pocket o aplique el modo oscuro en cada sitio web, podrían afectar a Safari.
Puede deshabilitar estas extensiones yendo a Safari> Preferencias y haciendo clic en la pestaña Extensiones . Desmarque cada extensión de la lista para deshabilitarla. Para eliminarlos todos, deberá seleccionar cada extensión y hacer clic en el botón Desinstalar en el panel adyacente.
Siempre puede buscar e instalar nuevas extensiones de Safari más tarde después de restablecer el navegador. Intente instalar solo los de alta calidad que sea absolutamente necesario.
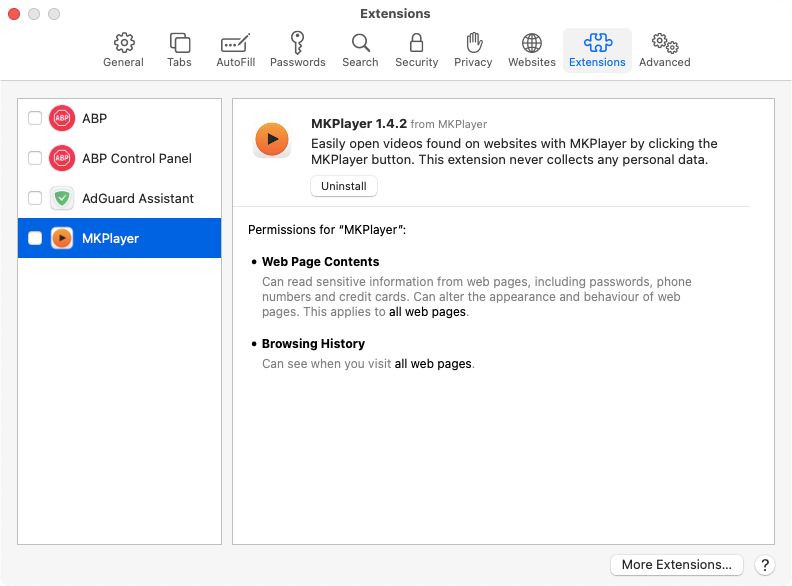
Restablecer Safari usando Terminal
Incluso después de eliminar cookies, caché, historial de navegación y extensiones, Safari aún tiene algunos metadatos subyacentes. Para borrar todo en un sentido real, puede usar la aplicación Terminal.
Usar la Terminal para restablecer Safari a su estado predeterminado significa que tendrá que usar una serie de comandos. Consulte nuestra guía para principiantes de la Terminal Mac para usarla de manera efectiva.
Para restablecer Safari usando Terminal:
- Abra la aplicación Terminal (puede encontrarla fácilmente usando Spotlight con Cmd + Espacio ).
- A continuación, abra el menú de Apple en la esquina superior izquierda de su pantalla. Haga clic en Forzar salida y seleccione Safari para cerrarlo por completo.
- Ingrese los siguientes comandos comandos, una línea a la vez. Después de ejecutar cada comando, la Terminal le pedirá confirmación para eliminar dichos archivos. Escribe y para confirmar, luego presiona Enter .
mv ~/Library/Safari ~/Desktop/Safari-`date +%Y%m%d%H%M%S`;
rm -Rf ~/Library/Cache/*;
rm -Rf ~/Library/Caches/Apple - Safari - Safari Extensions Gallery;
rm -Rf ~/Library/Caches/Metadata/Safari;
rm -Rf ~/Library/Caches/com.apple.Safari;
rm -Rf ~/Library/Caches/com.apple.WebKit.PluginProcess;
rm -Rf ~/Library/Cookies/*;
rm -Rf ~/Library/Cookies/Cookies.binarycookies;
rm -Rf ~/Library/Preferences/Apple - Safari - Safari Extensions Gallery;
rm -Rf ~/Library/Preferences/com.apple.Safari.LSSharedFileList.plist;
rm -Rf ~/Library/Preferences/com.apple.Safari.RSS.plist;
rm -Rf ~/Library/Preferences/com.apple.Safari.plist;
rm -Rf ~/Library/Preferences/com.apple.WebFoundation.plist;
rm -Rf ~/Library/Preferences/com.apple.WebKit.PluginHost.plist;
rm -Rf ~/Library/Preferences/com.apple.WebKit.PluginProcess.plist;
rm -Rf ~/Library/PubSub/Database;
rm -Rf ~/Library/Safari/*;
rm -Rf ~/Library/Safari/Bookmarks.plist;
rm -Rf ~/Library/Saved Application State/com.apple.Safari.savedState;Restablezca Safari para una experiencia de navegador nueva y rápida
Ahora ya sabe cómo restablecer Safari a la configuración de fábrica de manera efectiva. Debería sentirse más rápido después de esto, aunque todos los sitios que visite al principio tardarán un par de segundos en cargarse por completo, ya que crearán nuevas cookies y caché.
Para aprovechar aún más Safari, asegúrese de aplicar los mejores ajustes de Safari para una mejor experiencia.
