Cómo mover archivos automáticamente de una carpeta a otra en Windows y Mac
¿Quiere mover archivos automáticamente de una carpeta a otra en su computadora Windows o Mac? Bueno, puedes hacerlo con bastante facilidad en ambos tipos de computadora.
Esta guía cubre cómo automatizar sus tareas de transferencia de archivos en Windows y macOS.
¿Por qué mover archivos de una carpeta a otra automáticamente?
Hay muchas razones por las que querría configurar esto.
Es posible que su carpeta de Descargas se abarrote cada pocos días. En este caso, puede configurar una tarea que mueva automáticamente sus archivos a una carpeta seleccionada. Esto ayuda a mantener ordenada la carpeta de Descargas.
Otra posible razón es que tiene una carpeta donde almacena archivos, pero no usa esos archivos una vez que ha terminado de trabajar en ellos. En su lugar, puede configurar una regla que mueva automáticamente archivos de esa carpeta a una carpeta de archivo en su computadora.
Mueva archivos automáticamente de una carpeta a otra en Windows
En Windows, puede crear un script por lotes que mueva automáticamente los archivos de la carpeta de origen seleccionada a la carpeta de destino. Este script puede verificar la antigüedad de sus archivos para asegurarse de que sus archivos solo se muevan después de que hayan pasado ciertos días o meses desde que fueron creados.
No se preocupe si nunca antes ha escrito un script por lotes. De hecho, para crear una secuencia de comandos para esta tarea, todo lo que necesita hacer es copiar y pegar el código a continuación, especificar sus carpetas y listo.
Así es como lo haces.
Paso 1. Escriba el script para mover archivos automáticamente
Lo primero que debe hacer es escribir el script y especificar algunos valores en él:
- Abra el menú Inicio , busque el Bloc de notas y ejecútelo.
- Pegue la siguiente secuencia de comandos en un nuevo documento de Bloc de notas.
@echo off
set X=Days
set "source=SourceFolder"
set "destination=DestinationFolder"
robocopy "%source%" "%destination%" /mov /minage:%X%
exit /b - En la secuencia de comandos anterior, reemplace Days con la cantidad de días después de los cuales la secuencia de comandos debe mover sus archivos (esta es la antigüedad de sus archivos), reemplace SourceFolder con la ruta donde se encuentran sus archivos y reemplace DestinationFolder con la ruta a sus archivos deben moverse a.
- Haga clic en el menú Archivo y seleccione Guardar como .
- Seleccione Todos los archivos en el menú desplegable Guardar como tipo, ingrese un nombre para su archivo, agregue .bat al final en el campo Nombre de archivo y haga clic en Guardar para guardar el archivo.
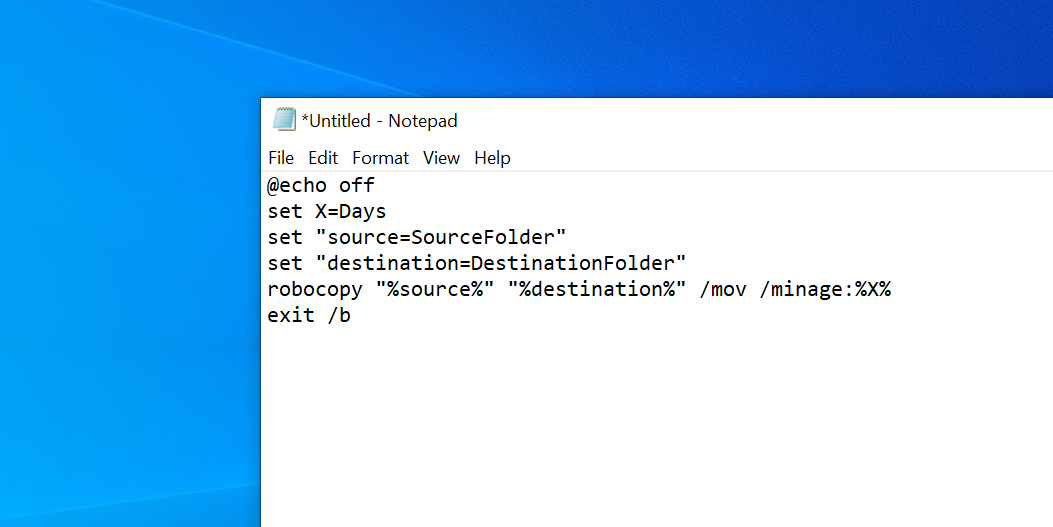
Su secuencia de comandos por lotes ya está lista.
Paso 2. Programe el script por lotes para que se ejecute automáticamente
Al hacer doble clic en el archivo por lotes recién creado, se deben mover todos los archivos de una carpeta a otra. Para automatizar esta tarea, debe colocar este archivo en una tarea automatizada.
El Programador de tareas te ayudará con eso. Puede crear una tarea en esta aplicación de utilidad y pedirle que ejecute su script de acuerdo con su horario elegido.
Así es como configura su tarea en el Programador de tareas:
- Abra el menú Inicio , busque Programador de tareas y ábralo.
- Haga clic en Crear tarea a la derecha para configurar una nueva tarea automática.
- Ingrese un nombre para su tarea en el campo Nombre .
- Haga clic en la pestaña Activadores en la parte superior y luego haga clic en Nuevo para agregar un nuevo activador.
- En la pantalla de activación, seleccione la frecuencia con la que debe ejecutarse el script por lotes en la sección Configuración . A continuación, puede especificar la hora a la que debe iniciarse el script en el panel derecho. Luego, haga clic en Aceptar en la parte inferior.
- Seleccione la pestaña Acciones y haga clic en Nuevo para agregar una nueva acción.
- Asegúrese de que Iniciar un programa esté seleccionado en el menú desplegable Acción . Luego, haga clic en el botón Examinar .
- Navegue hasta donde ha guardado su secuencia de comandos por lotes y selecciónela.
- Haga clic en Aceptar y luego en Aceptar nuevamente para guardar su tarea.
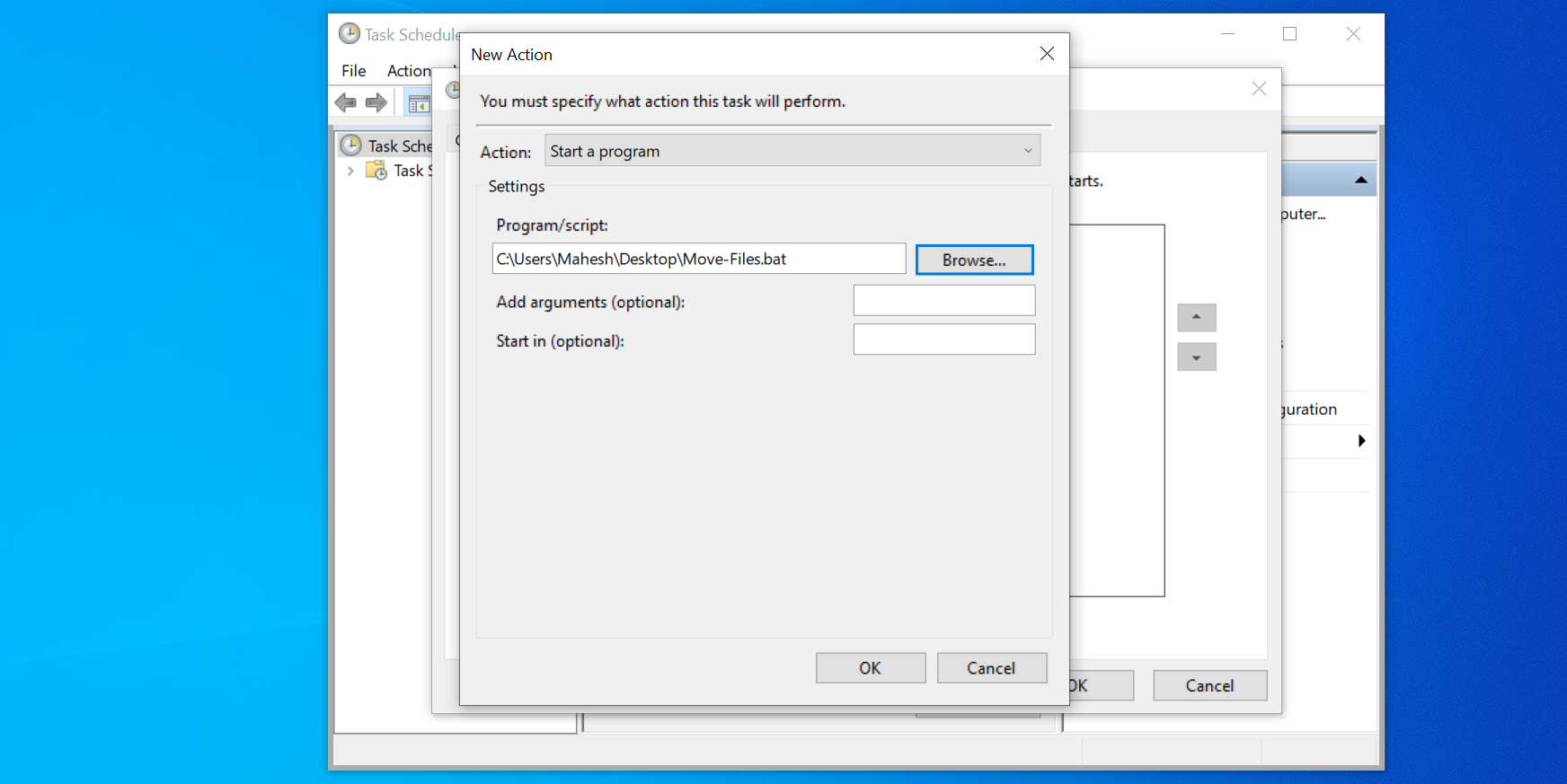
El Programador de tareas ejecutará su secuencia de comandos por lotes a la hora y frecuencia especificadas. Cuando esto sucede, la secuencia de comandos comenzará a mover archivos desde su carpeta de origen a su carpeta de destino.
Si alguna vez desea deshabilitar el movimiento automático de sus archivos, abra el Programador de tareas , busque su tarea en la lista y haga clic en Eliminar a la derecha. Esto elimina su tarea y evita que el script por lotes se ejecute automáticamente.
Mover archivos automáticamente de una carpeta a otra en macOS
Configurar una transferencia automática de archivos es relativamente fácil en macOS. Esto se debe a que solo necesita usar una aplicación para escribir y programar su script en una Mac.
Estamos hablando de la aplicación Automator, que puede usar para automatizar muchas tareas en su Mac . Con esta aplicación, puede crear una acción de carpeta que mueva sus archivos de una carpeta a otra sin ninguna interacción adicional del usuario.
Si eso le parece interesante, aquí le mostramos cómo automatizar los movimientos de archivos en su Mac:
- Inicie Automator en su Mac.
- Haga clic en Archivo> Nuevo , seleccione Acción de carpeta y presione Elegir para crear una nueva Acción de carpeta en Automator.
- Verá un menú desplegable que dice que Acción de carpeta recibe archivos y carpetas agregados en la parte superior. Utilice este menú desplegable para seleccionar la carpeta de origen donde se encuentran los archivos que se moverán.
- A la izquierda de la pantalla, donde dice Acciones , busque la acción denominada Mover elementos del buscador y arrástrela y suéltela en el flujo de trabajo de la derecha.
- En la acción Mover elementos del buscador a la derecha, seleccione la carpeta de destino en el menú desplegable Para . Aquí es donde se moverán sus archivos.
- Marque Reemplazar archivos existentes si lo desea.
- Presione Comando + S , ingrese un nombre para su Acción de carpeta y haga clic en Guardar .
- Cierre Automator.
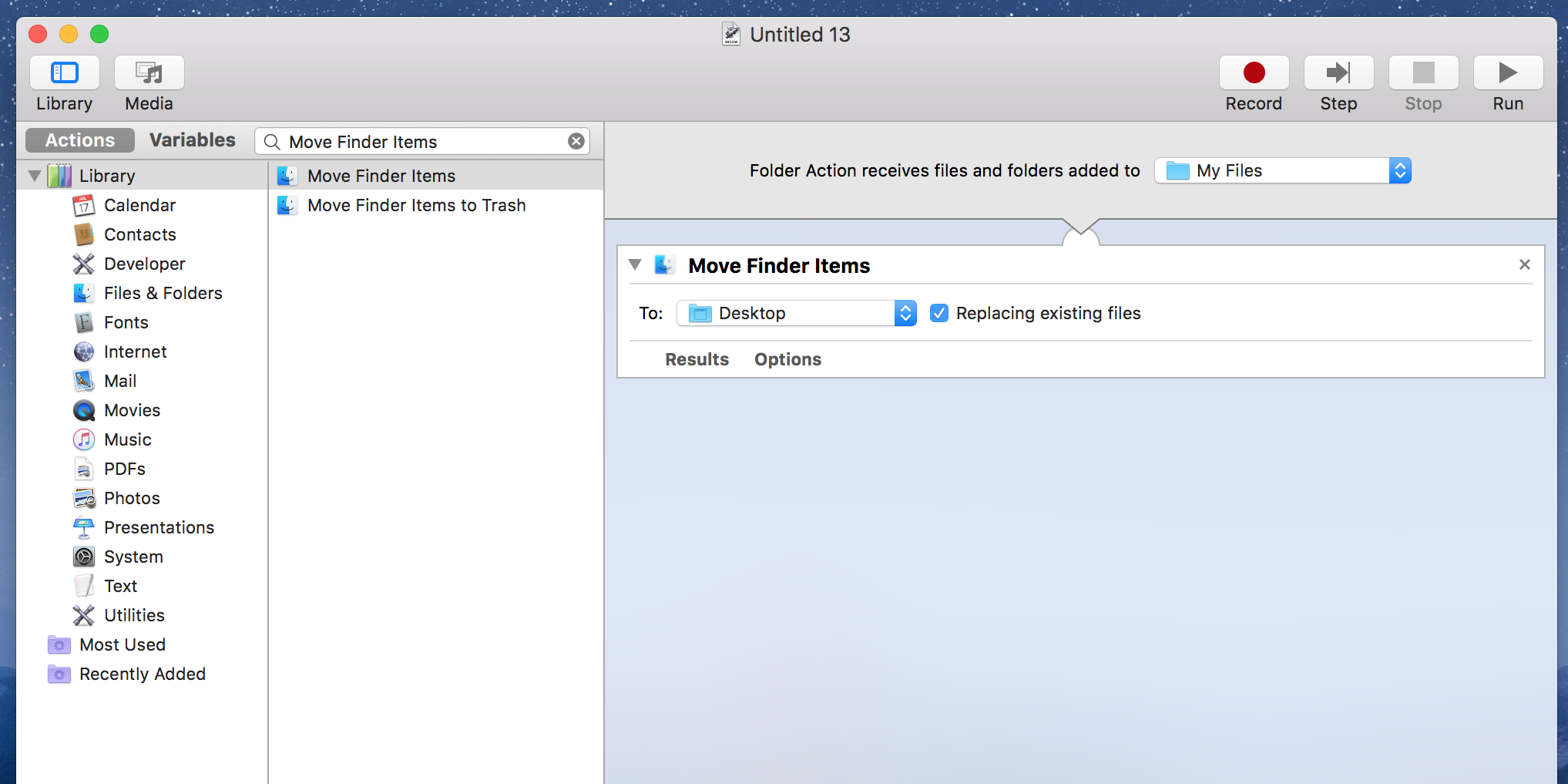
De ahora en adelante, siempre que coloque un archivo en su carpeta de origen, Automator moverá el archivo a la carpeta de destino. No es necesario presionar ninguna tecla ni ejecutar ninguna utilidad; todo sucede por sí solo.
Mientras usa esta tarea de Automator, tenga cuidado con su carpeta de Descargas. Esto se debe a que la mayoría de los navegadores tienden a almacenar versiones temporales de los archivos que aún se están descargando. Automator moverá esos archivos medio descargados y esto puede hacer que sus descargas fallen.
Una curita a ese problema es hacer que su escritorio sea la carpeta de descargas predeterminada para sus navegadores, si lo desea.
Mover archivos a carpetas apropiadas en Windows y Mac
Si tiende a seguir un patrón determinado para mover sus archivos, puede automatizar esa tarea en computadoras Windows y Mac como se muestra arriba.
Organizar archivos nunca ha sido tan fácil, pero ahora existen aplicaciones que le ayudan con esta tarea. Puede utilizar estas aplicaciones para administrar y organizar mejor sus archivos, de modo que le resulte más fácil encontrarlos cuando los necesite.
