Cómo reparar bloqueos de aplicaciones de terceros en Windows 10
Los errores específicos del programa suelen ser difíciles de resolver, ya que existen infinitas posibilidades que pueden conducir a ellos. Para crédito de Microsoft, casi todas las aplicaciones nativas de Windows, como Mail, Calendar, Sticky Notes, etc., funcionan sin problemas y no se bloquean con frecuencia. No se puede decir lo mismo de bastantes aplicaciones de terceros.
Si dejan de funcionar o se bloquean con frecuencia, aquí hay algunas soluciones universales que podrían ayudar a resolver este problema.
Soluciones habituales para fallos de aplicaciones
Antes de pasar a soluciones más complicadas, los usuarios deben comprobar algunas cosas:
- La aplicación en cuestión se instaló correctamente. Vuelva a instalar solo para estar seguro.
- El software antivirus puede interferir con la instalación de algunas aplicaciones. Es mejor instalar una aplicación con el antivirus desactivado si la aplicación se descargó de un sitio web confiable.
- Intente descargar una versión anterior de la aplicación y vea si el error persiste. Si no es así, informe su problema directamente al editor.
Comprobador de archivos de sistema (SFC)
Al igual que algunas otras funciones ingeniosas de Windows 10, SFC es una utilidad que encuentra y repara archivos de sistema de Windows dañados o faltantes. Es bastante fácil de usar y solo necesita usar el símbolo del sistema como administrador para ejecutarlo.
- En la barra de búsqueda, escriba cmd y ejecútelo como administrador.
- En el símbolo del sistema , escriba sfc / scannow para comenzar el proceso de escaneo y reparación.

Hay algunas cosas a tener en cuenta al usar SFC.
- Los usuarios deben tener en cuenta que el uso de este comando restablece los servicios de Windows a su configuración predeterminada y, si los usuarios no quieren que eso suceda, se puede usar el comando sfc / verifyonly . Esto solo verificará la integridad de los archivos del sistema, pero no tomará ninguna medida para repararlos.
- La utilidad también se puede usar para escanear archivos individuales usando sfc / scanfile o sfc / verifyfile seguido de la ruta completa del archivo en ambos casos.
- El sfc /? El comando se puede utilizar para ver la lista completa de comandos disponibles junto con sfc .
Relacionado: 8 errores comunes de Microsoft Store y cómo solucionarlos
Ejecuta DISM
Si SFC no ayudó o no pudo reparar los archivos dañados, es hora de usar DISM. Esta es otra utilidad del sistema que ayuda a reparar imágenes del sistema de Windows y otros archivos. Los usuarios deben tener en cuenta que solo deben usar DISM después de agotar todas las demás opciones. Para ejecutar DISM, haga lo siguiente:
- Ejecute el símbolo del sistema como administrador.
- En la consola, escriba DISM.exe / ONLINE / cleanup-image / Scanhealth seguido de DISM.exe / ONLINE / cleanup-image / Restorehealth .
- Cierre cmd y reinicie la PC.

La mayoría de las veces, la combinación de SFC y DISM puede ayudar a resolver una gran cantidad de errores en Windows 10. Los usuarios deben tener cuidado al usar estos dos comandos, ya que se realizan muchos cambios básicos. Para estar seguro, haga una copia de seguridad de sus datos importantes.
Los usuarios que no estén seguros de cómo hacer esto pueden echar un vistazo a la Guía definitiva de copia de seguridad de datos de Windows 10 .
Correcciones de aplicaciones de la Tienda Windows
Puede haber casos en los que las aplicaciones descargadas de la tienda de Windows dejen de funcionar y se bloqueen. Los consejos que se enumeran a continuación son las mejores formas de solucionarlo: –
Restablecimiento del proceso de Microsoft Store
- Ejecute el símbolo del sistema como administrador.
- En la consola, ingrese WSReset.exe
- Una vez que Windows haya terminado de ejecutar el comando, reinicie su computadora.
Borrar la caché de Microsoft Store
- Abra el Explorador de archivos y navegue a C: Users your-username Local Packages Microsoft.StorePurchaseApp_8wekyb3d8bbwe LocalCache .
- Toque Ctrl + A y elimine todos los archivos.
- Reinicie la PC.
Volver a registrar la propiedad de la Tienda Windows
- Abra el Explorador de archivos y vaya a C: Archivos de programa
- Busque una carpeta llamada WindowsApps y haga clic derecho sobre ella. Asegúrese de que la casilla de verificación Elementos ocultos esté marcada. Los usuarios pueden encontrarlo en la pestaña Ver en el Explorador de archivos.
- Navegue a la pestaña Seguridad y haga clic en Avanzado .
- Haga clic en Cambiar en Propietario – Instalador de confianza . Ingrese su nombre de usuario y confirme.
- A continuación, vuelva a hacer clic con el botón derecho en la carpeta WindowsApps . En la pestaña Seguridad, haga clic en Agregar .
- Haga clic en Seleccionar un director e ingrese su nombre de usuario. Asegúrese de establecer los permisos en Control total .
- Después de esto, vaya a la barra de búsqueda y escriba Powershell . Abra Windows PowerShell como administrador.
- En la consola de PowerShell, escriba Get-AppXPackage | Foreach {Add-AppXPackage -DisableDevelopmentMode -Register "$ ($ _. InstallLocation) AppXManifest.xml"} . Toque Entrar y reiniciar la computadora.
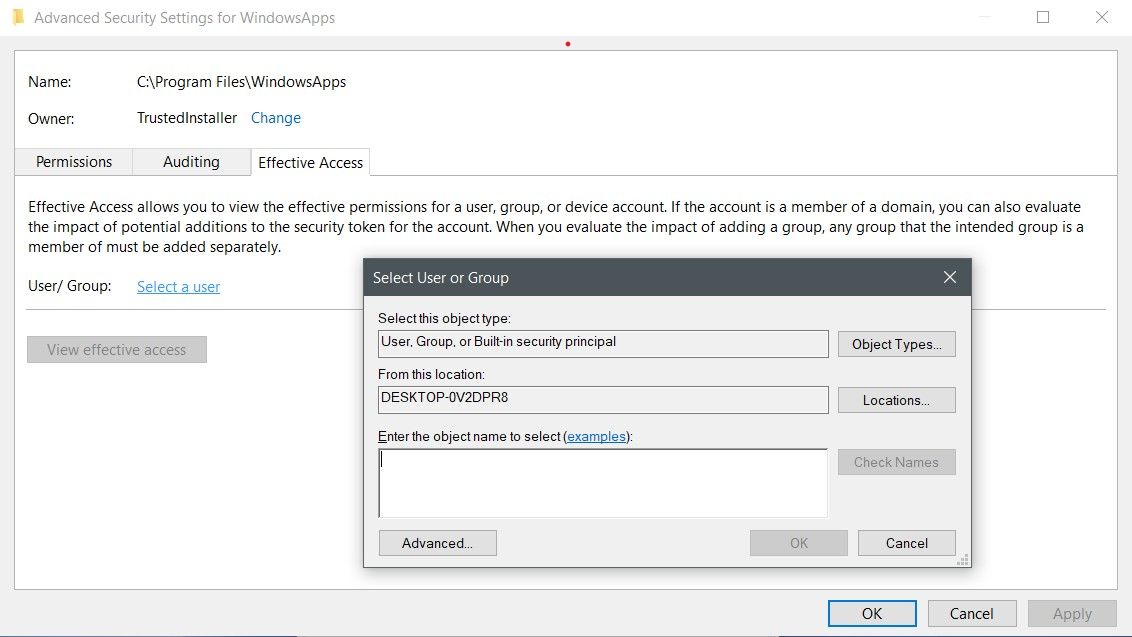
Si el problema se debe a Microsoft Store, seguir los pasos anteriores eliminará definitivamente el error. Lo crea o no, existen muchas diferencias entre las aplicaciones de escritorio tradicionales y las aplicaciones de Microsoft Store .
Prueba un arranque limpio
Otra forma de verificar las posibles causas es hacer un arranque limpio de la PC, pero con un giro. Esta vez, la aplicación que falla se habilitará, pero todas las demás aplicaciones de terceros se deshabilitarán. Para hacer esto, siga estos pasos:
- En la barra de búsqueda, escriba msconfig . Haga clic en Configuración del sistema .
- En la pestaña Servicios , marque la casilla de verificación "Ocultar todos los servicios de Microsoft".
- Seleccione todos los servicios excepto el que pertenece a la aplicación que falla y haga clic en Desactivar todo y haga clic en Aceptar.
- Después de esto, abra el Administrador de tareas y navegue hasta la pestaña Inicio . Haga clic en cada servicio (excepto la aplicación) y haga clic en Desactivar . Deberá hacer clic individualmente en cada servicio y hacer clic en desactivar.

Escanear en busca de malware
A veces, el malware molesto podría ser el motivo de frecuentes bloqueos de aplicaciones. Algunos consejos de sentido común podrían ayudar a evitar que el malware ingrese a su computadora en primer lugar. Pero, si la PC ya ha sido infectada, es mejor hacer un análisis completo del sistema con un software antivirus de terceros o el Windows Defender incorporado. Para escanear su computadora con Windows Defender, siga estos pasos:
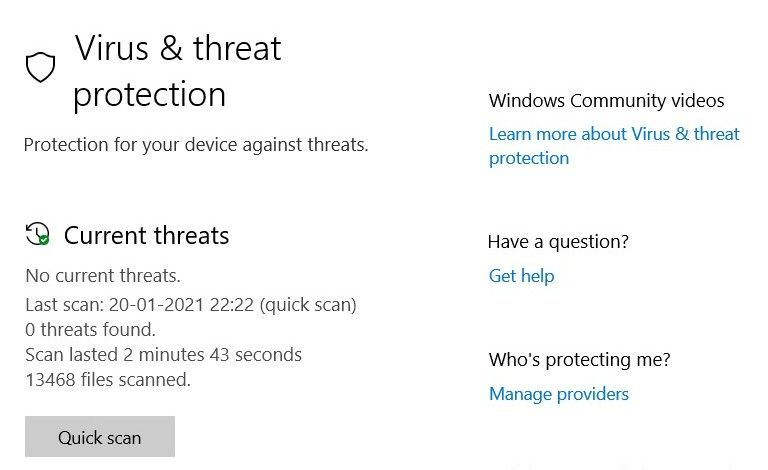
- Abra Configuración desde el menú Inicio y haga clic en Actualización y seguridad . Haga clic en Windows Defender ubicado a la derecha.
- En el cuadro de diálogo que aparece, haga clic en Configuración de seguridad de Windows Defender .
- En la nueva ventana, haga clic en el botón Protección contra virus y amenazas (con forma de escudo).
- Los usuarios pueden elegir entre un escaneo rápido, un escaneo personalizado, un escaneo completo y un escaneo sin conexión. Es mejor hacer un análisis completo, pero tenga en cuenta que tardará bastante en completarse.
No más choques y paradas
Los consejos mencionados anteriormente seguramente solucionarán cualquier problema que pueda estar causando que una aplicación de terceros se bloquee o se detenga. Si bien estos pueden ayudar a diagnosticar aplicaciones ya instaladas, puede haber casos en los que las aplicaciones no se instalen en absoluto. También es mejor estar preparado para esa eventualidad.
