Cómo corregir el error 0xc00007b en Windows
Junto con una gran cantidad de nuevas características, la actualización de Windows también trae una serie de nuevos problemas para algunos usuarios. De estos, uno de los errores recurrentes más comunes es el error "Esta aplicación no pudo iniciarse correctamente (0xc00007b)".
Hay muchas razones por las que los usuarios obtienen este error, la más común es un intento de ejecutar una aplicación de 32 bits en una copia de Windows de 64 bits. Algunos usuarios también pueden enfrentar este error después de una actualización reciente de Windows.
Aquí hay una guía completa sobre cómo corregir el error 0xc00007b en Windows:
Cuenta de usuario corrupta
Si varias aplicaciones no pueden comenzar con este código de error, generalmente es el resultado de una cuenta de usuario corrupta. La mejor manera de abordar este problema es realizar un arranque limpio y ejecutar la aplicación nuevamente.
En Clean Boot, Windows deshabilita todas las aplicaciones y servicios de terceros. Esto ayudará a garantizar que el problema no se deba a la interferencia de estas aplicaciones y servicios.
Cómo realizar un arranque limpio
Es simple, solo sigue estos pasos:
- Inicie sesión en su computadora como administrador
- Presione Windows + R, escriba msconfig y presione enter. Alternativamente, también puede buscar msconfig en el cuadro de búsqueda y seleccionar Configuración del sistema .
- En la ventana Configuración del sistema, haga clic en la pestaña Servicios, seleccione Ocultar todos los servicios de Microsoft y luego haga clic en Deshabilitar todos
- Haga clic en la pestaña Inicio de Configuración del sistema y haga clic en Abrir Administrador de tareas .
- En el Administrador de tareas , vaya a la pestaña Inicio, seleccione cada servicio y haga clic en Desactivar (ubicado en la esquina inferior derecha).
- Cierre el Administrador de tareas y vuelva a la ventana Configuración del sistema . Haga clic en Aceptar.
- Reinicia tu computadora.

Al reiniciar, intente iniciar su aplicación nuevamente y vea si funciona. Si se inicia correctamente, significa que el error fue causado por una aplicación o servicio de terceros.
Crea una nueva cuenta de usuario
Si el arranque limpio no ayudó, hay algo más que los usuarios pueden probar. Cree una nueva cuenta de usuario en Windows e intente ejecutar la aplicación nuevamente.
Para hacer esto, simplemente siga estos pasos:
- Haga clic en Inicio y vaya a Configuración , luego seleccione Familia y otros usuarios.
- Haga clic en Agregar a otra persona a esta PC.
- Seleccione Agregar un usuario sin una cuenta de Microsoft.
- Ingrese las credenciales.

Después de crear la cuenta de usuario, inicie sesión con esa cuenta y vea si la aplicación funciona. Si no es así, es hora de pasar a los otros métodos.
Reinstale DirectX, Redistributables y .NET Framework
Una solución común para muchos problemas que enfrentan los usuarios es reinstalar DirectX , redistribuibles como paquetes de Microsoft Visual C ++ y .NET Framework. La razón de esto es que algunas aplicaciones, especialmente los juegos, requieren la última versión de las herramientas y bibliotecas antes mencionadas para funcionar correctamente.
Los enlaces de descarga se proporcionan a continuación:
Recuerde descargar Runtime y NO Developer Packs.
Reinstale la aplicación
Los problemas de compatibilidad son comunes en Windows 10 y es probable que estén causando el error 0xc00007b en Windows 10. Para tratar este problema de manera efectiva, siga los siguientes pasos:
- Haga clic en Inicio, busque Programas y características . Selecciona el resultado.
- De la lista, haga clic en el programa que está dando el error y haga clic en Desinstalar.
- Busque el archivo de instalación del programa y haga clic derecho sobre él.
- Seleccione Propiedades y vaya a la pestaña Compatibilidad .
- Seleccione una versión anterior de Windows (preferiblemente Windows 7 o XP) en el menú desplegable.
- Recuerde marcar también la casilla de verificación Ejecutar como administrador .
- Haga clic en Aceptar y proceda a instalar la aplicación.
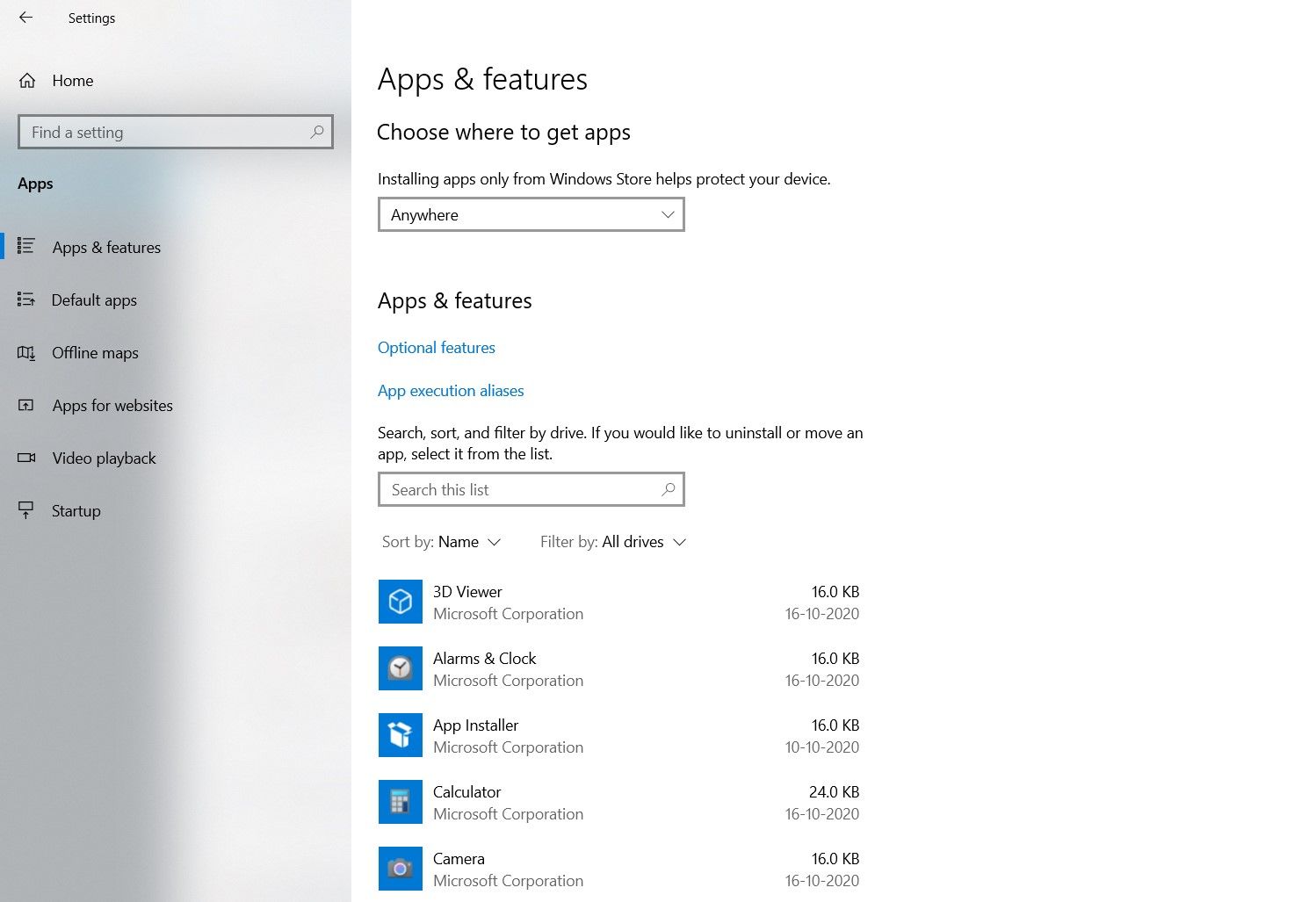
Ahora bien, esto puede parecer excesivo para algunos usuarios, pero también es una forma eficiente de lidiar con otros errores comunes de la aplicación. Es mejor eliminar todas las posibilidades antes de pasar a técnicas de diagnóstico más avanzadas.
Usando CHKDSK
CHKDSK es una de las herramientas de diagnóstico más útiles de Windows. Desde problemas de almacenamiento hasta errores del sistema de archivos, CHKDSK probablemente encontrará la causa raíz del problema y lo solucionará. ¿La cereza encima? Es fácil de usar.
Para ejecutar CHKDSK simplemente haga lo siguiente:

- Busque cmd en la barra de búsqueda de Windows.
- Haga clic con el botón derecho en la mejor coincidencia y haga clic en Ejecutar como administrador.
- Escriba chkdsk / r en la consola del símbolo del sistema y presione Intro.
Después de esto, todo lo que tiene que hacer es esperar a que CHKDSK haga su magia. Los usuarios pueden tomar un descanso para ir al baño porque podría pasar un tiempo antes de que se diagnostiquen los problemas. Pero si está tardando demasiado , CHKDSK podría bloquearse.
Ejecutar SFC
SFC o el Comprobador de archivos de sistema es otra característica ingeniosa incluida en Windows. Este programa busca archivos de sistema dañados o faltantes y los repara. Los usuarios deben recurrir a SFC como último recurso, ya que restaura los archivos del sistema de Windows a su estado predeterminado. Esto también incluye archivos DLL de Windows, por lo que es mejor hacer una copia de seguridad de ellos.
¿Cómo utilizar SFC? Solo sigue estos pasos:

- Inicie el símbolo del sistema como administrador.
- Para verificar y reparar los archivos del sistema, use sfc / scannow.
- Para verificar los archivos del sistema, use sfc / verifyonly . (No se realizaron cambios en los archivos del sistema y DLL)
- Presione Entrar.
Si SFC encuentra un error y lo corrige, intente ejecutar el programa afectado nuevamente para ver si funciona. Puede haber casos en los que SFC encuentre archivos dañados pero no podrá repararlos. En tales casos, es mejor ejecutar el programa nuevamente una o dos veces.
Actualización de Windows
Aunque Windows generalmente se actualiza automáticamente, vale la pena verificar si su dispositivo los ha perdido. Si está utilizando una conexión medida o ha desactivado las actualizaciones por completo, siga estos pasos para buscar actualizaciones manualmente.

Vaya a Inicio> Configuración> Actualización y seguridad y haga clic en Actualización de Windows. Seleccione Buscar actualizaciones para ver si su dispositivo está ejecutando la última versión de Windows.
¿Esta aplicación no se pudo iniciar? Ahora puede
Con estos métodos, la mayoría de los usuarios pueden eliminar el error 0x00007b en Windows, pero como se menciona en la introducción, existen programas que solo se ejecutan en un sistema de 64 bits o de 32 bits. Por ejemplo, la mayoría de los juegos nuevos son solo de 64 bits. Los usuarios que se encuentren en un sistema basado en ARM también pueden probar y utilizar el emulador de aplicaciones de 64 bits incorporado.
Siga estos pasos uno por uno y solucione este error y cualquier otro que surja en su Windows.
