Cómo crear subtítulos dinámicos en Premiere Pro con la herramienta de subtítulos
Los subtítulos alguna vez fueron famosos por el público, pero con el auge de la tecnología, se están convirtiendo en una necesidad. Con la disminución de la capacidad de atención y los oídos llenos de AirPods, el público tiene cada vez menos tiempo para escuchar tu video.
Si está cortando su proyecto en Adobe Premiere Pro, la Herramienta de subtítulos ofrece una opción fácil de usar para escribir subtítulos y exportarlos.
Este artículo examinará los diferentes formatos de subtítulos disponibles, el proceso para agregarlos a su video, la importación de subtítulos preexistentes o modificados y las opciones de exportación para su proyecto de Premiere.
¡Saltemos!
Introducción a la herramienta de subtítulos
Por supuesto, el primer paso para agregar subtítulos a cualquier video es tener algo para subtitular. Si no tiene nada a mano, puede intentar descargar algunos monólogos o practicar imágenes de Internet para trabajar.
Una vez que haya obtenido su material de archivo, lo haya incluido en Adobe Premiere Pro y tenga una edición en la línea de tiempo, puede agregar un título.
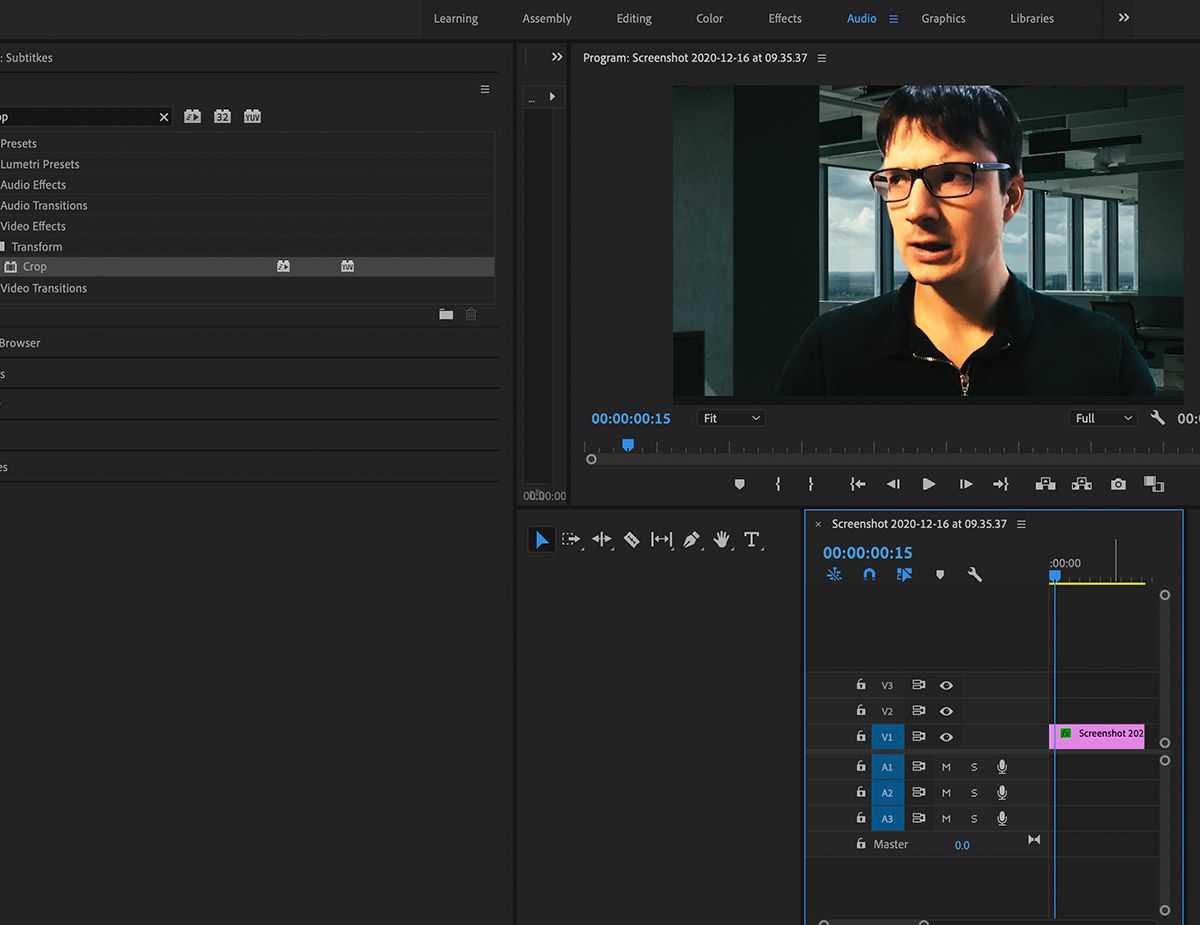
Creación del archivo de subtítulos
Los subtítulos funcionan de manera muy similar al metraje, ya que se pueden colocar en las capas de una línea de tiempo y se pueden arrastrar y reposicionar sobre otras partes del metraje. La creación de un título coloca una referencia para él en la ventana del proyecto .
Presione Archivo> Nuevo> Subtítulos . Esto abre un cuadro de diálogo que le permite personalizar la configuración de sus subtítulos. Hay configuraciones especiales para televisión, como CEA y Teletexto, pero para videos web, la más funcional es la configuración de subtítulos abiertos .
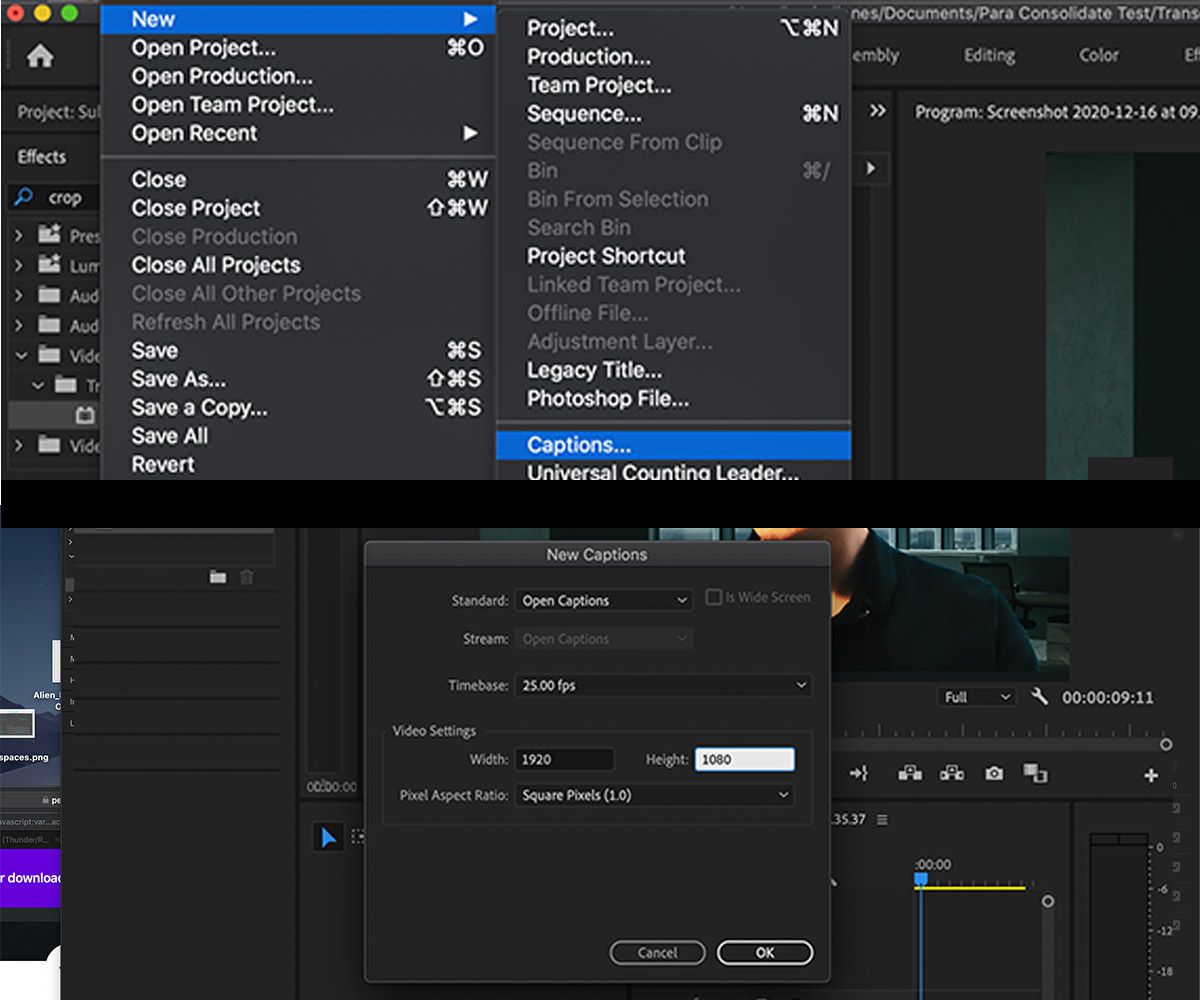
En los otros cuadros, debe configurar el Ancho y Alto para que coincidan con los de su secuencia, así como la Base de tiempo para que coincida con la Velocidad de fotogramas de su secuencia.
En el ejemplo anterior, el video tiene una resolución de 1920 x 1080, con una velocidad de fotogramas de 25 FPS, por lo que la configuración de subtítulos se ha realizado para que coincida. Una vez que esté satisfecho con su configuración, presione Aceptar . En la ventana del proyecto , verá aparecer el archivo de subtítulos.
Puede arrastrarlo a su línea de tiempo, aunque asegúrese de que esté por encima de su metraje. El archivo de subtítulos ha cambiado de nombre a Subtítulos .
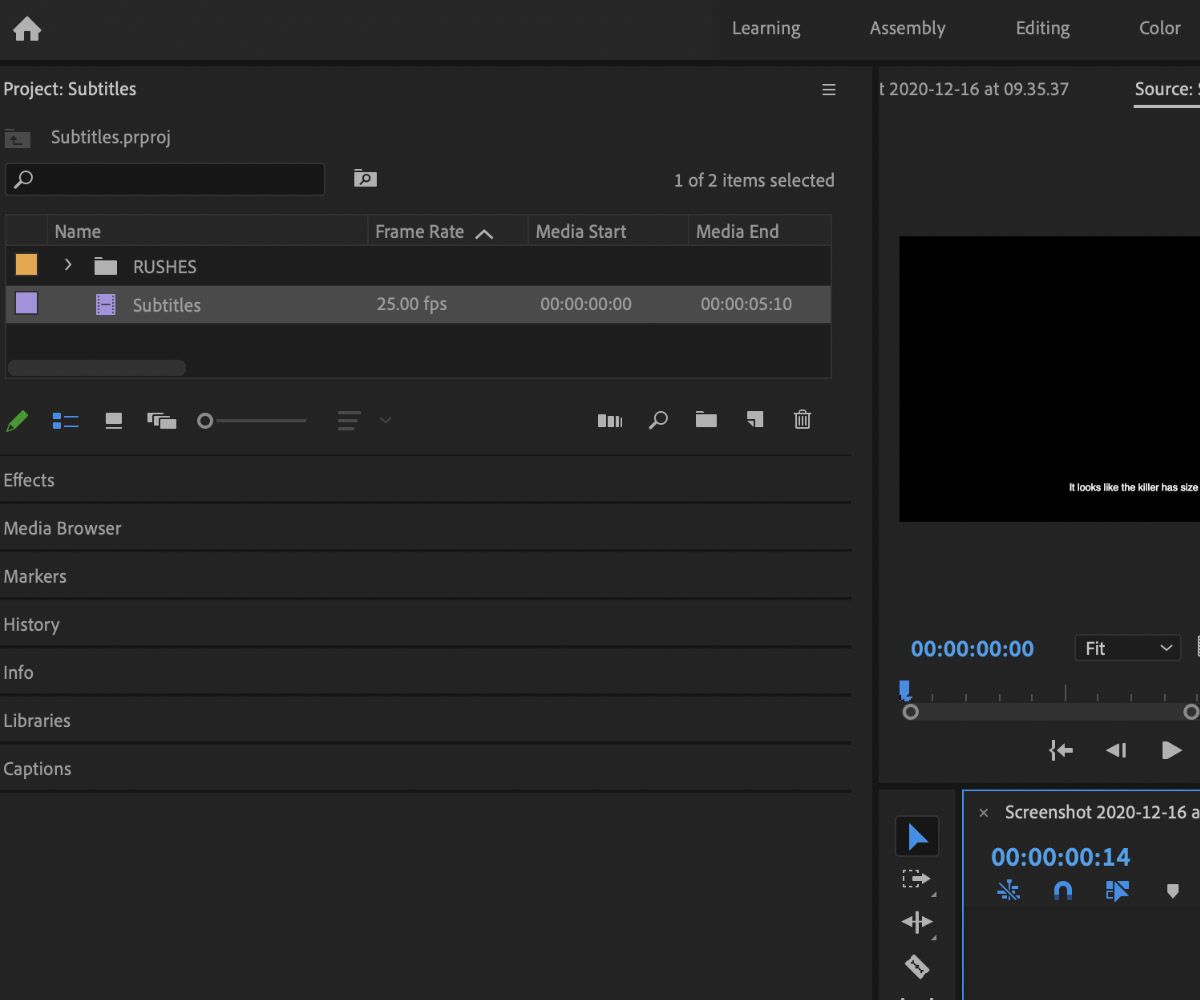
Al hacer doble clic en el archivo de subtítulos una vez que está en su línea de tiempo, aparece el panel de subtítulos . Aquí, puede agregar subtítulos sincronizados con su video. Examinemos este proceso.
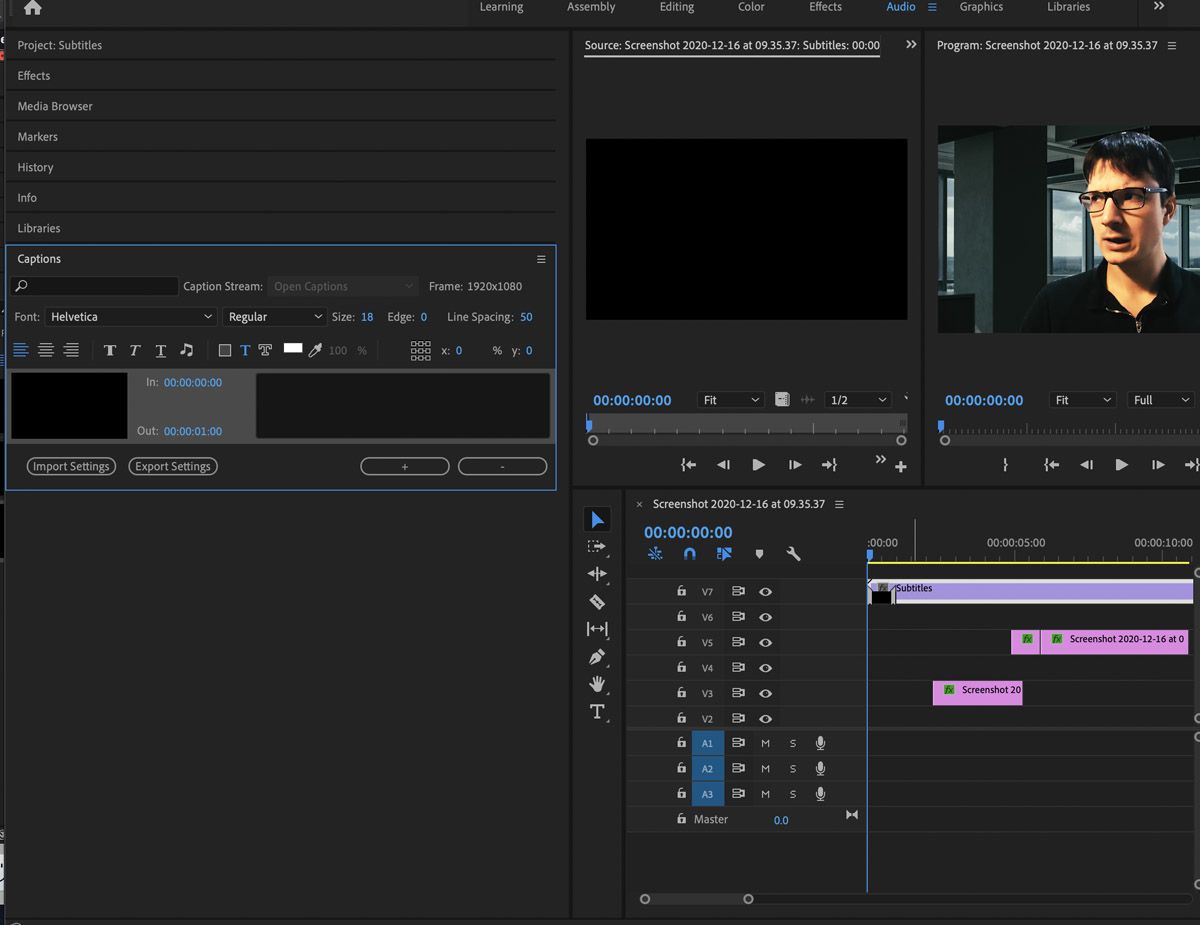
Los pasos son bastante sencillos: el cuadro negro dentro del archivo de subtítulos en la línea de tiempo representa una línea de discurso que desea mostrar en la pantalla. Puede arrastrar la caja sobre las partes de su material de archivo en el que desea que aparezca la línea, el establecimiento de los puntos de entrada y salida.
El texto de la línea se puede editar en el cuadro de entrada dentro del panel Subtítulos . En este ejemplo, se ingresará algo de texto.
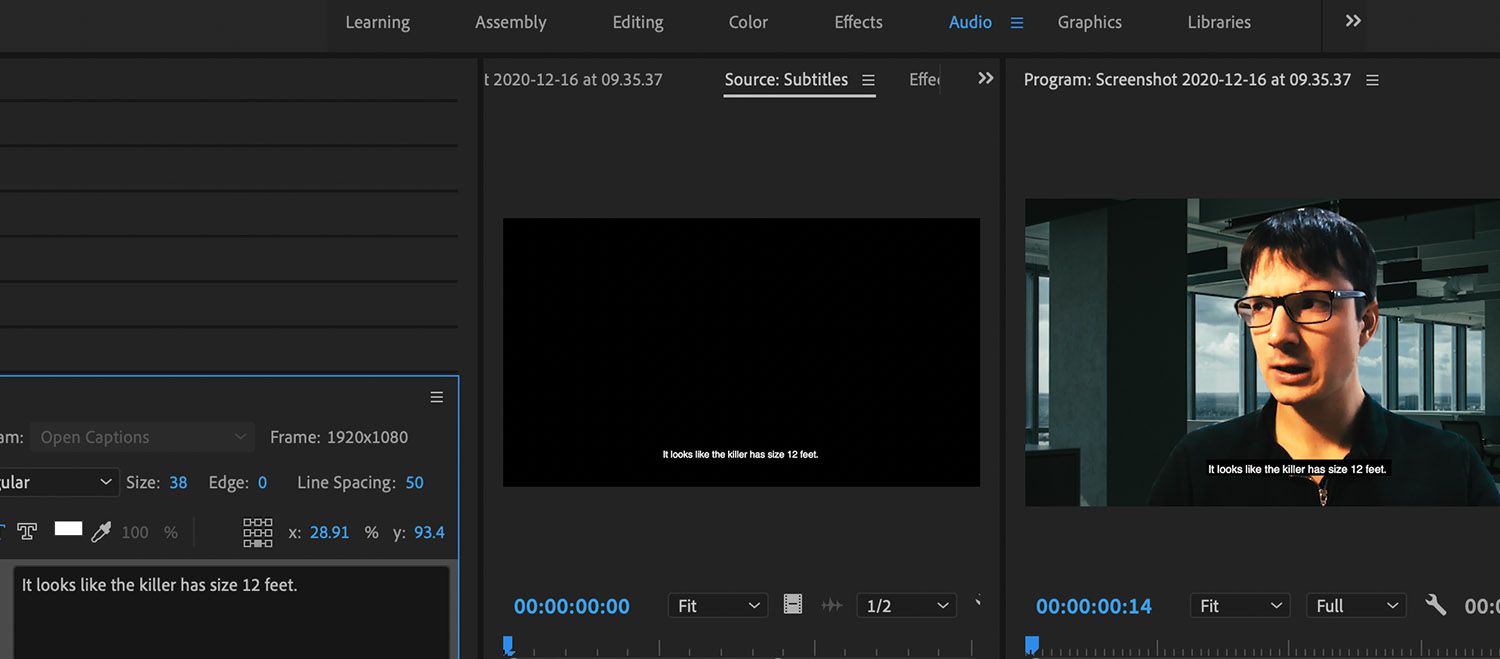
Ajustar el aspecto de sus subtítulos
Ahora se ha agregado algo de texto a la leyenda, pero es bastante pequeño y difícil de leer, lo que podría resultar molesto para los usuarios que ven el video en un teléfono.
El tipo y tamaño de fuente se pueden ajustar a través de los parámetros a la izquierda en el panel Subtítulos . Hagamos el texto un poco más grande.
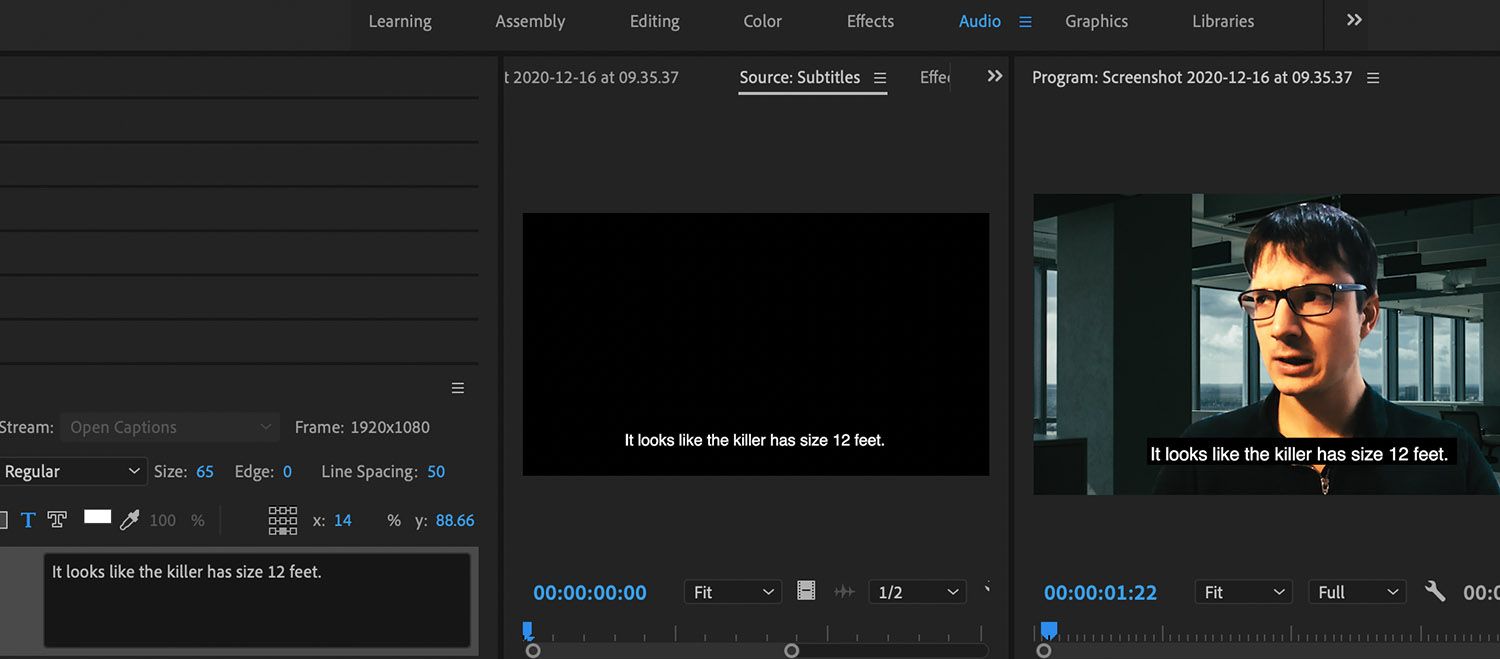
Eso es mejor, ahora el texto es más legible.
Puede ajustar otras configuraciones, incluida la fuente, la opacidad, así como el color del fondo y el texto usando las configuraciones de Contorno y Relleno en la misma ventana. Probemos con un estilo diferente.
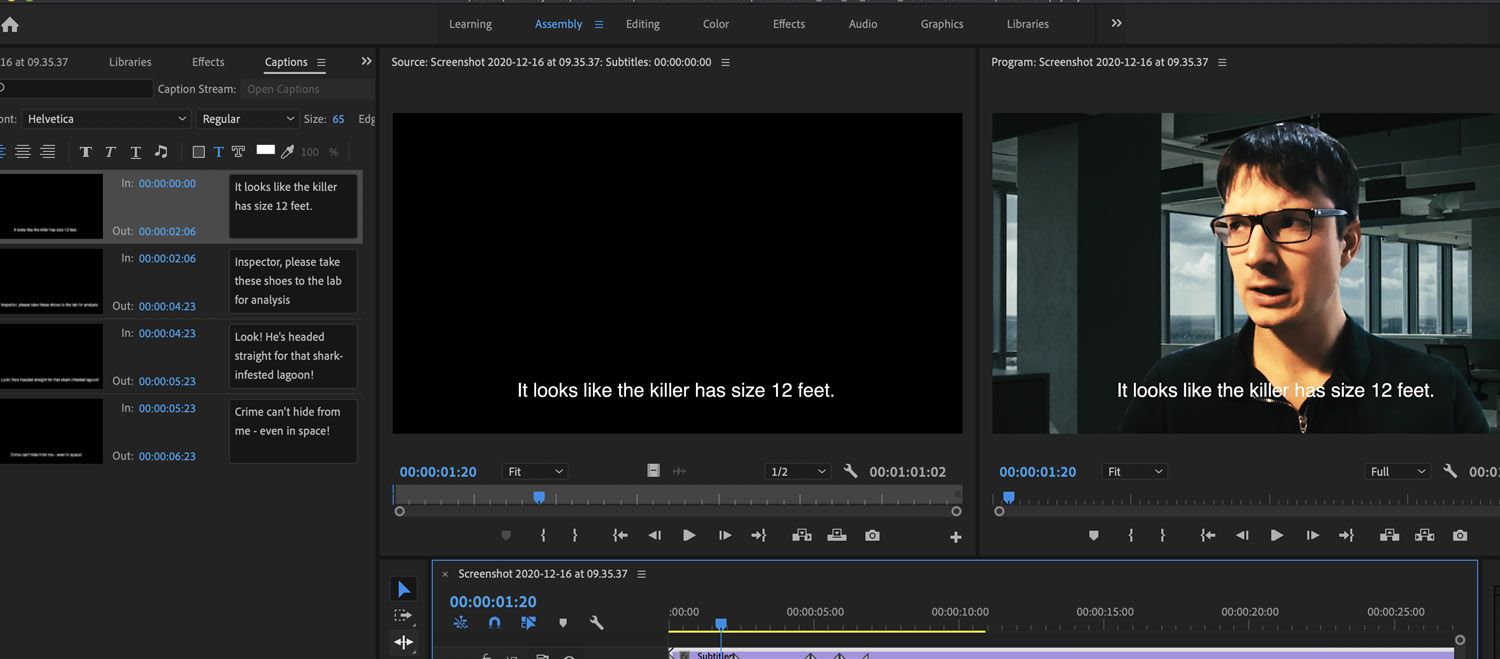
Aquí, la opacidad del fondo se ha reducido a cero. Esto funciona bastante bien para esta toma, pero es importante tener en cuenta no perder los subtítulos en la imagen.
Agregar subtítulos a su video
Por supuesto, es probable que su video tenga varias líneas de diálogo, por lo que deberá agregar varias líneas y ajustar los tiempos para reflejar adecuadamente lo que se dice.
Para agregar una segunda línea, simplemente haga clic en el botón más en el panel Subtítulos , o haga clic con el botón derecho en el archivo de subtítulos en la línea de tiempo y seleccione Agregar título.

A continuación, puede ajustar los puntos del segundo epígrafe de entrada y salida a lo arrastra por el material de archivo.
Exportación e importación de subtítulos
Una de las funciones más poderosas de la herramienta de subtítulos es la capacidad de exportar archivos de subtítulos para editarlos y mostrarlos en reproductores web. También puede importar archivos de subtítulos editados a Premiere.
Esto es especialmente útil si desea enviar subtítulos para su traducción o revisión.
Para hacer esto, seleccione su archivo de subtítulos en su ventana de proyecto y haga clic en Archivo> Exportar subtítulos . Esto abre la ventana de configuración de subtítulos Sidecar .
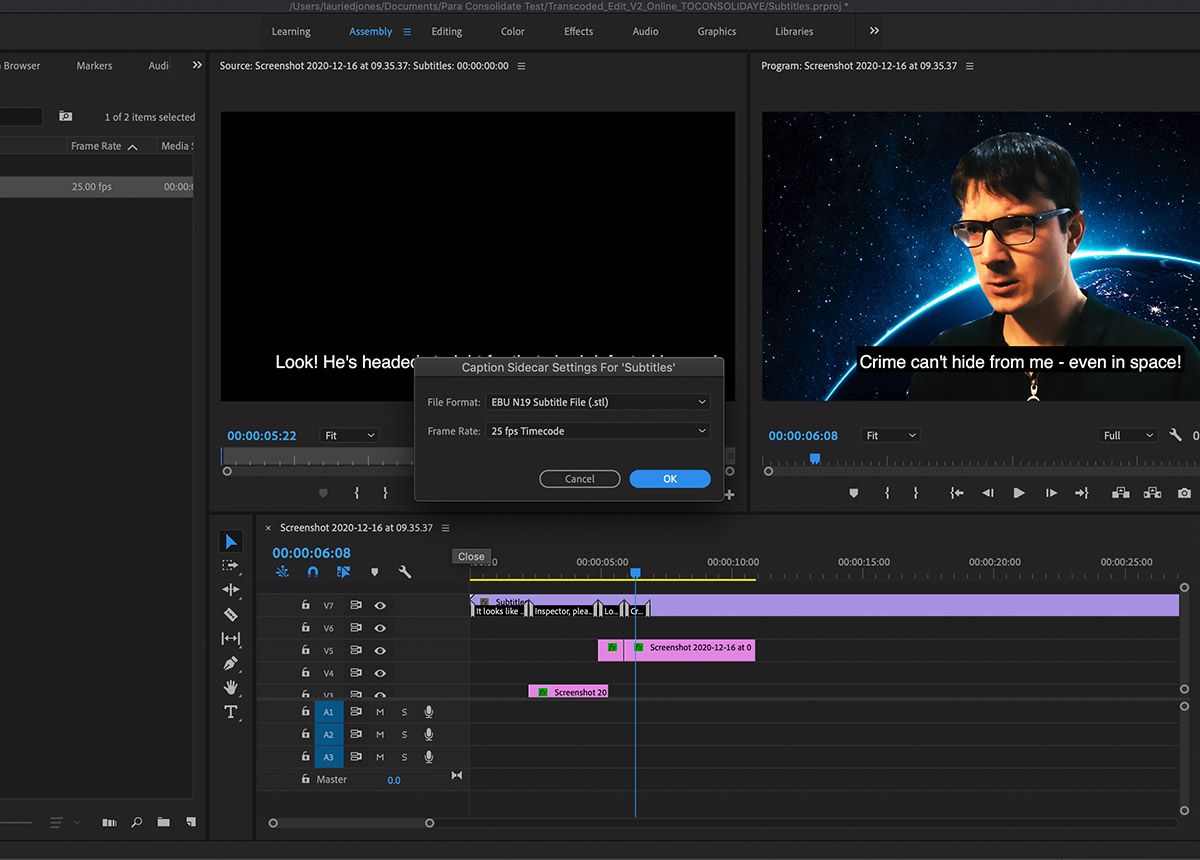
Puede elegir entre dos formatos: STL o SRT . El formato SRT se usa más comúnmente en videos web, pero asegúrese de saber cuál es compatible con la plataforma en la que se encuentra su video.
Abrir su archivo de subtítulos en un editor de texto como el Bloc de notas o TextEdit le permite editar el texto manualmente y realizar cambios. Esto es particularmente útil si desea enviar su archivo para su traducción.

Como ejemplo aproximado, traduzcamos estos subtítulos al francés con Google Translate, cambiemos las líneas en inglés en TextEdit e importemos el archivo de nuevo a Premiere.
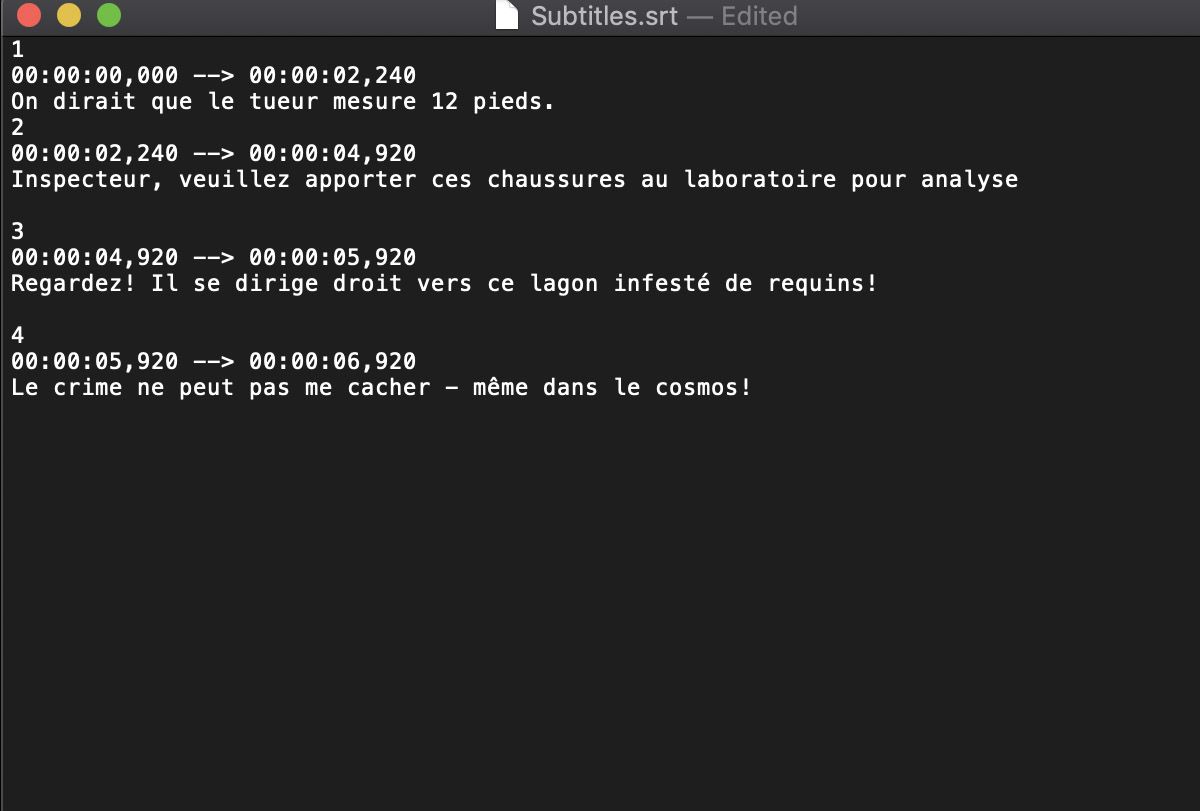
Ahora que se han editado, importar el archivo SRT modificado es fácil. Simplemente use Archivo> Importar para traer su archivo SRT modificado.
Se presenta como un archivo de subtítulos en la ventana del proyecto . Como antes, simplemente arrástrelo a su línea de tiempo. Si los códigos de tiempo son correctos, debería coincidir perfectamente.
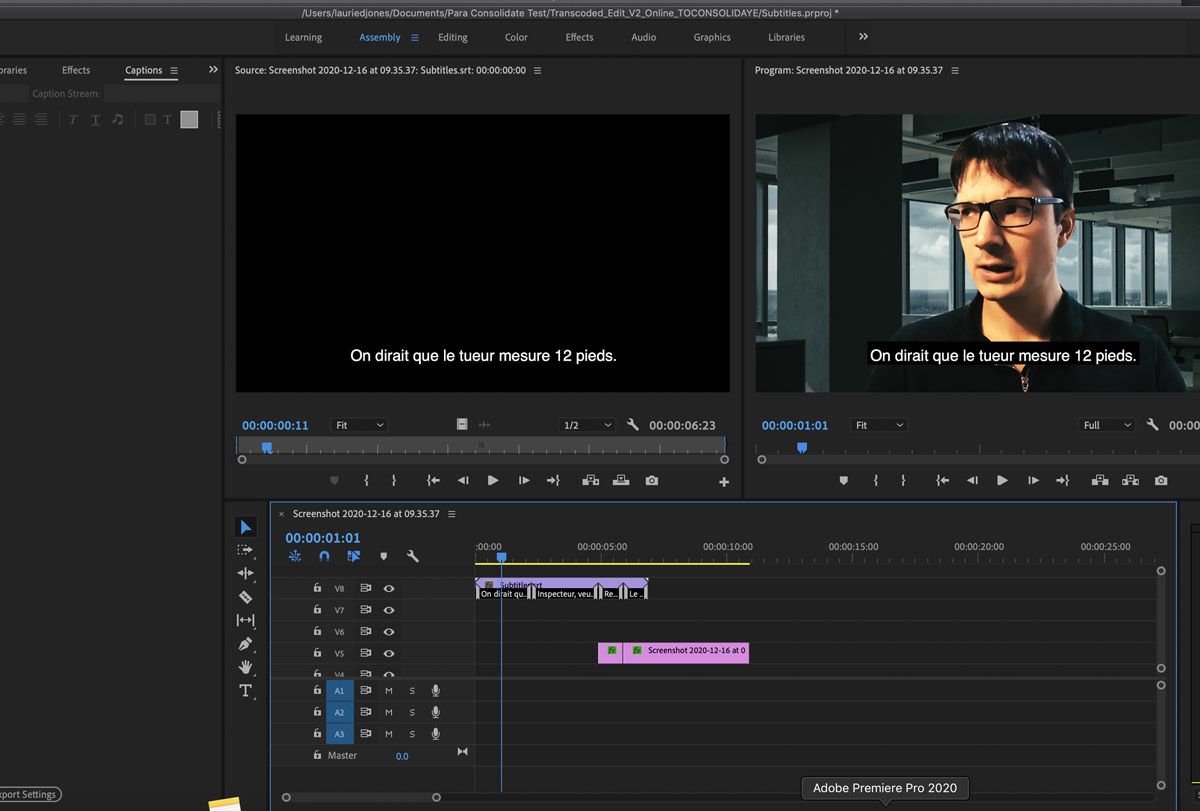
¡Y voilá! Dejando a un lado las complicadas traducciones al francés, puede incorporar rápidamente subtítulos modificados para una rápida traducción y revisión, lo que es particularmente útil cuando se trabaja de forma remota.
Exportación de su video con subtítulos
Un último punto a tener en cuenta es que si desea que sus subtítulos o leyendas "se quemen" en su video, es decir, en la imagen en sí en lugar de superponerse con una aplicación web, debe habilitar esto en su Configuración de exportación .
Estos se pueden encontrar en la pestaña Subtítulos . También puede optar por exportar un archivo de subtítulos junto con su video.
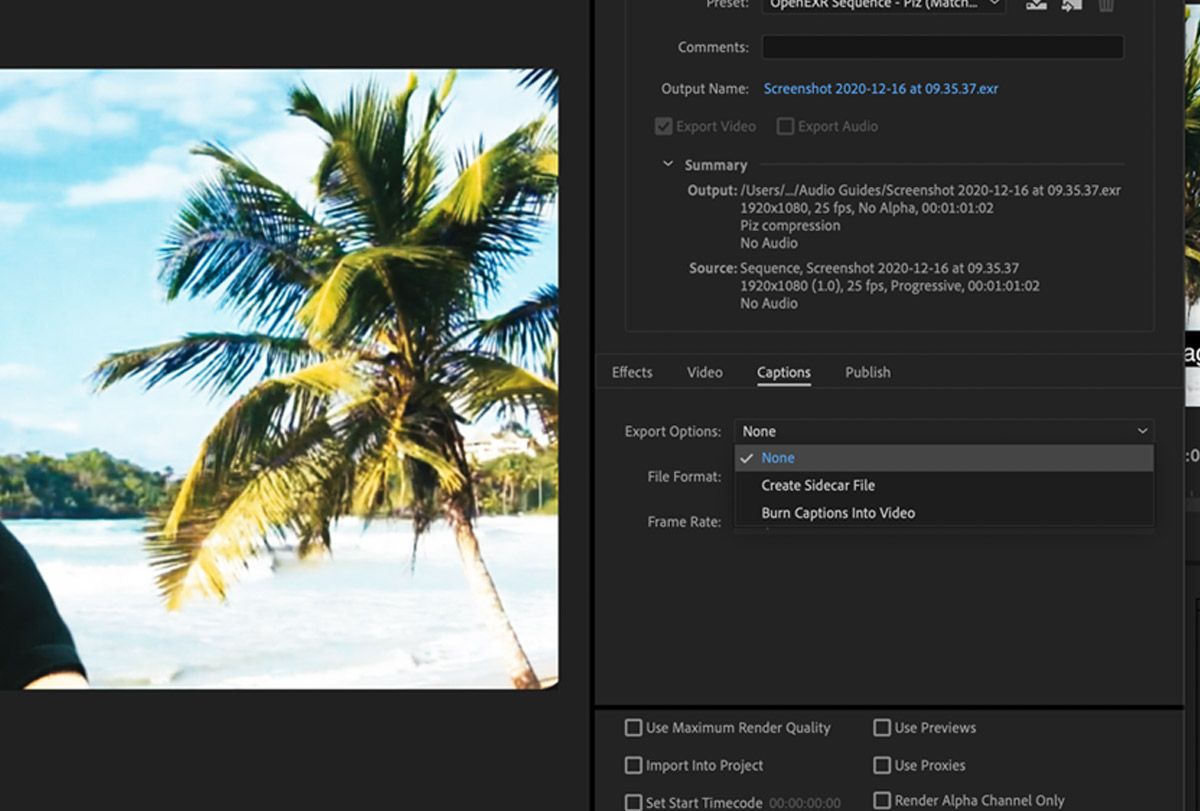
Mejora tus habilidades de edición de videos
Y ahí lo tiene: ahora puede crear archivos de subtítulos para acompañar su video, exportarlos, editarlos y traducirlos. La herramienta de subtítulos es particularmente versátil y fácil de usar. A medida que continúe haciendo más videos, comprender esta función definitivamente puede ser útil.
