9 trucos y consejos de Steam Deck que debes conocer
Steam Deck está repleto de características, configuraciones y opciones de configuración, y es posible que no las conozca todas. Reuní nueve trucos y consejos de Steam Deck que puede usar para manejar la máquina más rápido, ahorrar batería y aprovechar al máximo la PC portátil para juegos de Valve.
Accede a los accesos directos de Steam Deck

El botón Steam se convertirá rápidamente en tu mejor amigo con Steam Deck, pero hace más que abrir tu menú. Manténgalo presionado durante un par de segundos más para obtener una lista de accesos directos de Steam Deck que le muestran cómo tomar una captura de pantalla, forzar el cierre de un juego y más.
Encontrará la lista completa de accesos directos manteniendo presionado el botón Steam , pero aquí están para una referencia rápida:
- Steam + B (pulsación larga): Forzar el cierre del juego
- Steam + X : Mostrar teclado
- Steam + L1: alternar lupa
- Steam + R1: Tomar captura de pantalla
- Steam + L2 : clic derecho del mouse (esto es correcto, lo creas o no)
- Steam + R2: clic izquierdo del ratón
- Steam + Joystick derecho : Ratón con joystick
- Steam + Trackpad derecho : Ratón trackpad
- Steam + trackpad derecho (clic): clic izquierdo del mouse
- Steam + Joystick izquierdo arriba : aumenta el brillo de la pantalla
- Steam + Joystick izquierdo hacia abajo : Disminuye el brillo de la pantalla
- Steam + D-pad derecha : tecla Enter
- Steam + D-pad hacia abajo : tecla de tabulación
- Steam + D-pad izquierda : tecla Escape
Personaliza tus controles
Tienes acceso a cuatro botones de retroceso en Steam Deck, pero no hacen nada por defecto. Puedes personalizar tus controles en cualquier juego iniciándolo y presionando el botón Steam . Desplácese hacia la derecha y seleccione Configuración del controlador para volver a vincular cualquiera de los botones en el Deck, explorar los diseños de la comunidad y crear sus propios diseños. Valve incluso incluye varias plantillas de controlador para que pueda comenzar, independientemente de si un juego admite controladores o no. No puedes hacer eso en un Nintendo Switch .
Ignora la categoría 'Grande en cubierta'
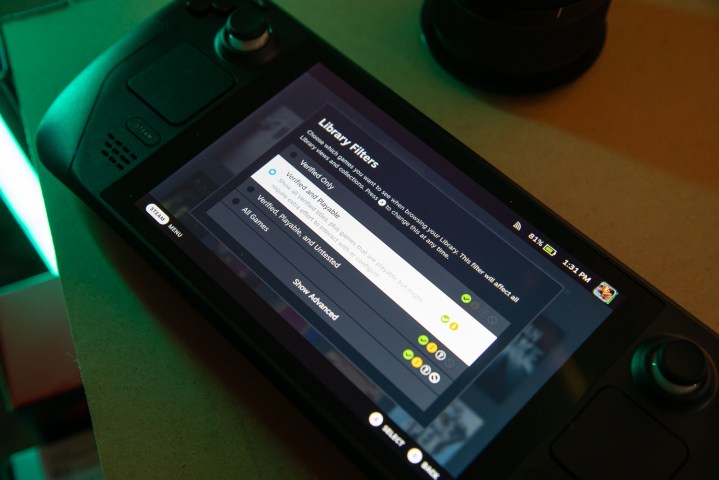
Steam Deck ordena automáticamente su biblioteca y proporciona una categoría "Excelente en cubierta" que es un poco engañosa. Estos son todos los juegos verificados por Deck en su biblioteca, lo que significa que han sido probados por Valve y brindan una experiencia perfecta al jugar en Deck. Sin embargo, eso no significa que el resto de su biblioteca Steam esté fuera.
Cambie a su biblioteca completa y presione el botón X para seleccionar Filtrar por verificado y jugable. Innumerables títulos funcionan perfectamente bien en Steam Deck, pero no tienen una verificación completa debido a un iniciador previo al juego o a un problema menor de configuración. Aunque debe explorar su biblioteca completa, le recomiendo comenzar primero con los mejores juegos de Deck Verified .
Cambia el tema de tu teclado
El tema del teclado Steam Deck predeterminado es aburrido. Dirígete al menú Configuración y selecciona Teclado para cambiarlo. Tendrá algunos temas por defecto, más un extra si tiene un modelo de 512 GB, y Valve vende más temas en la tienda de puntos de Steam. No hay muchas opciones ahora, pero espero que veamos muchos más temas de teclado en el futuro.
Activa el sombreado a media velocidad en los juegos de pixel art
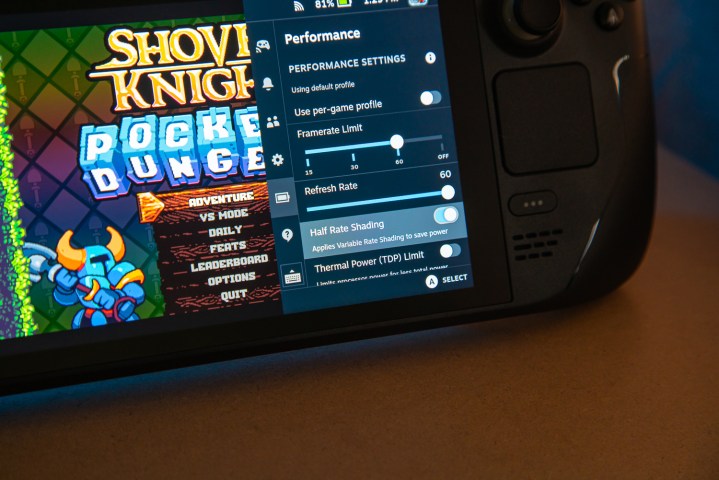
Steam Deck ahora admite sombreado de tasa media, lo que puede mejorar enormemente la duración de la batería. El sombreado de tasa media básicamente reduce la resolución de los sombreadores de píxeles a la mitad. Aunque el sombreado de tasa media está disponible en todos los juegos, recomiendo usarlo en juegos de pixel art en particular.
Si eres un gran fanático de los juegos de plataformas y los títulos independientes como yo, el sombreado a media velocidad te ahorrará una tonelada de duración de la batería (horas, en muchos casos). La resolución más baja no importa en los juegos de pixel art, pero ten cuidado con el sombreado a media velocidad en los juegos gráficamente más complejos: realmente puede dañar la calidad de la imagen.
Usa FSR cuando puedas
Puede usar FidelityFX Super Resolution (FSR) de AMD con cualquier juego en Steam Deck, pero habilitarlo es un poco confuso. FSR mejora el rendimiento y ahorra batería al mejorar un juego desde una resolución más baja. Para activarlo, baje la resolución en cualquier juego y abra el menú de configuración rápida . Desplácese hacia abajo hasta Rendimiento y seleccione FSR en la sección Filtro de escala .
Aquí también hay muchas otras opciones: asegúrese de leer nuestra guía sobre cómo verificar su velocidad de fotogramas en Steam Deck para ver qué hacen algunos de ellos.
Usar el modo de escritorio para Xbox Game Pass

Puedes usar Xbox Game Pass en Steam Deck , al menos un poco. Solo puede transmitir títulos de Game Pass a través de Microsoft Edge, para lo cual debe acceder al escritorio Steam Deck. Para llegar allí, presione el botón Steam , seleccione Encendido y elija Cambiar a escritorio.
Una vez que haya hecho que Edge funcione y haya iniciado sesión en su cuenta de Game Pass, asegúrese de consultar nuestro resumen de los mejores juegos en Xbox Game Pass para saber qué jugar primero.
Limite la potencia mientras viaja
La duración de la batería es un gran problema, por lo que si no puede elegir un banco de energía para Steam Deck , tendrá que encontrar otras formas de ahorrar energía. Abra el menú de configuración rápida y desplácese hacia abajo hasta Rendimiento para limitar la potencia de sus gráficos (que aparece como TDP de potencia térmica ). Apagar la energía puede ahorrarle una gran duración de la batería mientras viaja (aunque la TSA aún podría burlarse de su Steam Deck en el aeropuerto).
Haz uso de la Lupa

Abra un juego como Civilization VI y verá rápidamente el problema con el tamaño de la pantalla de Steam Deck. Afortunadamente, puede usar la Lupa para acercar las áreas que pueden ser difíciles de leer. Para usarlo, mantenga presionado Steam y L1 y use el joystick derecho para seleccionar el área de la pantalla que desea ampliar. Déjalo ir y se quedará allí. Puede apagar la Lupa usando el mismo atajo Steam + L1 .
