9 problemas comunes de Zoom Call y cómo solucionarlos
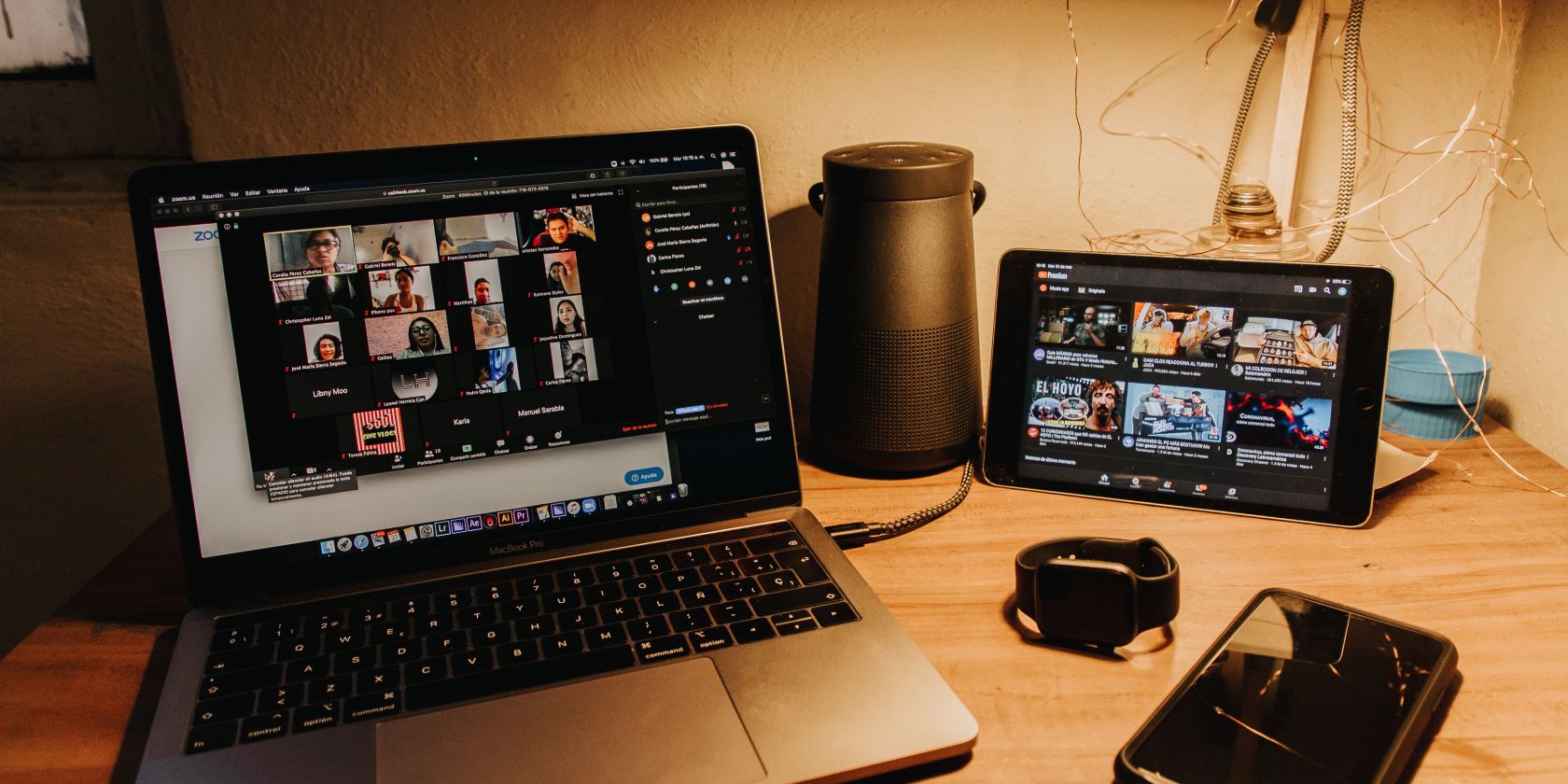
Zoom es una herramienta de videoconferencia que experimentó un aumento masivo de usuarios durante 2020. Como con cualquier programa de este tipo, a veces puede encontrar problemas. Lo último que desea cuando intenta hablar es luchar contra la congelación del video o el eco del audio.
Vamos a ofrecer algunos pasos de solución de problemas generales que puede seguir para resolver cualquier problema de Zoom que pueda tener.
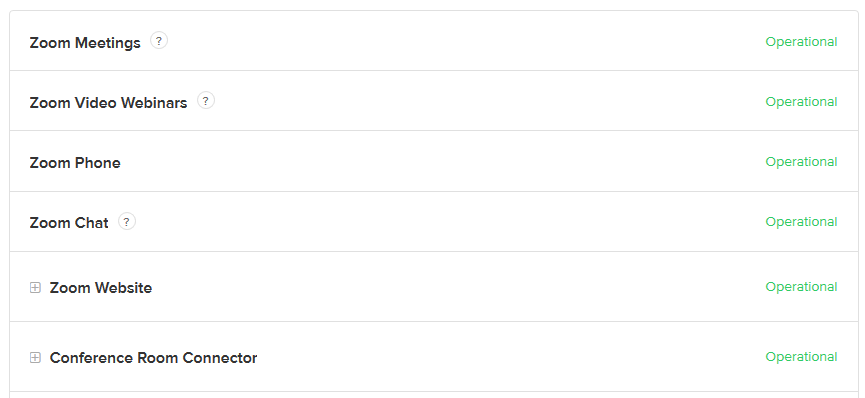
Lo primero que debe hacer es consultar la página Estado del servicio de Zoom. Esto le indica el estado actual de cada componente de Zoom, como reuniones, seminarios web en video y grabación en la nube. Con esto, puede determinar si el problema es de su parte o de Zoom.
Para cada uno, puede ver el estado. Idealmente, todo debería leer "Operativo", pero también puede ver "Rendimiento degradado" o "En mantenimiento".
Mire más abajo en la página y verá más información sobre un problema, junto con las actualizaciones y, con suerte, un tiempo de resolución estimado.
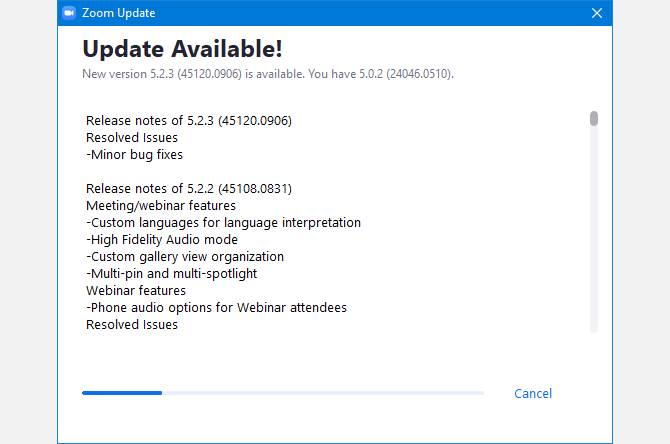
Zoom debería notificarle de cualquier actualización cuando abra el cliente, pero siempre es bueno verificar manualmente si tiene problemas.
Para hacer esto, haga clic en su imagen de perfil en la parte superior derecha, luego haga clic en Buscar actualizaciones . Si hay una actualización disponible, se descargará, después de lo cual deberá hacer clic en Actualizar para instalarla. Zoom se reiniciará automáticamente cuando termine.
Si tiene algún problema con este proceso, también puede actualizar Zoom descargando la última versión del Centro de descarga de Zoom .
Por supuesto, también debe mantener siempre actualizados Windows 10 y sus controladores .
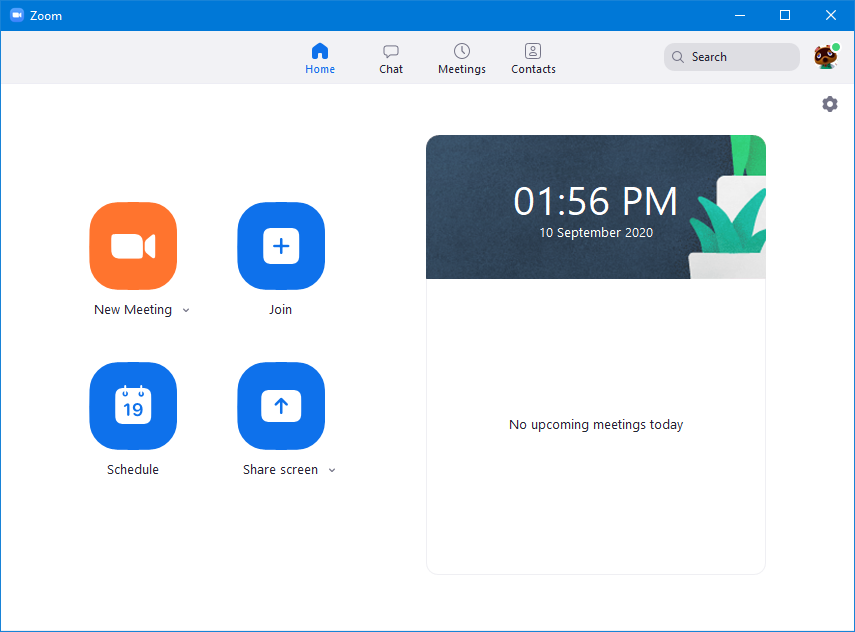
Cuando se une a una reunión de Zoom, tiene la opción de utilizar su navegador o el programa.
A veces, es posible que no tenga más remedio que usar la versión web, como si estuviera en una computadora donde no tiene permiso para instalar programas.
Sin embargo, siempre que sea posible, debería utilizar el cliente descargable. Esto se debe a que admite más funciones (incluida la pantalla compartida), es más rápido y más confiable.
Si usa la versión web y encuentra un problema, es probable que el cambio a la versión de escritorio lo resuelva.
Zoom enviará correos electrónicos en varios puntos, como para activar su cuenta o recordarle sobre una reunión programada.
Si no los recibe y ha esperado al menos 30 minutos, agregue [email protected] a su lista blanca de correo electrónico. Esto le dirá a su cliente de correo electrónico que cualquier cosa que reciba de esa dirección no es spam y no debe filtrarse.
Si eso aún no funciona, consulte la página de soporte de Zoom para obtener una lista de direcciones IP que también debe incluir en la lista blanca.
¿Sufre de audio o video que sigue cayendo o retrasándose? Lo más probable es que su conexión a Internet sea la culpable.
Primero, asegúrese de que nada más esté agotando su conexión, como cualquier descarga en segundo plano o alguien transmitiendo Netflix en la habitación contigua.
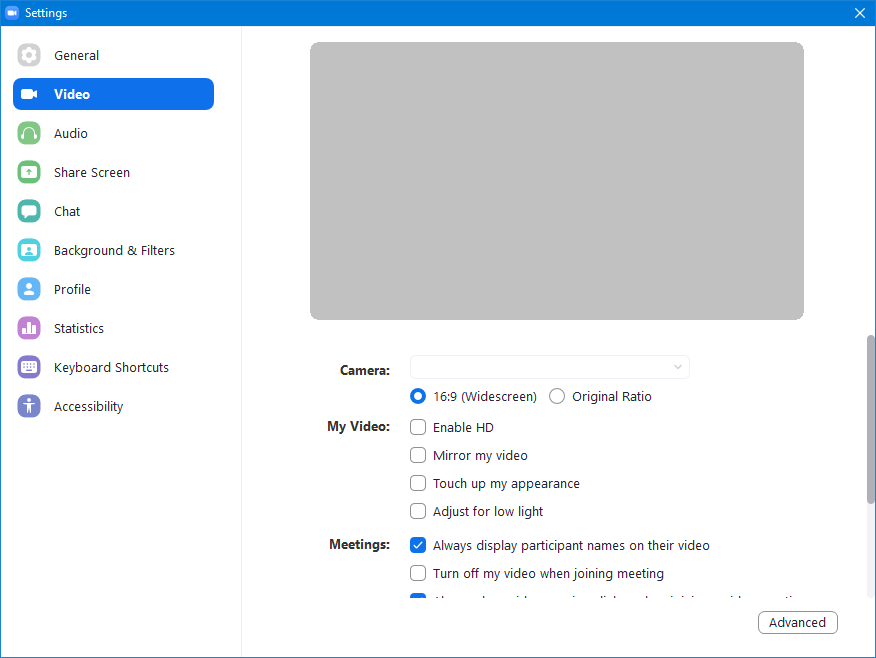
En segundo lugar, haga clic en el engranaje de configuración en Zoom y vaya a la sección Video . Asegúrese de que tanto Habilitar HD como Retocar mi apariencia estén desmarcados.
Si aún está retrasado, es posible que deba desactivar su cámara web para que solo envíe audio y ejerza menos presión sobre su conexión a Internet.
Si el problema persiste en varias llamadas, considere reiniciar su enrutador o comunicarse con su ISP para discutir las velocidades de su red.
Zoombombing es un término que se utiliza para describir una intrusión no deseada en su llamada de Zoom. A veces puede ser un amigo que se ríe, mientras que otras veces puede ser algo más malicioso.
Cuando Zoom vio un aumento en la popularidad debido a la pandemia de coronavirus, Zoombombing se convirtió en un gran problema. Felizmente, la compañía lanzó una actualización en mayo de 2020 que hacía que todas las reuniones requirieran una contraseña para ingresar de forma predeterminada.
Esto fue seguido en junio de 2020 cuando el cifrado de extremo a extremo se convirtió en una característica para todos los miembros; anteriormente era un beneficio de membresía paga.
Sin embargo, el zoombing todavía puede ocurrir. Un paso fácil y obvio es no compartir los detalles de la reunión de Zoom con nadie a quien no quiera unirse.
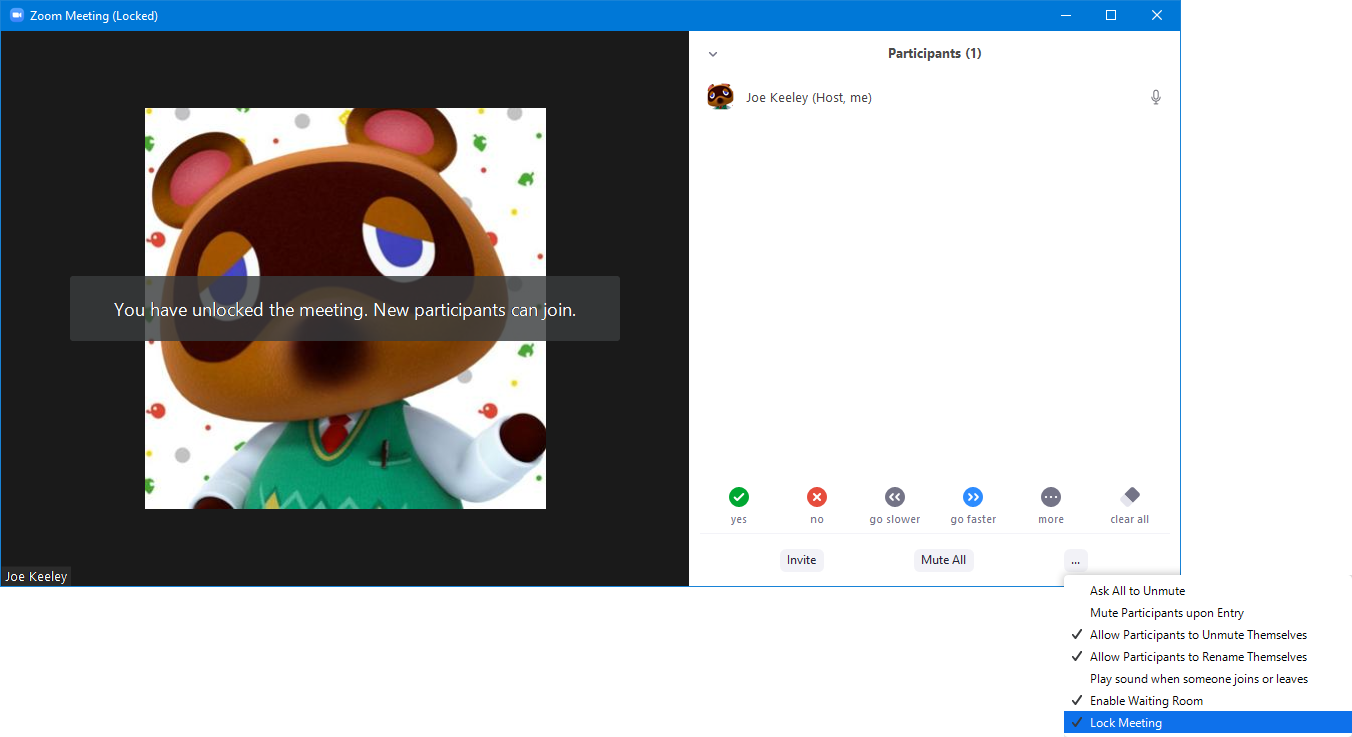
Además, una vez que todos estén en la reunión, el anfitrión puede hacer clic en Participantes> ícono de Tres puntos horizontales> Bloquear reunión para evitar que alguien más se una.
Para obtener más consejos, aquí hay algunos consejos para proteger sus llamadas de Zoom .
Si el anfitrión de la reunión está en la versión gratuita de Zoom, las reuniones se limitan a un máximo de 40 minutos. Cuando se acerca el límite de tiempo, se mostrará un mensaje de advertencia, después del cual la reunión terminará.
Por supuesto, puede detener esto registrándose en los niveles pagos de Zoom. Sin embargo, la forma más sencilla es simplemente crear otra reunión. No hay límite para la cantidad de reuniones que puede organizar, así que envíe una nueva invitación y obtenga otros 40 minutos.
Uno de los problemas más molestos de las videoconferencias es cuando el audio hace eco o cuando puede escuchar ruido de fondo.
El eco de audio generalmente ocurre porque alguien tiene su micrófono demasiado cerca de sus parlantes. Alternativamente, puede ser que varias personas se hayan unido a la llamada desde la misma habitación.
Si usted es la persona culpable, considere comprar un auricular de oficina en casa para que su audio y micrófono estén contenidos en un solo dispositivo.
Cualquiera que sea la situación, la mejor manera de superar esto es que todos silencien el micrófono cuando no estén hablando. Presione Alt + A para silenciar y reactivar rápidamente.
Una parte importante de muchas llamadas de Zoom es poder ver a los demás participantes en su cámara web. Sin embargo, ¿qué pasa si su cámara web no se muestra?
En Zoom, haga clic en el engranaje de configuración y vaya a la pestaña Video . Use el menú desplegable Cámara para seleccionar la cámara web que desea usar.
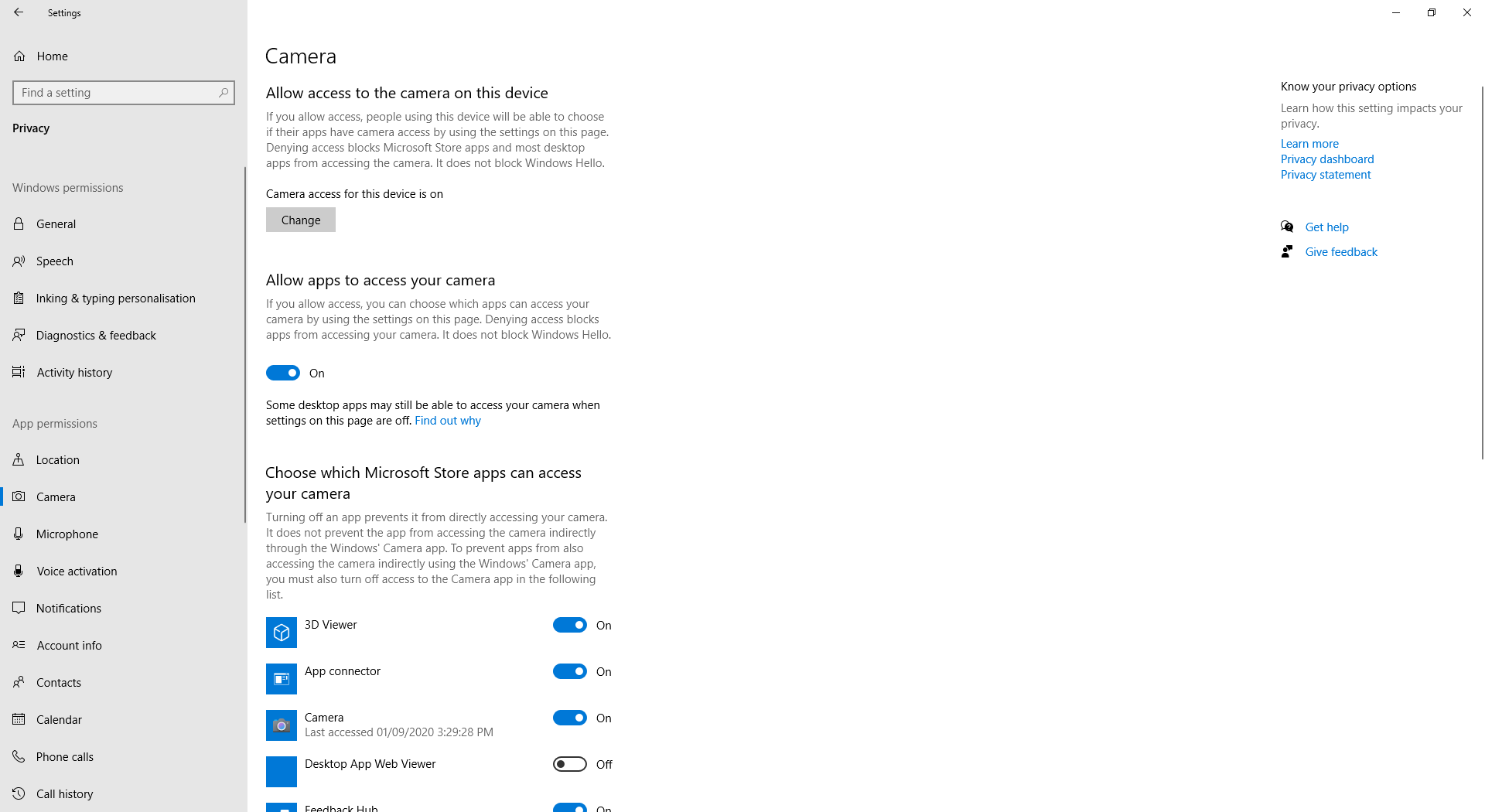
Si la vista previa de la cámara web permanece vacía, indica un problema fuera de Zoom. Presione la tecla de Windows + I para abrir Configuración y vaya a Privacidad> Cámara . Deslice Permitir que las aplicaciones accedan a su cámara a Activado . Luego, desplácese hacia abajo y deslice Permitir que las aplicaciones de escritorio accedan a su cámara a Activado .
Si todo va bien, sus problemas de Zoom ahora deberían resolverse para que pueda chatear con amigos, familiares y colegas al contenido de su corazón.
Para convertirse en un verdadero profesional de Zoom, asegúrese de hacer un amplio uso de los atajos de teclado que admite el programa para lograr la máxima eficiencia.
