9 nuevas funciones en Excel para la Web para aumentar su productividad
Aunque Microsoft Excel para PC es una de las hojas de cálculo más poderosas disponibles, su versión web se queda un poco atrás. Por eso, algunos de nosotros preferimos a su competidor, Google Sheets, cuando trabajamos con datos colaborativos.
Sin embargo, los ingenieros de Microsoft lo saben; es por eso que siempre están actualizando y mejorando Excel para la Web . De modo que los usuarios que aprovechan la aplicación web gratuita pueden alegrarse. No se quedan atrás cuando se trata de actualizaciones.
Veamos nueve actualizaciones de Excel en línea que lo ayudarán a mejorar la productividad de su hoja de cálculo.
1. Mostrar y ocultar fórmulas
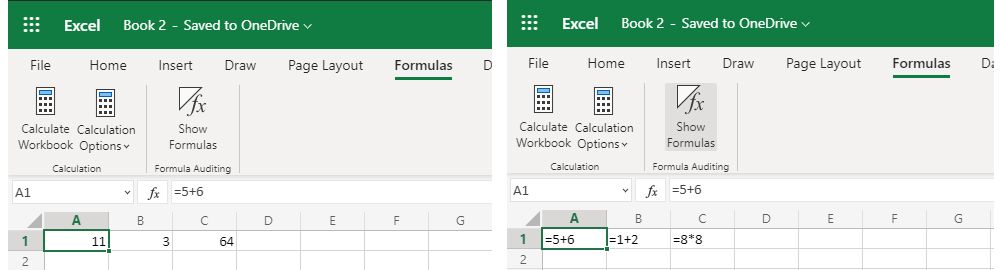
Esta nueva función, llamada Mostrar fórmulas , es una excelente manera de auditar su hoja de cálculo si está experimentando un error inesperado en sus datos. Al hacer clic en el botón en Fórmulas> Mostrar fórmulas , puede ver el desglose de cada celda.
Esto es particularmente útil si está utilizando una serie de fórmulas en diferentes celdas. También puede usarlo para verificar si los datos que está viendo son una variable o un valor extraído de información preexistente.
2. Cambiar el tamaño de las tablas
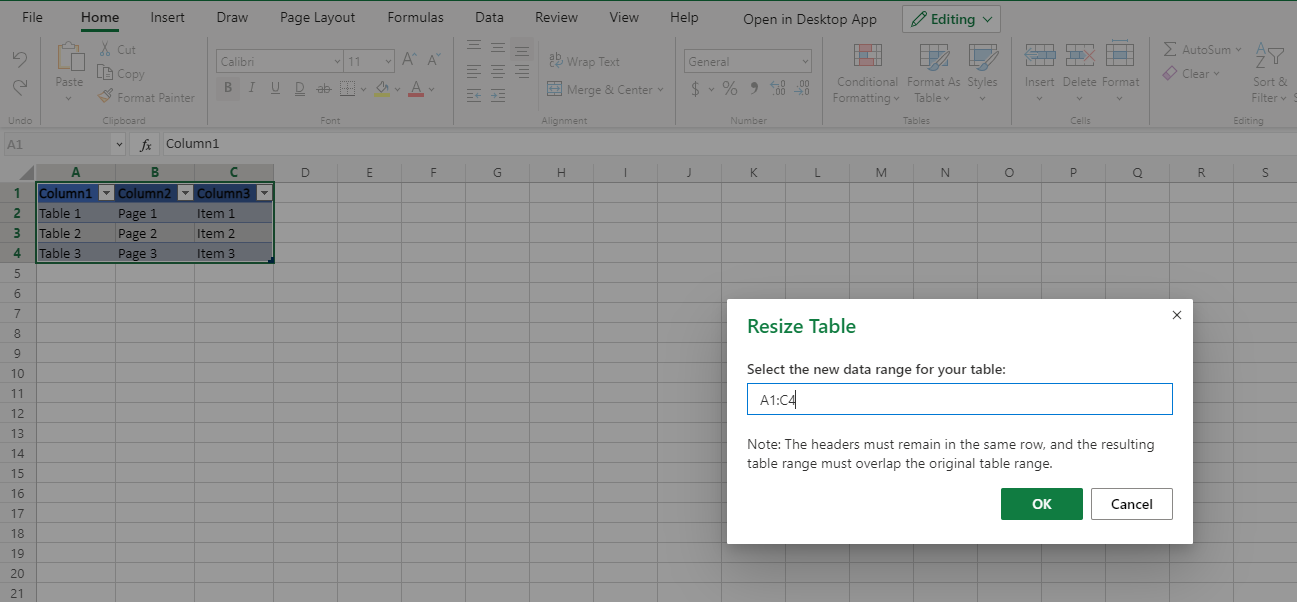
Las tablas son una forma excelente de organizar una gran cantidad de datos en fragmentos fácilmente identificables. Por ejemplo, en lugar de escribir = sum (A1: C78), simplemente puede usar = sum (TableName) para agregar todos los valores en un conjunto de datos.
Anteriormente, una vez que ha creado una tabla, no puede cambiar las filas y columnas relacionadas con ella. Pero esta nueva función, que se puede encontrar en Diseño de tabla> Cambiar tamaño de tabla cuando tiene una tabla seleccionada, le permite editar el conjunto de datos incluso después de crear la tabla.
Esta es una excelente adición a la función de tabla, ya que ahora podemos simplemente editarlos cuando agregamos o restamos datos. Anteriormente, tenía que eliminar la designación de la tabla y luego crear una nueva cuando necesite cambiar las celdas cubiertas.
3. Conversión de texto en columnas
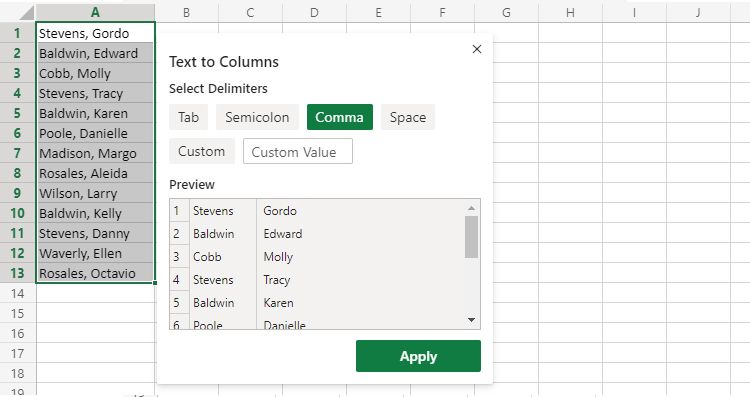
El Asistente de texto a columnas es una de las herramientas más poderosas y eficientes de Microsoft Excel. Puede ayudarlo a convertir cadenas de datos en información útil, asignando cada valor separado con una tabulación, punto y coma, coma, espacio o cualquier otro símbolo personalizado, su propia columna.
Esto es particularmente útil si descargó datos, como entradas de formulario, y luego los convirtió en valores útiles y distintos. En lugar de convertirlos manualmente, puede utilizar esta función para hacerlo automáticamente, lo que le permite ahorrar minutos, si no horas, de trabajo.
4. La función LET
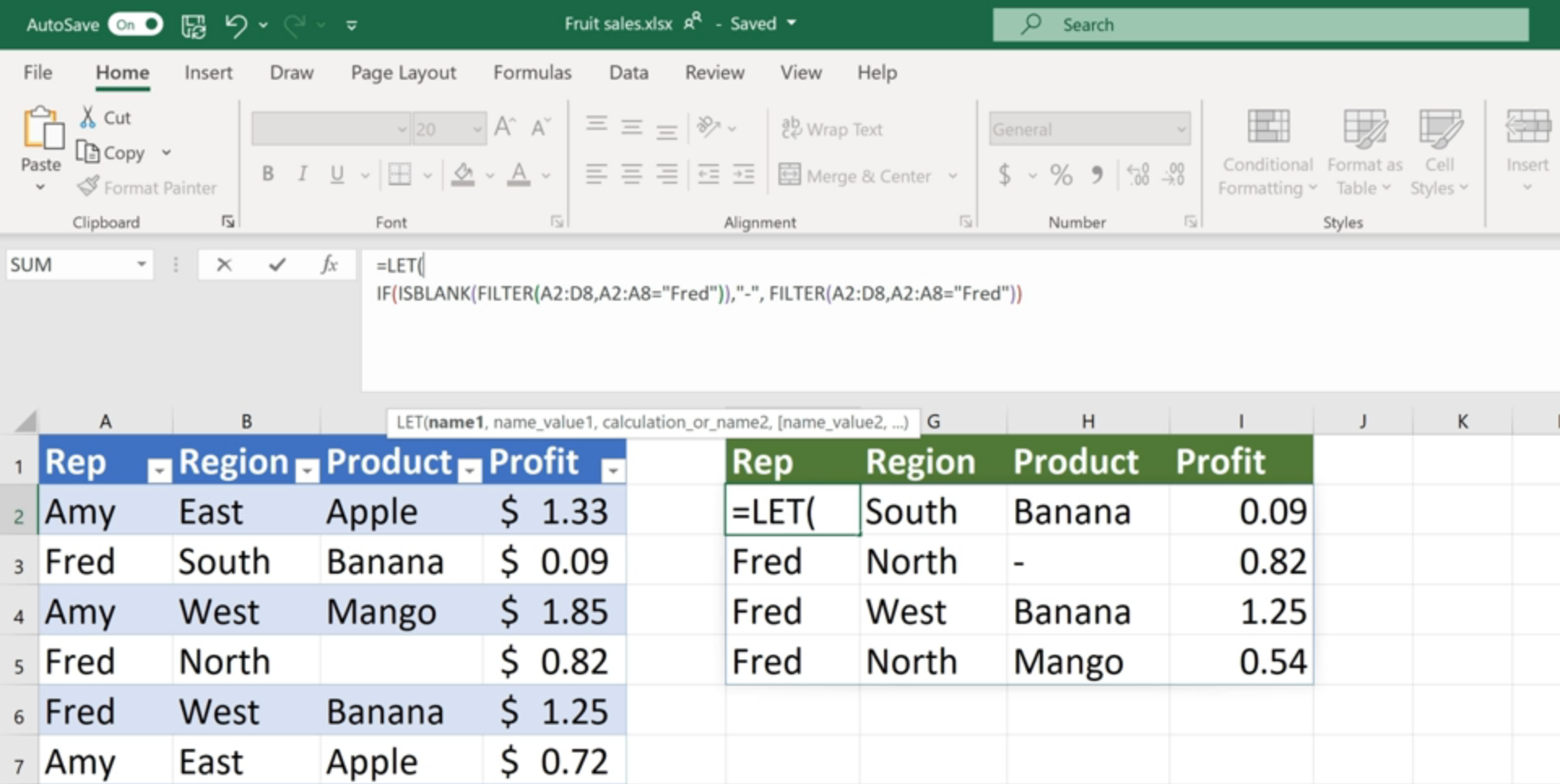
Si planea usar la misma función o funciones dentro de su fórmula varias veces, la función LET puede ayudarlo a ahorrar esfuerzo y evitar errores al nombrar estas funciones como variables.
Por ejemplo, en la fórmula:
= SI (ESBLANCO (FILTRO (A2: D8; A2: A8 = F1)); "-"; FILTRO (A2: D8; A2: A8 = F1))
notará que usamos la sintaxis FILTER (A2: D8; A2: A8 = F1) dos veces. Entonces, en lugar de escribir la fórmula del FILTRO dos veces, podemos escribir esto:
= LET (filterRange; FILTER (A2: D8; A2: A8 = F1); IF (ISBLANK (filterRange); "-"; filterRange))
Si desea cambiar el alcance de su función de filtro, solo necesita editar la primera sección del comando LET, y los cambios que realizó se reflejarán en toda la fórmula. Esto es perfecto, especialmente si está utilizando varios comandos IF para destilar datos.
5. Configuración de sus opciones regionales
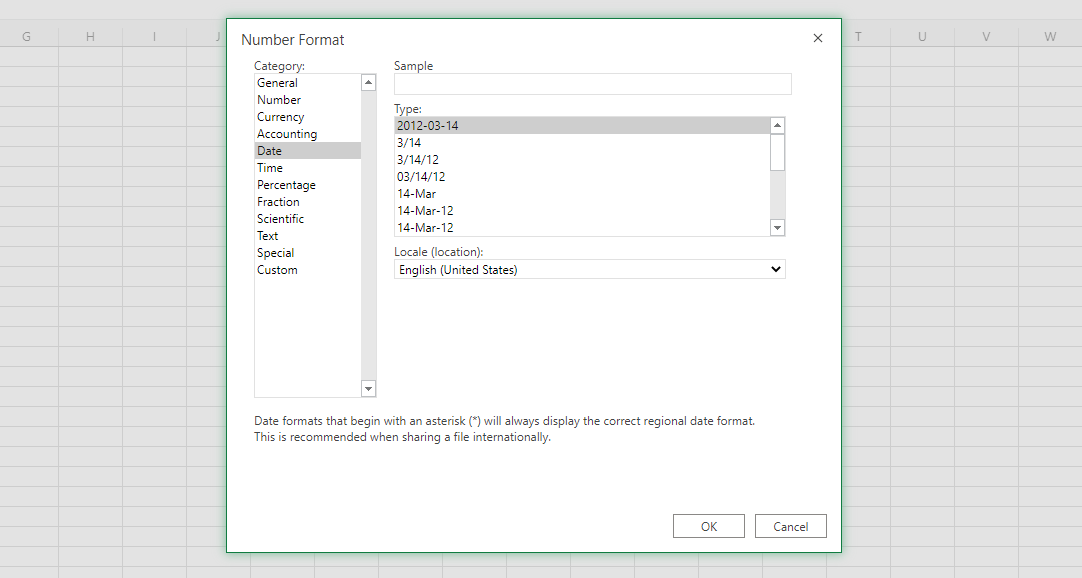
A veces, debe cambiar sus opciones regionales según su ubicación y los datos con los que está trabajando. Por ejemplo, podría ser un nómada digital en el sudeste asiático que trabaja en un proyecto con sede en el norte de Europa.
Es comprensible que desee que sus formatos de datos reflejen en qué está trabajando. Dado que está utilizando Excel basado en la web, es posible que su configuración regional de Windows 10 no tenga efecto.
Para cambiar el que se muestra actualmente, diríjase a Inicio> Formato de número> Más formatos de número …
Luego, en Categoría, continúe y elija Fecha . En el menú desplegable Local (ubicación) , elija la ubicación que mejor se adapte a usted y marque la casilla Establecer esta configuración regional como formato regional preferido . Presione OK .
Una vez configurado, su navegador se actualizará y luego el formato de su hoja de cálculo reflejará el nuevo que eligió.
6. Cintas simplificadas

Si bien a muchos les encanta la nueva cinta de comandos que Microsoft presentó en 2007; le quita algo de espacio a su hoja de cálculo. Con la prevalencia de teléfonos inteligentes, tabletas y otros dispositivos de pantalla más pequeños, el espacio de la pantalla se convierte en un problema.
Para ver más celdas en su hoja de cálculo, presione la flecha hacia arriba en la parte inferior derecha de la cinta. Obtendrá una cinta simplificada que ahorra espacio al tiempo que conserva la usabilidad y la funcionalidad.
7. Menú táctil
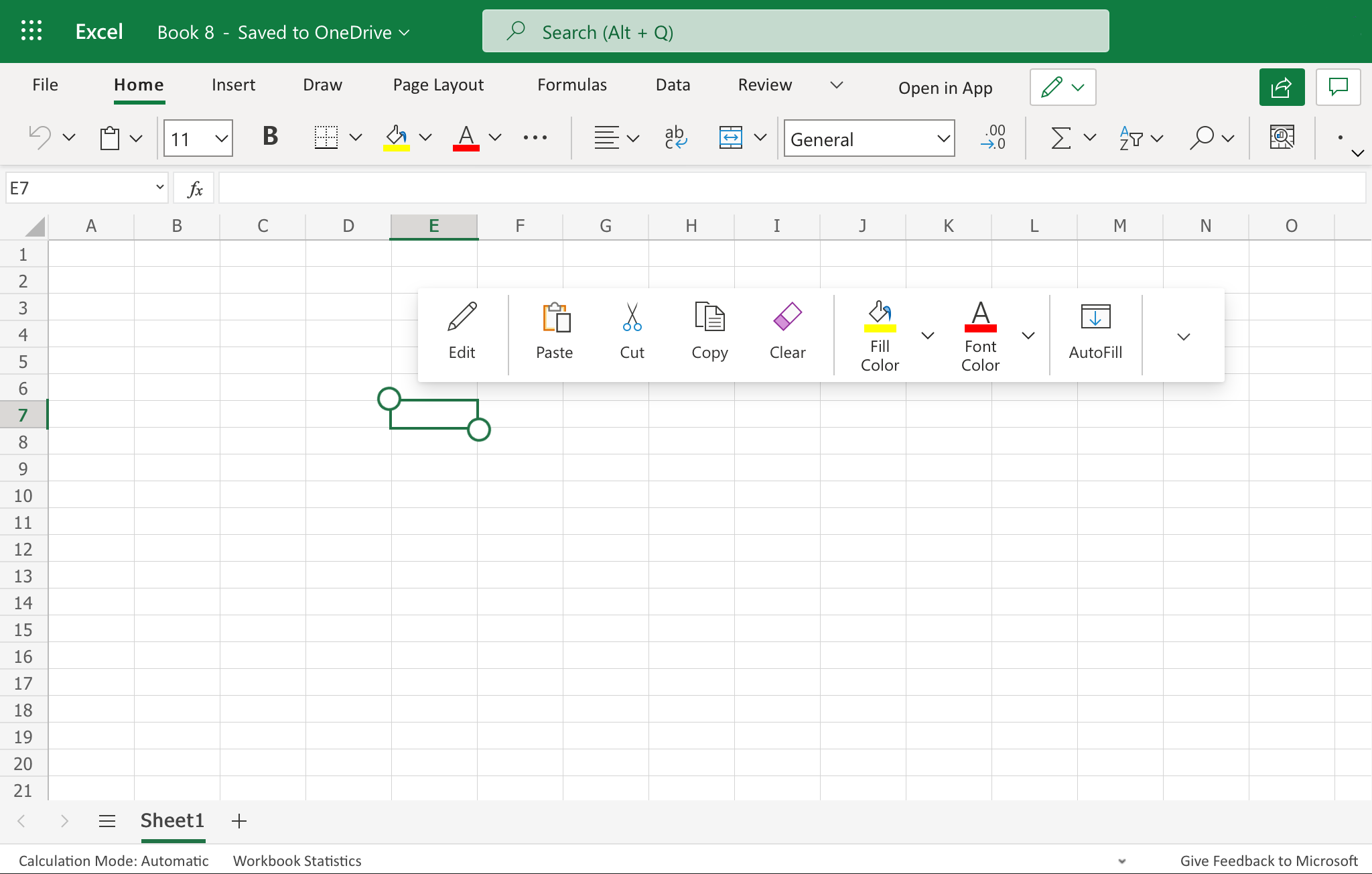
Con la creciente prevalencia de las pantallas táctiles, no solo en los dispositivos móviles sino también en las computadoras portátiles, Microsoft introdujo el menú contextual basado en el tacto en Excel. Al hacer que los comandos más comunes estén disponibles al alcance de su mano, ahora puede usar de manera eficiente su dispositivo de pantalla táctil con la aplicación de hoja de cálculo.
8. Comentar directamente en las celdas
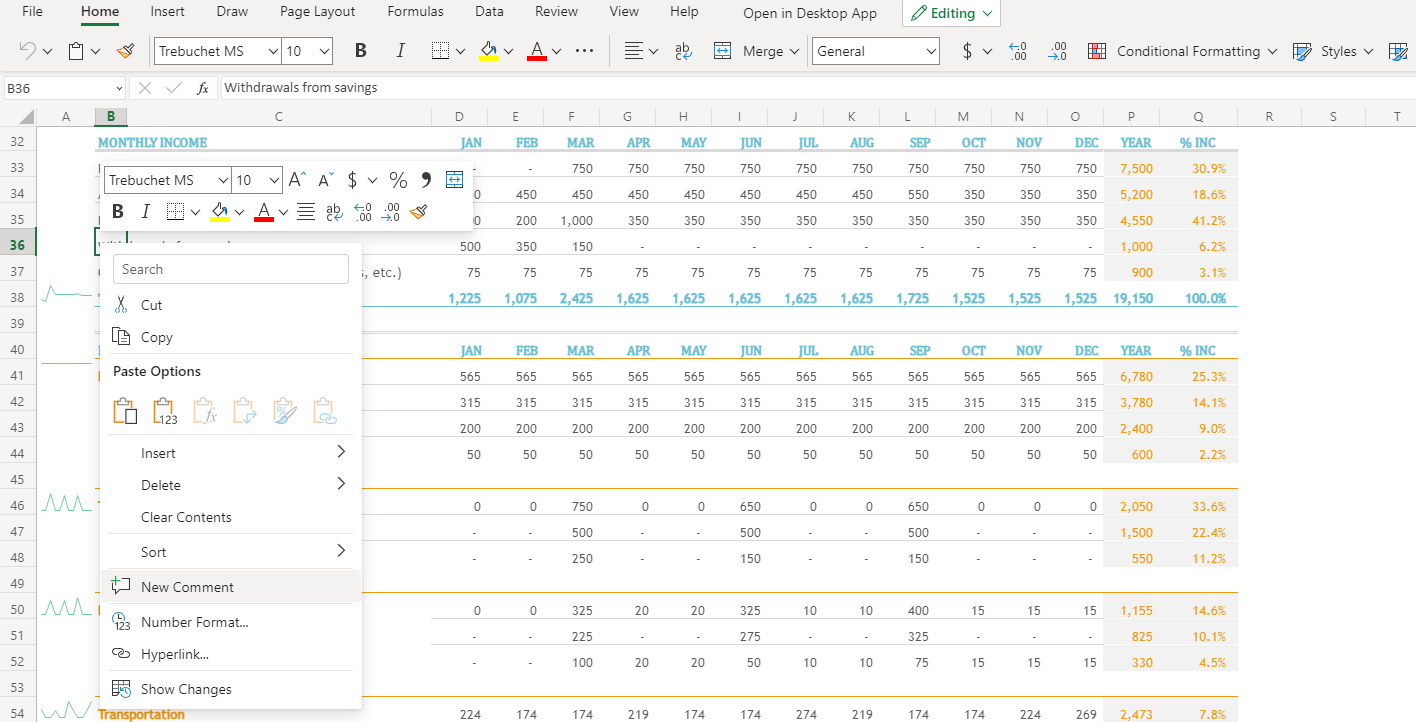
Si está trabajando con un equipo, ahora puede dejar comentarios directamente en una celda o grupos de celdas. Simplemente haciendo clic con el botón derecho en la sección que desea comentar y seleccionando Nuevo comentario , ahora puede tener conversaciones, dejar notas e instrucciones, o incluso escribir cartas de amor de forma rápida y sencilla.
Las celdas con notas tendrán una marca morada en la esquina superior derecha. Al colocar el cursor sobre él, podrá ver los comentarios adjuntos a las celdas e incluso responder directamente en él.
9. Asignación de tareas y comentarios con @Mention
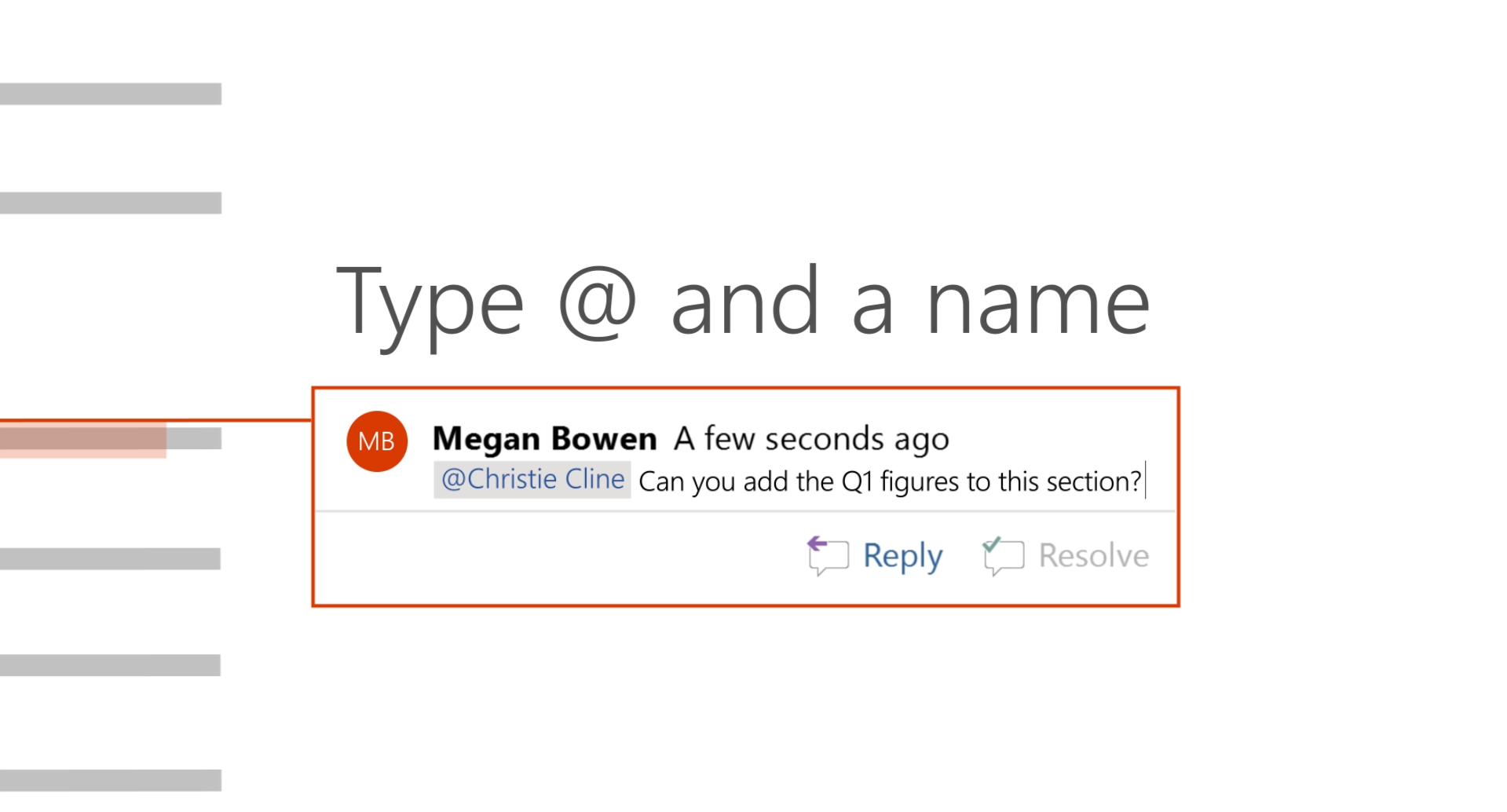
Ahora que hemos repasado los comentarios, Microsoft incluyó esta ingeniosa función en la que puede mencionar a sus colegas en el cuadro de comentarios o incluso asignárselos.
En lugar de enviarle por correo electrónico a su compañero de trabajo todo lo que desea que cambie en la hoja de cálculo, todo lo que tiene que hacer es asegurarse de que tenga acceso al mismo archivo y luego mencionarlo en la sección de comentarios escribiendo @ y luego las primeras letras de su nombre. Aparecerán perfiles coincidentes, y todo lo que tiene que hacer es elegir el correcto.
Incluso puede dar un paso más y asignar el comentario como una tarea. Cuando @menciona a alguien en los comentarios, aparecerá la casilla de verificación Asignar a @Mention . Al poner una marca en esta opción, la persona recibirá un correo electrónico notificándole de la tarea. También verán que la tarea les está asignada en el comentario.
Esta función asegura que ningún miembro del equipo se perderá una tarea importante, incluso si solo está utilizando la versión web de Excel.
Mantenerse actualizado sobre la productividad
Microsoft Excel para la Web se actualiza constantemente. Esto les permite mantenerse por delante de la competencia, ya que Google Sheets también se está volviendo cada vez más poderoso.
Ya sea que prefiera Excel u Hojas de cálculo, el ganador final en esta rivalidad entre los dos gigantes del software somos nosotros, los usuarios finales. Obtenemos una aplicación web más poderosa que algún día podría rivalizar con el software de escritorio, ¡y es gratis!
