9 formas de reparar una PC con Windows que se activa aleatoriamente para buscar actualizaciones
¿Su PC se activa aleatoriamente y aparece una ventana que dice "Buscando actualizaciones"? Por lo general, esto se debe al programa "MoUSOCoreWorker.exe", una tarea de Microsoft que ayuda a coordinar la instalación de las actualizaciones de Windows.
Afortunadamente, no hay necesidad de preocuparse, es muy fácil arreglarlo. Le mostraremos cómo reparar su PC para que no se active de forma irregular para buscar actualizaciones.
1. Anular el proceso de trabajo principal de MoUSO
El proceso MoUSO Core Worker (MoUSOCoreWorker.exe) organiza las sesiones de actualización de Windows en segundo plano. Es bastante importante, pero si este proceso sigue activando aleatoriamente su PC, entonces puede anularlo para que no lo interrumpa.
Entonces, estos son los pasos para anular el proceso de trabajo principal de MoUSO:
- Presione Win + R para abrir el cuadro de diálogo Ejecutar comando.
- Escriba CMD y luego presione Ctrl + Shift + Enter para abrir un símbolo del sistema elevado.
- Escriba el siguiente comando y presione Entrar :
powercfg /requestsoverride process MoUSOCoreWorker.exe executionCuando se complete el proceso, cierre el símbolo del sistema y luego reinicie su PC para guardar estos cambios.
2. Desactive los temporizadores de activación.
Los temporizadores de activación de su PC pueden ser la razón por la que se encuentra con este problema. Entonces, echemos un vistazo a cómo puede desactivarlos para evitar que su PC se active al azar:
- Presione Win + R para abrir el cuadro de diálogo Ejecutar comando.
- Escriba control.exe powercfg.cpl ,, 3 y luego presione Entrar para abrir la ventana Opciones de energía .
- Haga clic en el menú desplegable Suspender y luego seleccione Permitir temporizadores de activación .
- A continuación, haga clic en las opciones Con batería y Conectado y seleccione Desactivar en sus menús desplegables.
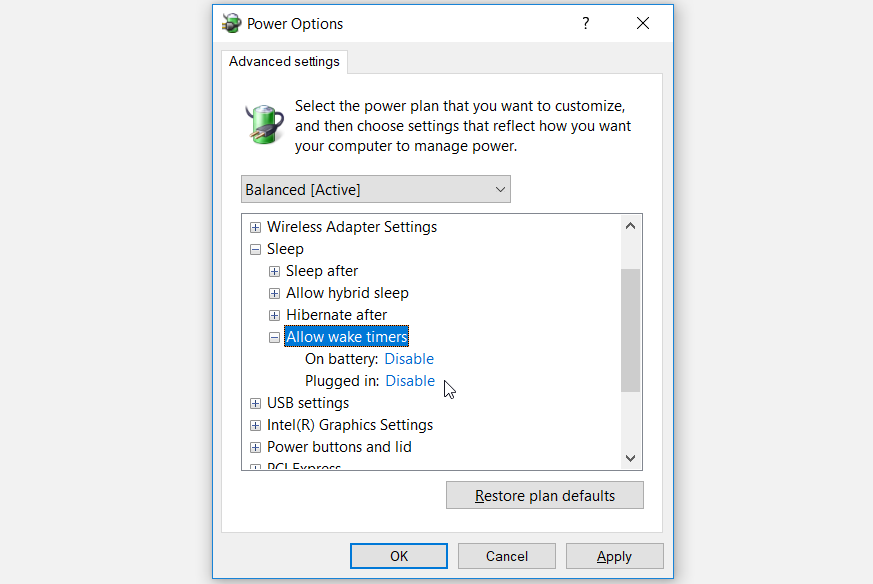
Cuando termine, haga clic en Aplicar y luego haga clic en Aceptar para guardar estos cambios.
3. Configure algunas opciones en el Programador de tareas.
Es más probable que su PC se active aleatoriamente según la configuración que haya configurado en el Programador de tareas. Entonces, echemos un vistazo a cómo puede modificar algunas configuraciones del Programador de tareas para resolver el problema en cuestión:
- Presione Win + R para abrir el cuadro de diálogo Ejecutar comando.
- Escriba taskschd.msc y luego haga clic en Aceptar para abrir el Programador de tareas .
- En el panel del lado izquierdo, vaya a Biblioteca del programador de tareas> Microsoft> Windows> UpdateOrchestrator .
- A continuación, haga clic con el botón derecho en la tarea Programar análisis en el panel central y seleccione Desactivar .
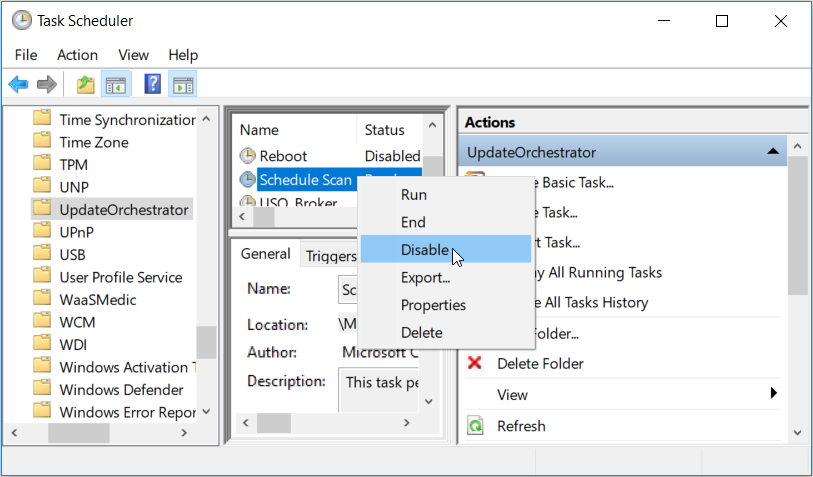
Finalmente, cierre la ventana del Programador de tareas y reinicie su dispositivo.
4. Deshabilite Update Orchestrator y Windows Update Services.
Para evitar que su PC compruebe las actualizaciones de forma aleatoria, puede desactivar Update Orchestrator y Windows Update Services . He aquí cómo puede hacer esto:
- Presione Win + R para abrir el cuadro de diálogo Ejecutar comando.
- Escriba services.msc y luego haga clic en Aceptar .
- Busque el servicio Update Orchestrator , haga clic con el botón derecho en él y luego seleccione Propiedades .
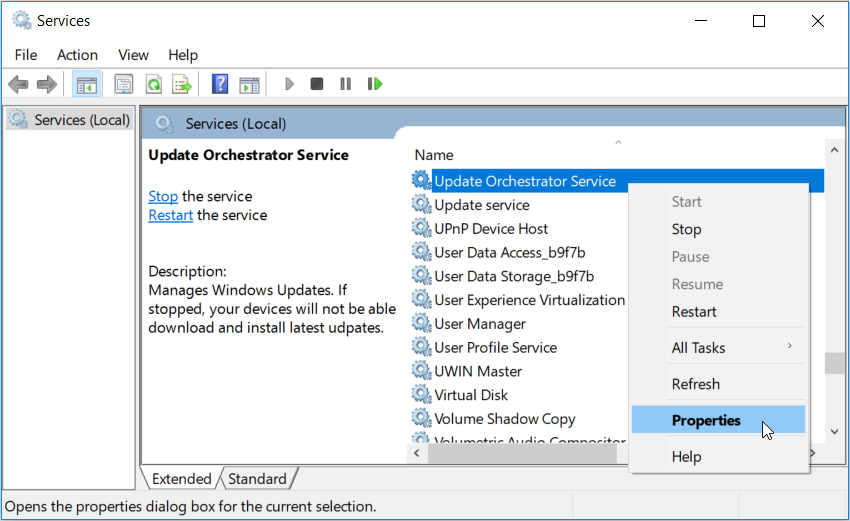
En la siguiente ventana, seleccione Desactivado en el menú desplegable Tipo de inicio y luego haga clic en el botón Detener .
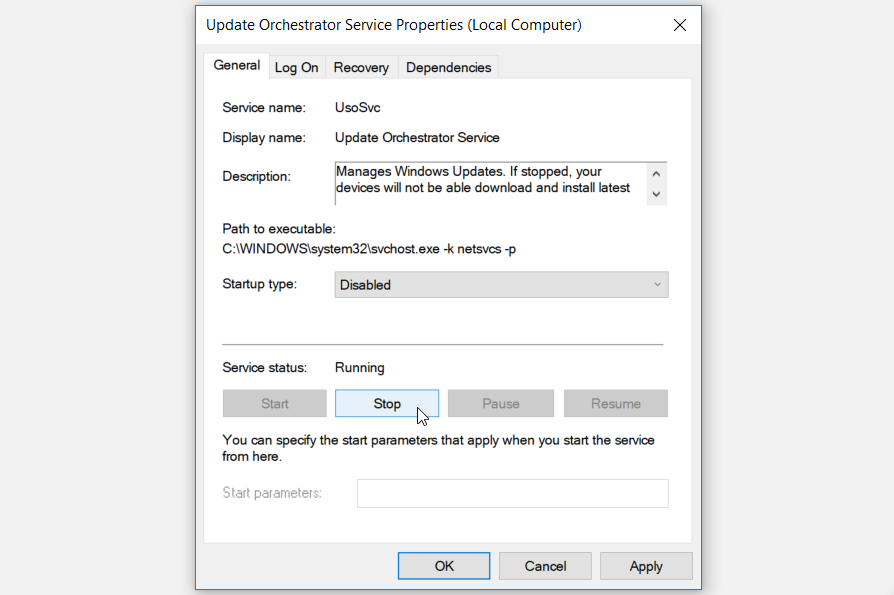
Haga clic en Aplicar y luego en Aceptar .
Cuando termine, haga clic con el botón derecho en el Servicio de actualización de Windows y luego desactívelo según los pasos anteriores. Finalmente, reinicie su PC para guardar estos cambios.
5. Restaure la configuración de energía predeterminada a través del símbolo del sistema
En algunos casos, este problema puede deberse a la forma en que ha configurado los ajustes de energía. Si no está seguro de qué configuración debe modificar, restablecer la configuración de energía a sus valores predeterminados podría ayudar.
A continuación, le indicamos cómo puede restaurar la configuración de energía de su PC a través del símbolo del sistema:
- Presione Win + R para abrir el cuadro de diálogo Ejecutar comando.
- Escriba CMD y luego presione Ctrl + Shift + Enter para abrir un símbolo del sistema elevado.
- Escriba el siguiente comando y presione Entrar :
powercfg -restoredefaultschemesCuando se complete el proceso, cierre el símbolo del sistema y reinicie su dispositivo.
6. Ejecute Windows Update y Power Troubleshooters
Dado que se trata de un problema de "actualización del sistema" y "alimentación", los solucionadores de problemas de Windows Update y Power podrían resultar útiles.
Primero echemos un vistazo a cómo puede ejecutar el solucionador de problemas de Windows Update :
- Vaya al menú Inicio de Win> Configuración de PC> Actualización y seguridad y luego haga clic en Solucionar problemas en el panel del lado izquierdo.
- Desplácese hacia abajo en el panel lateral derecho, haga clic en la opción Actualización de Windows y luego haga clic en el botón Ejecutar el solucionador de problemas . Siga las instrucciones en pantalla para finalizar el proceso.
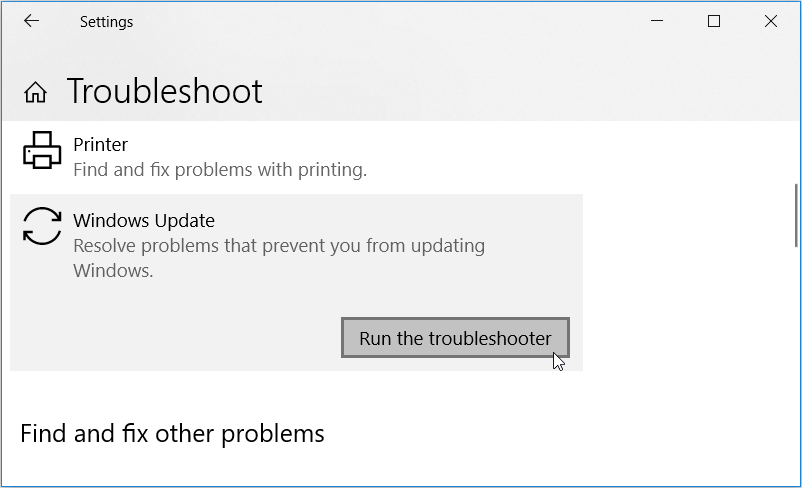
A continuación, le mostramos cómo puede utilizar el solucionador de problemas de energía para abordar el problema:
- Busque el solucionador de problemas de energía , haga clic en él y luego haga clic en Ejecutar el solucionador de problemas .
- Siga las instrucciones en pantalla para completar el proceso y luego reinicie su PC cuando termine.
7. Pausa las actualizaciones de Windows
Pausar las actualizaciones de Windows también podría ayudar a resolver este problema. Echemos un vistazo a cómo puede hacer esto:
- Vaya al menú Inicio de Win> Configuración de PC> Actualización y seguridad y luego haga clic en Actualización de Windows en el panel del lado izquierdo.
- Presione las opciones avanzadas en el panel del lado derecho.
- En la siguiente ventana, active el botón debajo de la opción Pausar actualizaciones .
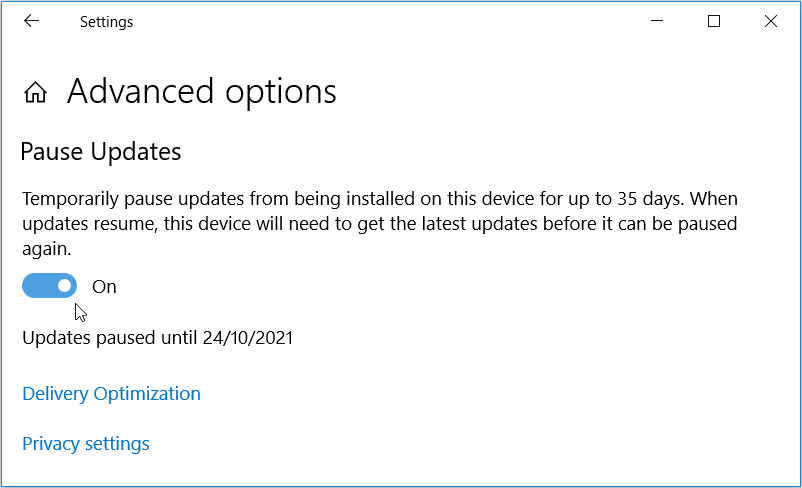
Esto debería pausar sus actualizaciones durante 35 días, y puede reanudarlas en cualquier momento desactivando el botón Pausar actualizaciones .
8. Habilite la conexión medida
De forma predeterminada, Windows no busca actualizaciones automáticamente a través de una conexión medida (un tipo de conexión a Internet que tiene limitaciones de datos). En este caso, tendrá que buscar actualizaciones manualmente si desea actualizar su PC.
Entonces, veamos cómo puede habilitar una conexión medida para evitar que aparezcan actualizaciones aleatorias de Windows:
- Haga clic en el icono de Wi-Fi en la barra de tareas, seleccione la red Wi-Fi a la que está conectado actualmente y luego haga clic en la opción Propiedades debajo.
- En la siguiente ventana, active el botón debajo de la opción Establecer como conexión medida .
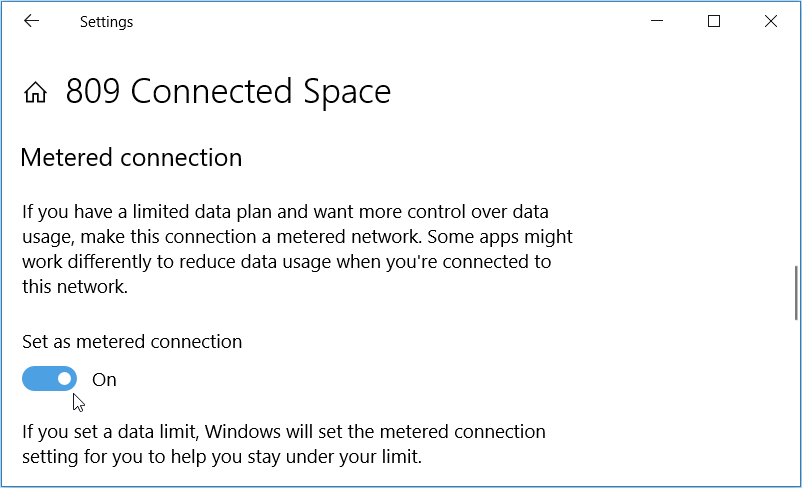
9. Edite el registro de Windows
Puede abordar fácilmente este problema editando algunas claves en el Registro de Windows. Pero dado que manejará información confidencial, es mejor comenzar haciendo una copia de seguridad del Registro . De esa manera, estará seguro en caso de que algo salga mal.
Ahora, así es como puede resolver el problema en cuestión a través del Editor del registro:
- Presione Win + R para abrir el cuadro de diálogo Ejecutar comando.
- Escriba Regedit y luego haga clic en Aceptar para abrir el Editor del Registro.
- Vaya a HKEY_LOCAL_MACHINE> SOFTWARE> Políticas> Microsoft> Windows> WindowsUpdate> AU .
- Haga doble clic en el valor NoAutoRebootWithLoggedOnUsers en el panel del lado derecho para editarlo.
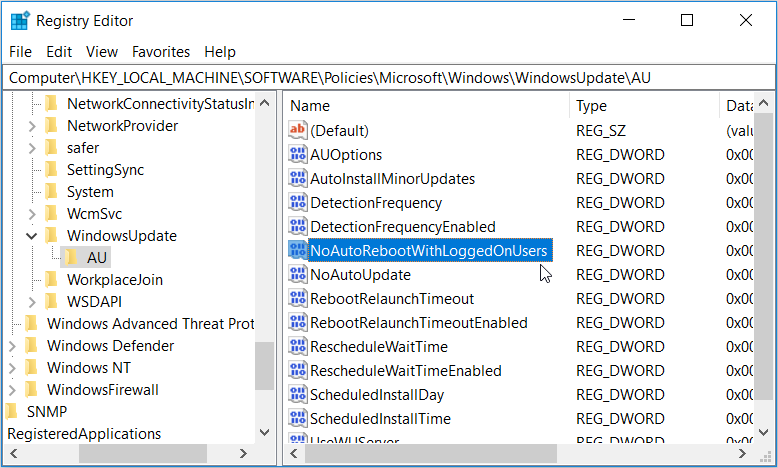
En la siguiente ventana, establezca los datos del valor en 1 y luego haga clic en Aceptar .
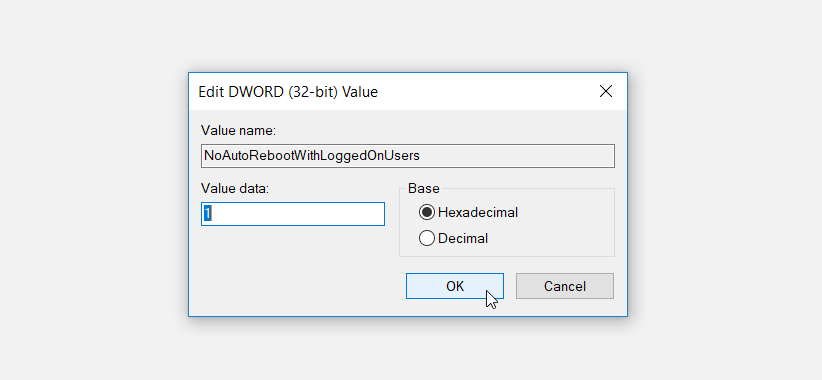
Si el valor NoAutoRebootWithLoggedOnUsers no está presente, así es como puede crearlo:
- Navegue hasta la clave / carpeta AU según los pasos anteriores y luego haga clic con el botón derecho en un espacio en blanco en el panel del lado derecho.
- Seleccione Nuevo> Valor DWORD (32 bits) y luego nombre su nuevo valor como NoAutoRebootWithLoggedOnUsers .
- Haga doble clic en el valor, establezca sus datos de valor en 1 y luego haga clic en Aceptar .
Cuando termine, cierre el Editor del Registro y luego reinicie su PC.
Elimine fácilmente las actualizaciones aleatorias de Windows
Es molesto cuando su PC se activa aleatoriamente para buscar actualizaciones. Sin embargo, abordar este problema es increíblemente fácil. Simplemente aplique cualquiera de los consejos que le hemos proporcionado y su PC no se activará de forma irregular.
