9 formas de corregir velocidades de descarga lentas en Chrome
Chrome es uno de los navegadores más rápidos y más utilizados del mercado. Sin embargo, puede haber ocasiones en que los errores ocultos y los problemas lo ralenticen. Después de leer este artículo, puede determinar si es Internet o su navegador lo que ralentiza sus descargas.
Las nueve correcciones que cubrimos en este artículo pueden ayudarlo a acelerar las descargas si son más lentas de lo habitual.
Primero, verifique su conexión a Internet
Primero debe confirmar que una conexión a Internet lenta no es la causa de su baja velocidad de descarga. La descarga de los mismos archivos en otro navegador u otro sistema conectado a la misma conexión a Internet confirmará esto.
Si la velocidad de descarga es normal en otras computadoras portátiles u otros navegadores en la misma computadora portátil, el problema puede estar en su navegador Chrome. Si es así, siga los pasos a continuación para solucionar el problema de velocidad de descarga lenta de Chrome.
1. Cierre las pestañas no utilizadas mientras descarga el archivo
Cada pestaña abierta en su navegador consume algunos recursos. Chrome tiene muy pocos recursos para utilizar cuando hay tantas pestañas abiertas y estás descargando archivos. Por lo tanto, la falta de recursos de RAM puede ralentizar el proceso de descarga.
Además de usar RAM, cada pestaña abierta ejerce cierta presión sobre Internet. A medida que se abren más pestañas, Internet se vuelve más lento, lo que hace que los archivos tarden más en descargarse. Intente cerrar las pestañas no utilizadas una por una para ver si hay alguna diferencia en la velocidad de descarga.
2. Apague cualquier VPN que esté usando
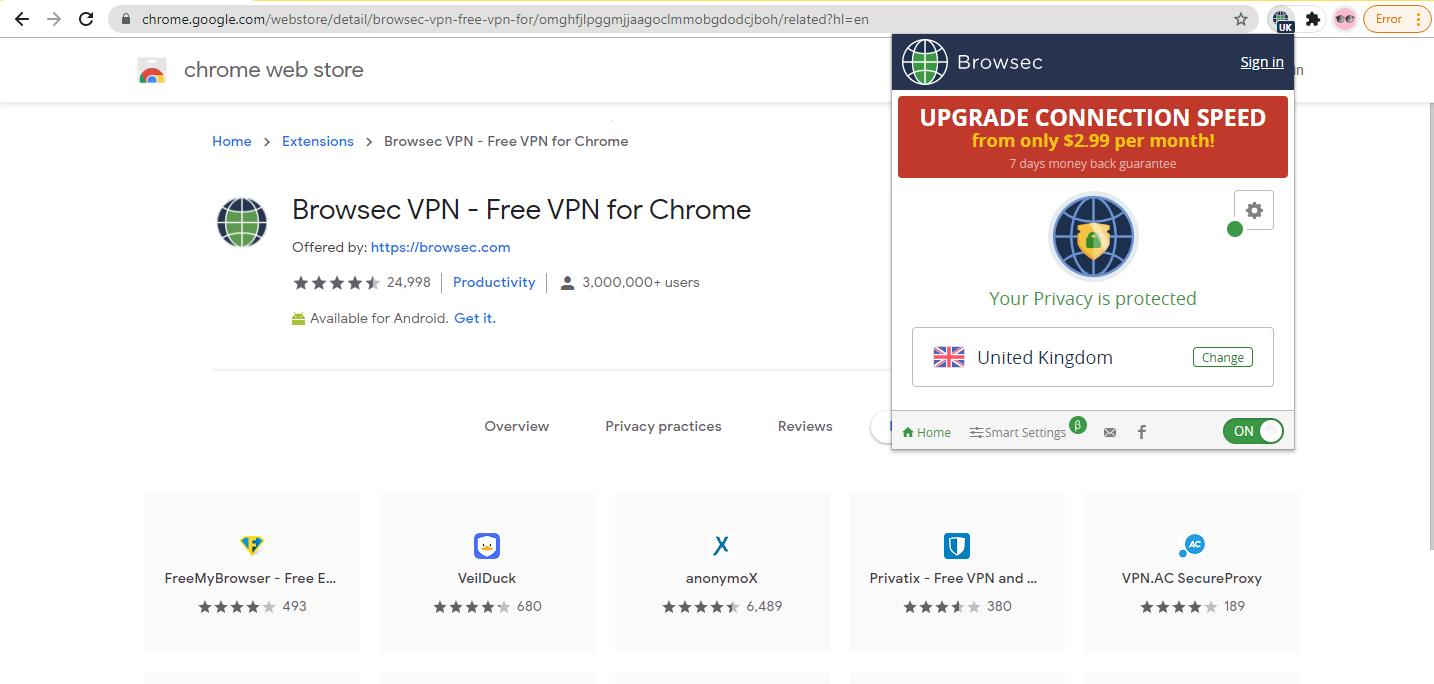
Navegar por Internet es más seguro con una VPN. Sin embargo, si el servidor VPN está demasiado lejos de usted, el paquete de datos tardará más en viajar entre su ubicación y la del servidor. Esto ralentizará la navegación de Chrome y la velocidad de descarga.
Compruebe si eliminar la conexión VPN mejora la velocidad de descarga. Sin embargo, esto expondrá su dirección IP, así que asegúrese de que no comprometa su seguridad.
3. Actualiza tu versión de Chrome
Las actualizaciones de Chrome pueden eliminar problemas ocultos y mejorar su rendimiento. La velocidad de descarga puede disminuir si Chrome no se actualiza a su última versión.
Para ver si Chrome está actualizado, siga estos pasos.
- En la esquina superior derecha, haga clic en los tres puntos .
- Vaya a Ayuda> Acerca de Google Chrome .
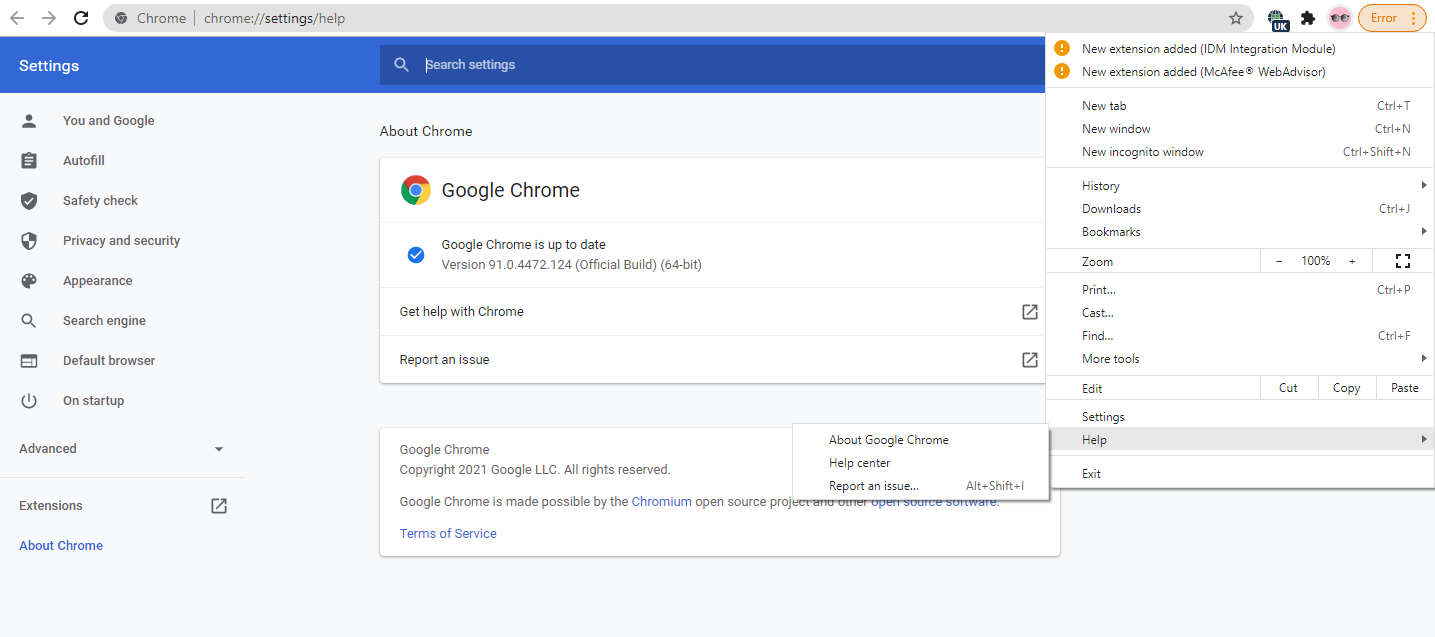
Si Chrome ya está actualizado, verá el mensaje "Google Chrome está actualizado". Si no es así, actualícelo y vuelva a descargar el archivo. Habilite las actualizaciones automáticas para evitar enfrentar el mismo problema en el futuro.
4. Desconecte otros dispositivos de la misma conexión a Internet
Tener demasiadas conexiones a la misma conexión a Internet puede ralentizar las capacidades de descarga y navegación de Chrome. Si está utilizando una conexión a Internet compartida en Chrome para descargar archivos, pida a otros usuarios que desconecten sus dispositivos hasta que se complete la descarga.
Si ha conectado sus dispositivos a la misma conexión a Internet, desconéctelos para ver si acelera la descarga. También puede acercar la computadora portátil al enrutador para mejorar la intensidad de la señal.
5. Habilite la descarga paralela
La descarga paralela divide un archivo en partes más pequeñas y las descarga simultáneamente. Varias conexiones para descargar un archivo reducen la carga en los servidores, lo que acelera el proceso de descarga. Chrome combina automáticamente estos pequeños paquetes en el archivo de descarga final una vez que se han descargado.
Para habilitar la descarga paralela en Chrome, siga estos pasos:
- Abre una nueva pestaña.
- Ve al área de banderas de Chrome .
- Busque descarga paralela .
- Habilite la opción del menú desplegable.
- Reinicie el navegador una vez.
Desactive esta función si afecta negativamente a la velocidad de descarga.
6. Eliminación de datos de navegación
Los archivos temporales pueden causar un problema en el proceso de descarga de datos si se acumulan en el navegador. Por lo tanto, borrar las cookies puede ayudar a acelerar el proceso de descarga.
- Presione CTRL + H.
- Haga clic en Borrar datos de navegación .
- Seleccione todas las opciones, incluidas las cookies y los datos almacenados en caché.
- Toque Borrar datos .
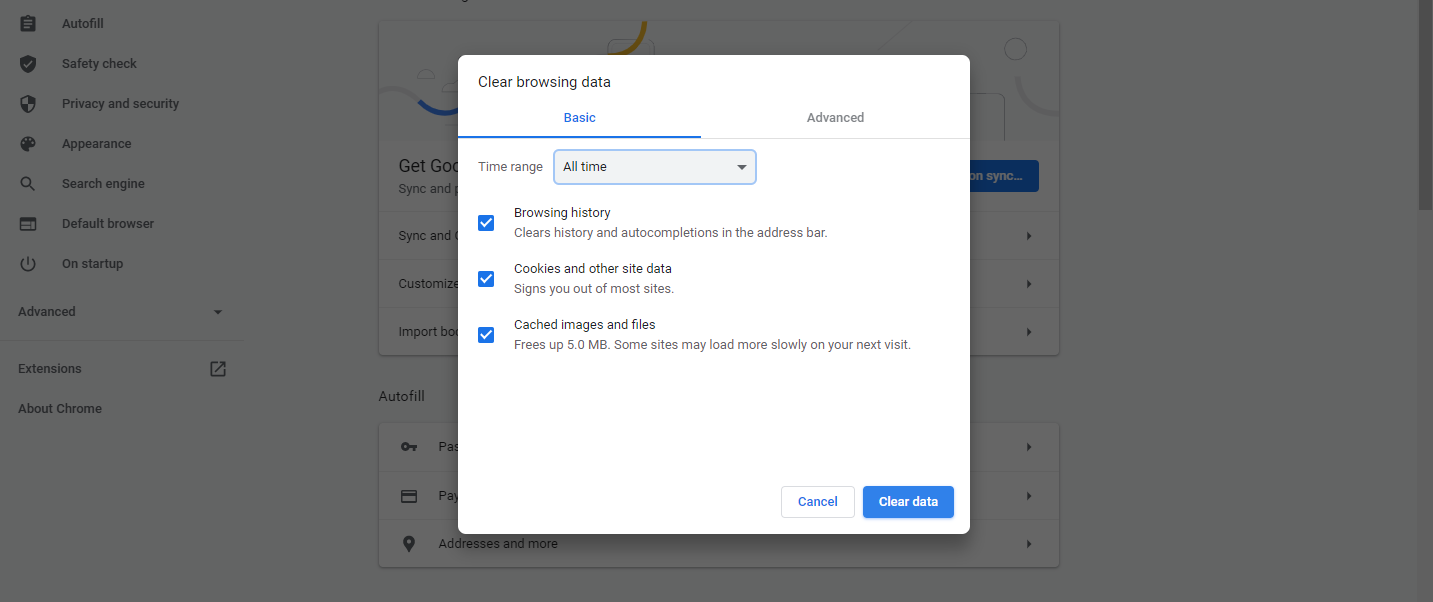
Al realizar esta acción, se eliminarán los nombres de usuario, las contraseñas y otra información guardados. Si desea mantenerlo intacto, puede crear una nueva cuenta en el mismo navegador Chrome sin datos de caché ni cookies guardadas.
7. Deshabilitar extensiones
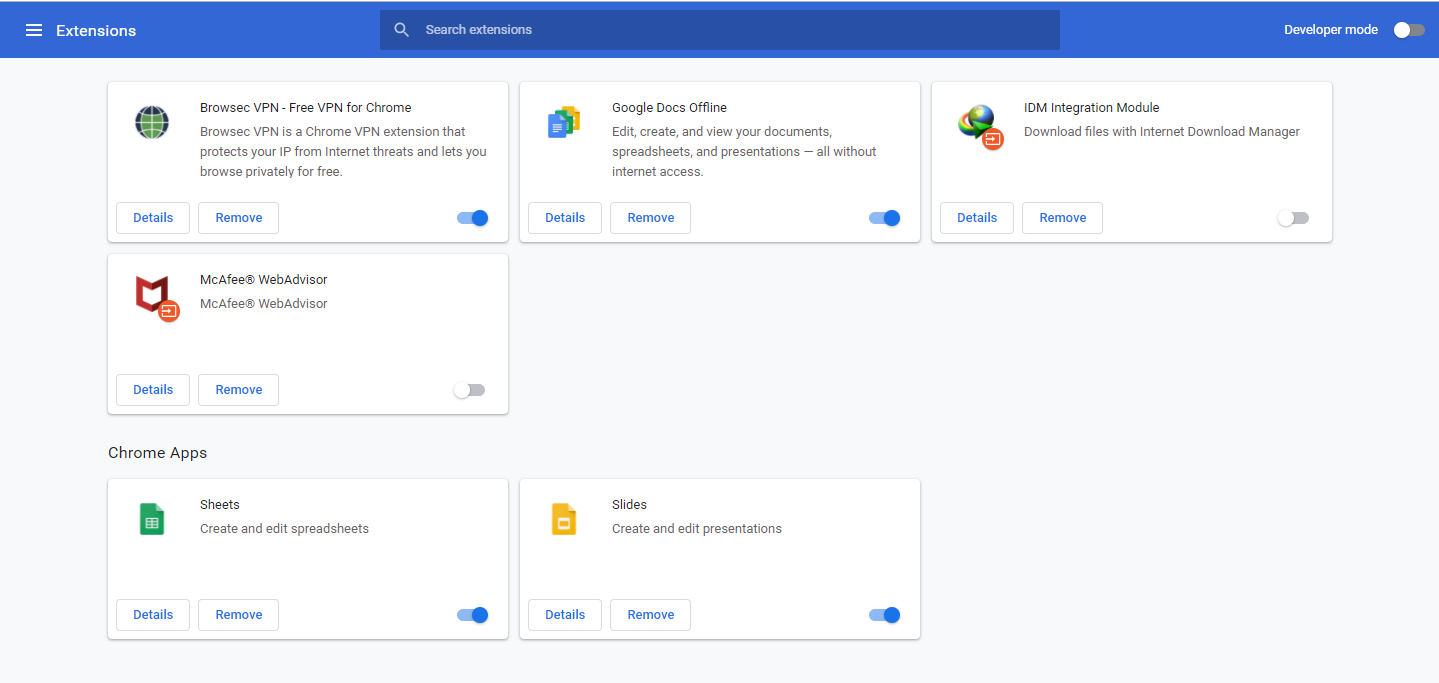
Las extensiones de Chrome también pueden interferir con las descargas en algunos casos. Apague las extensiones una por una para ver cómo afecta la velocidad de descarga. Desactivar una extensión en particular puede aumentar la velocidad de descarga. Si es así, elimine permanentemente esa extensión de Chrome.
8. Desactive la aceleración de hardware en Chrome
El proceso de aceleración de hardware transfiere los cálculos de gráficos altos a hardware como la GPU, por lo que la CPU no tiene que lidiar con tanta carga de trabajo. La mayoría de las veces, mejora el rendimiento de los navegadores y las aplicaciones.
Sin embargo, esto puede ralentizar la velocidad de descarga. Si ya está encendido, apáguelo y observe cualquier efecto en la velocidad de descarga. Vuelva a encenderlo si apagarlo ralentiza aún más la descarga.
Para desactivar la aceleración de hardware en Chrome, siga los pasos a continuación.
- Vaya a Configuración.
- Desplácese hacia abajo y vaya a la configuración avanzada .
- En la configuración del sistema, desactive "Usar aceleración de hardware cuando esté disponible".
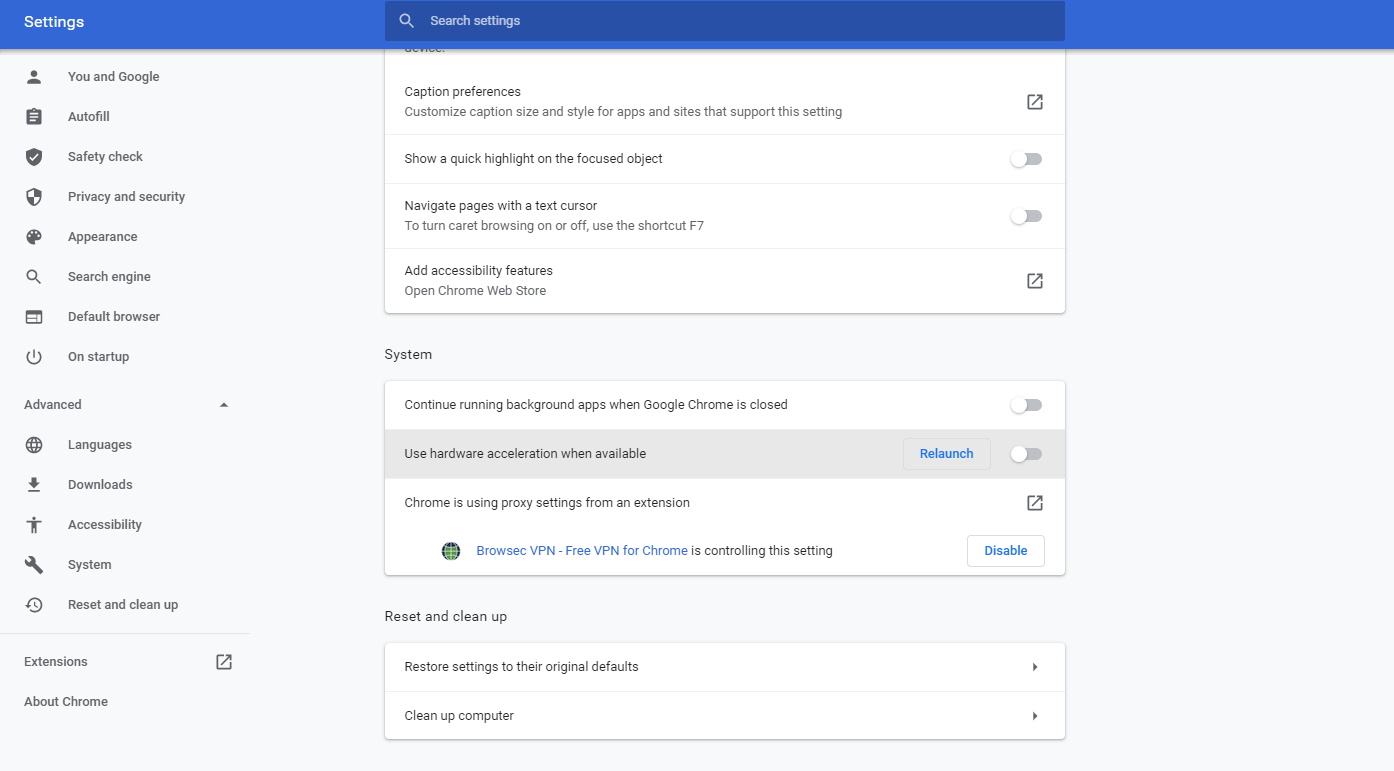
9. Instale un administrador de descargas
El administrador de descargas funciona de la misma manera que la descarga paralela en Chrome. Cada parte del archivo se descarga por separado, lo que pone menos estrés en el servidor. Todas las descargas se realizan utilizando todo el ancho de banda y múltiples conexiones.
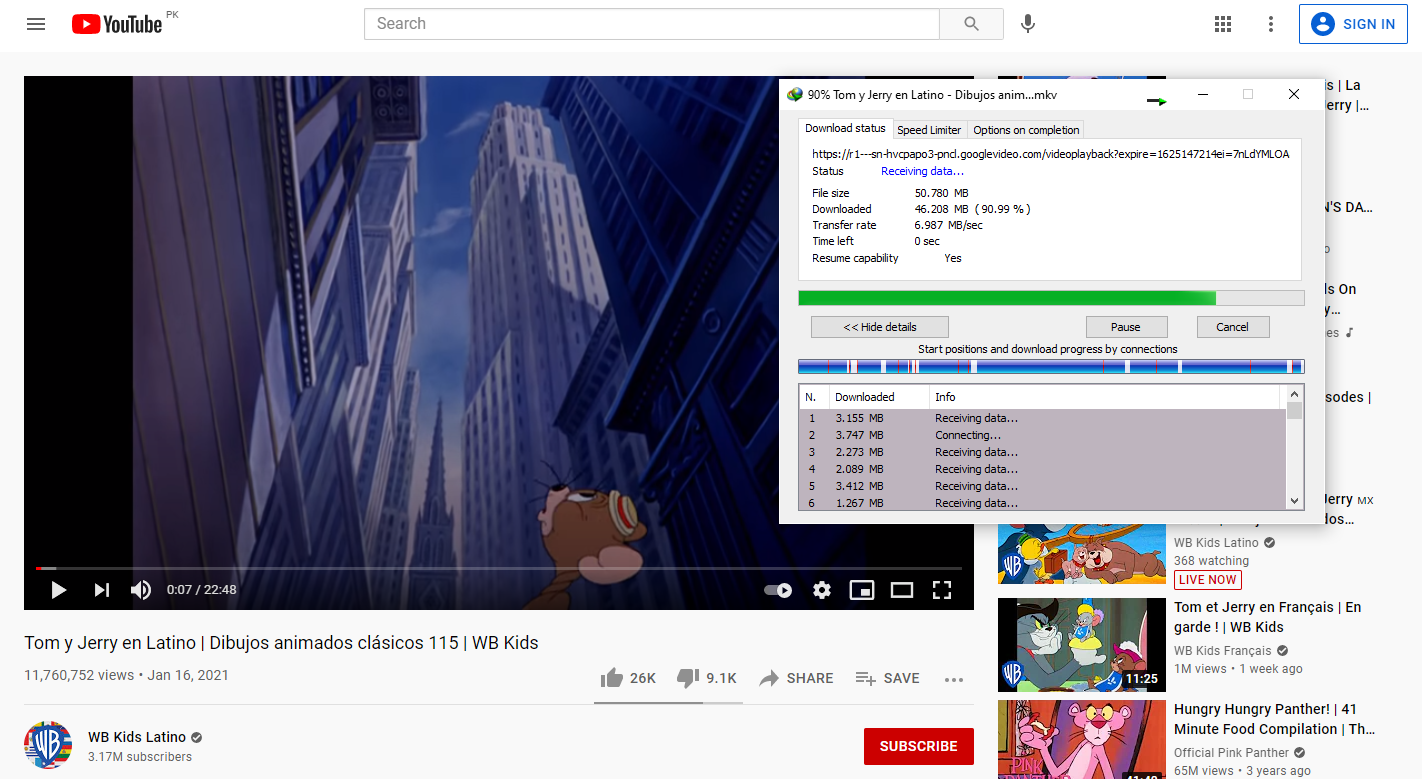
Además, una vez que se interrumpe la conexión, debes descargar el archivo en Chrome desde cero. Los administradores de descargas conservan la parte descargada y reanudan la descarga desde donde se interrumpió la conexión.
El administrador de descargas más popular para acelerar la velocidad de descarga es IDM (Administrador de descargas de Internet).
Descargar: Administrador de descargas de Internet ( Windows | Mac )
Aumente la velocidad de descarga del navegador Chrome
Las correcciones anteriores mejorarán la velocidad de descarga de Chrome. A menudo hay problemas en el servidor que aloja un archivo en particular, lo que ralentiza la descarga. Si ese es el caso, las correcciones anteriores no ayudarán mucho.
Para obtener la velocidad máxima, descargue un archivo a la vez y, si el problema de la velocidad lenta persiste, considere cambiar a otro navegador que descargue archivos más rápido que Chrome.
