9 formas de arreglar la cámara de Microsoft Teams que no funciona
Microsoft Teams es una excelente aplicación de chat y video para comunicarse con colegas y amigos. Pero, en algunos casos, es posible que su cámara no funcione cuando intente participar en una videollamada, incluso si la ha usado solo para otra aplicación.
Si tiene este problema, pruebe las soluciones que se enumeran aquí para volver a usar Microsoft Teams de manera eficiente.
1. Pruebe estas sencillas soluciones
Si desea evitar reinstalar la aplicación o actualizar Windows 10, pruebe estas soluciones rápidas primero:
- Reinicie su computadora portátil o PC.
- Reinicie Microsoft Teams.
- Si tiene una cámara USB, desconéctela y vuelva a conectarla.
- Conecte su cámara a través de un puerto diferente para asegurarse de que un puerto USB que funcione mal no cause sus problemas.
- Cierre otras aplicaciones que necesiten acceso a la cámara, como Zoom o Skype. Por lo general, es posible que estas aplicaciones ya se ejecuten en segundo plano, lo que significa que su cámara ya está en uso.
2. Utilice el navegador web
Si tiene prisa y no tiene tiempo suficiente para arreglar la aplicación Microsoft Teams o la configuración de Windows 10, usar el navegador web podría ser la mejor solución.
- Abra Microsoft Teams en su navegador preferido.
- Inicie sesión con sus credenciales.
- Abra el menú Chat y seleccione un contacto.
- Haga clic en Nueva reunión > Iniciar reunión .
- Permita que su navegador acceda a su cámara y micrófono.
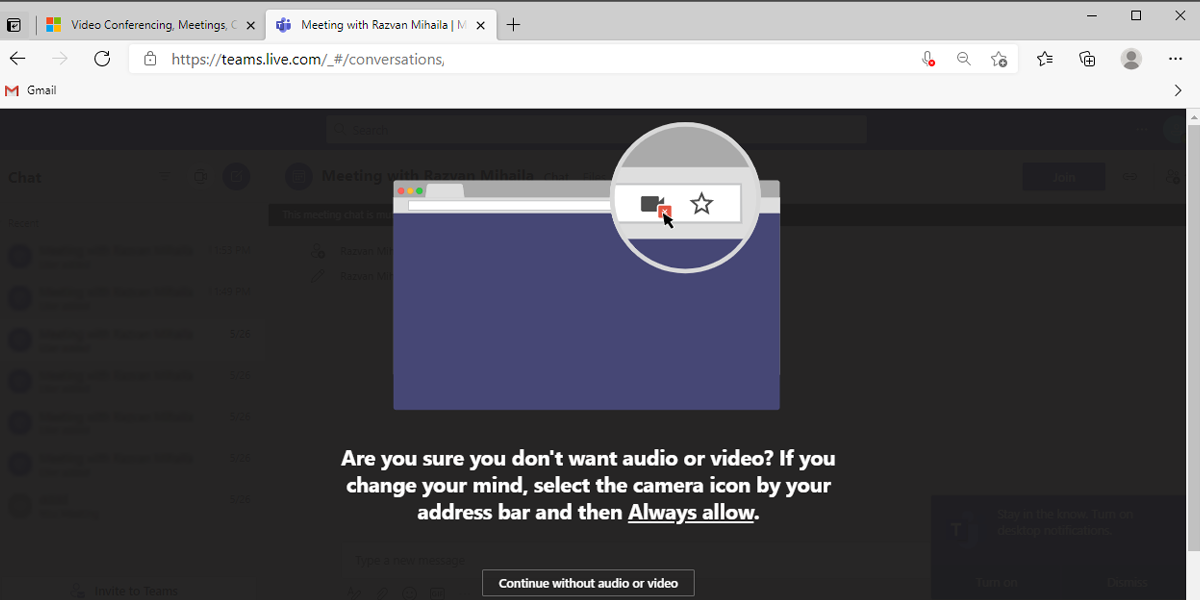
Si su navegador no solicita permiso y su cámara aún no funciona, debe configurar los ajustes del navegador.
Para Google Chrome:
- Haga clic en los tres puntos de la esquina superior derecha.
- Haga clic en Seguridad , luego diríjase a Privacidad y seguridad> Configuración del sitio.
- Abra el menú Permisos , luego seleccione Cámara .
- Seleccione el sitio del equipo de Microsft .
- Expanda los menús junto a Cámara y Micrófono y seleccione Permitir .
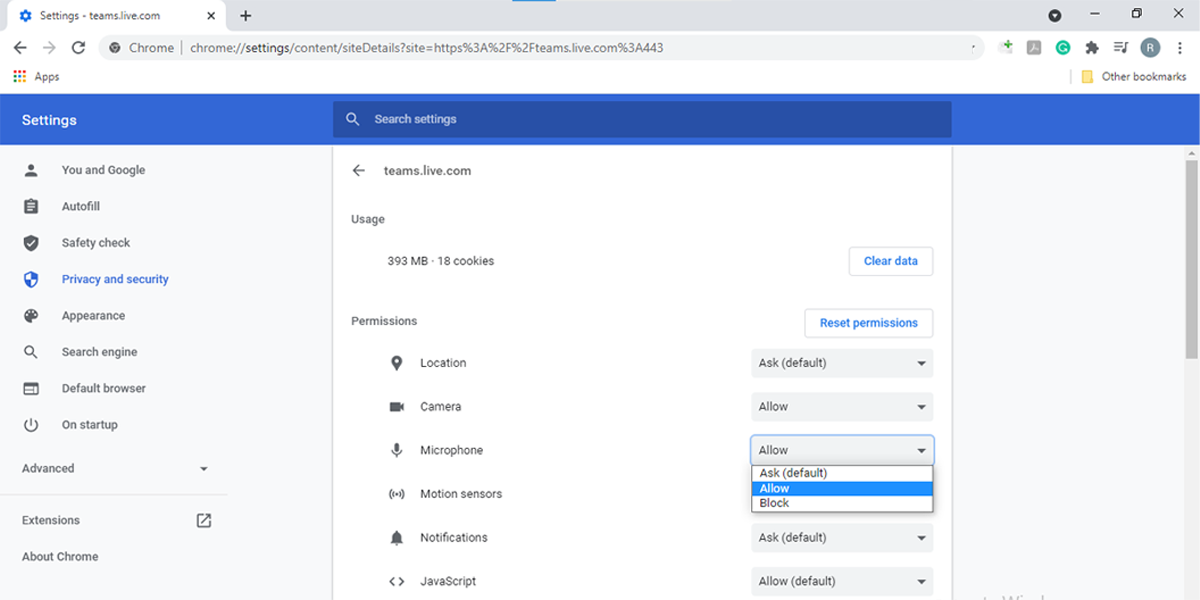
Nota: Debe permitir que Microsoft Teams acceda a su micrófono porque su cámara puede tener un micrófono incorporado.
Para Microsoft Edge:
- Haga clic en los tres puntos de la esquina superior derecha (o presione Alt + F ).
- Haga clic en Configuración , luego diríjase a Cookies y permisos del sitio> Todos los sitios .
- Seleccione el sitio de Microsoft Teams .
- Utilice los menús desplegables junto a Cámara y Micrófono y seleccione Permitir .
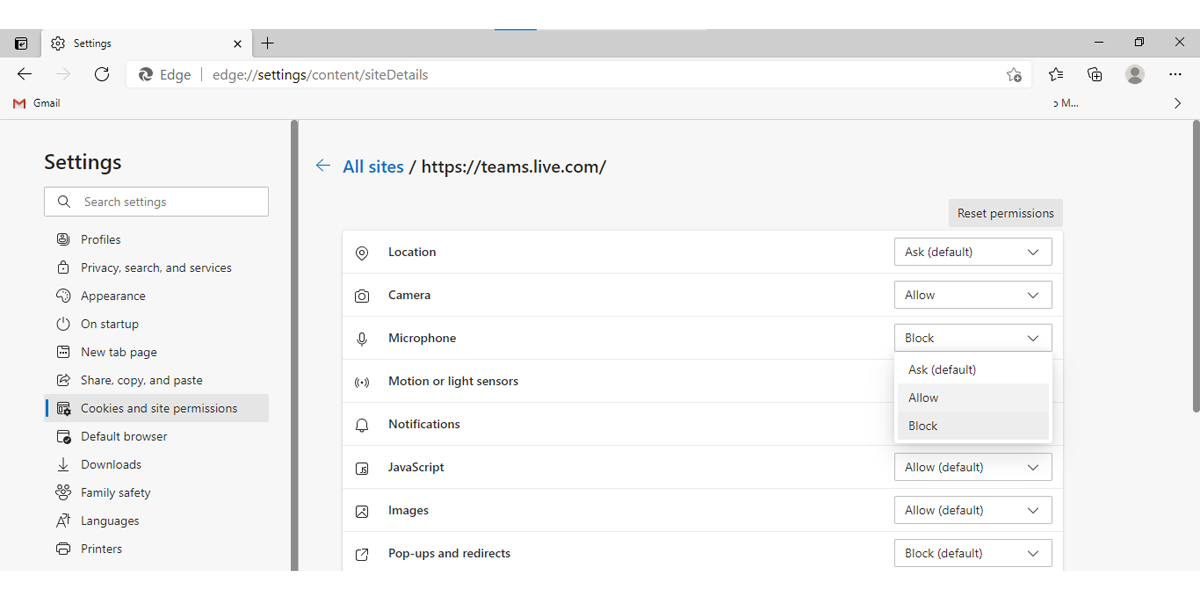
Nota: algunos navegadores como Firefox, Safari o Explorer 11 no son compatibles con algunas de las funciones de Microsoft Teams.
3. Ejecute el solucionador de problemas de hardware y dispositivos
Si cree que el problema se debe al hardware o al mal funcionamiento de un dispositivo, puede utilizar el solucionador de problemas de hardware y dispositivos para solucionar el problema. Aquí sabrás como podrás hacerlo:
- En la barra de búsqueda del menú Inicio , busque el símbolo del sistema y seleccione Ejecutar como administrador .
- Escriba msdt.exe -id DeviceDiagnostic .
- Presione Entrar para abrir el solucionador de problemas de hardware y dispositivos.
- Haga clic en Siguiente para iniciar el escaneo.
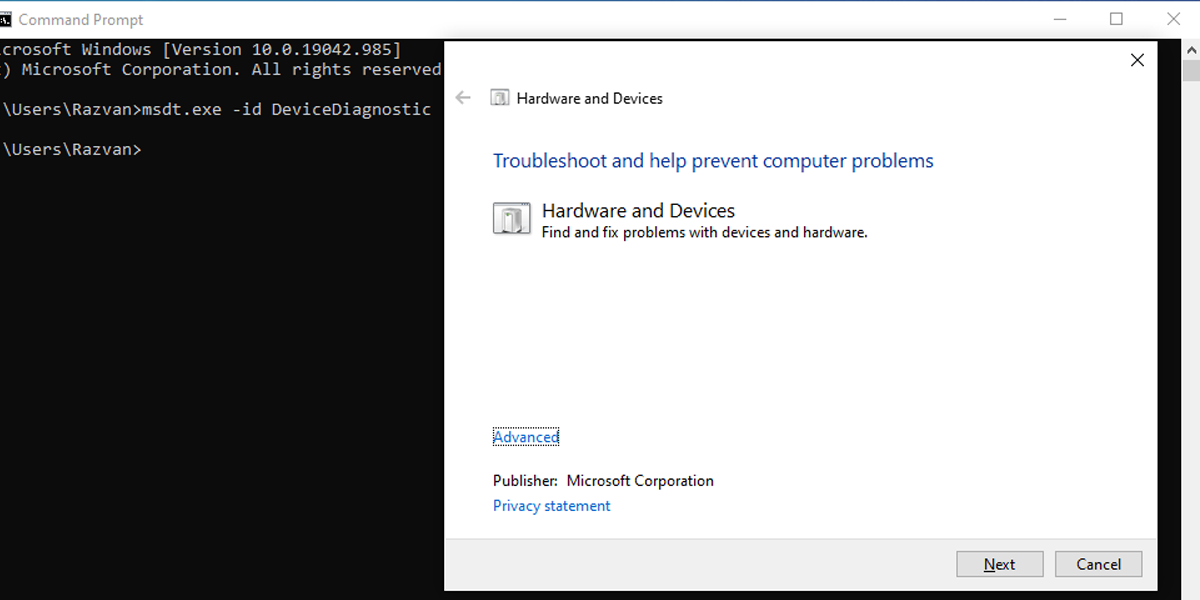
Si encuentra algún problema, el solucionador de problemas de hardware y dispositivos los solucionará automáticamente.
4. Actualice la aplicación Microsoft Teams.
En general, no hay necesidad de preocuparse por las actualizaciones, ya que la aplicación Microsoft Teams se actualiza automáticamente. Sin embargo, un error puede impedir que la aplicación se actualice, por lo que debe buscar actualizaciones manualmente. Aquí sabrás como podrás hacerlo:
- Abra el menú Perfil en la esquina superior derecha.
- Seleccione Buscar actualizaciones . Si hay una actualización disponible, la aplicación la instalará.
- Cierre y vuelva a abrir la aplicación.
- Realice una llamada de prueba para comprobar si la cámara está funcionando.
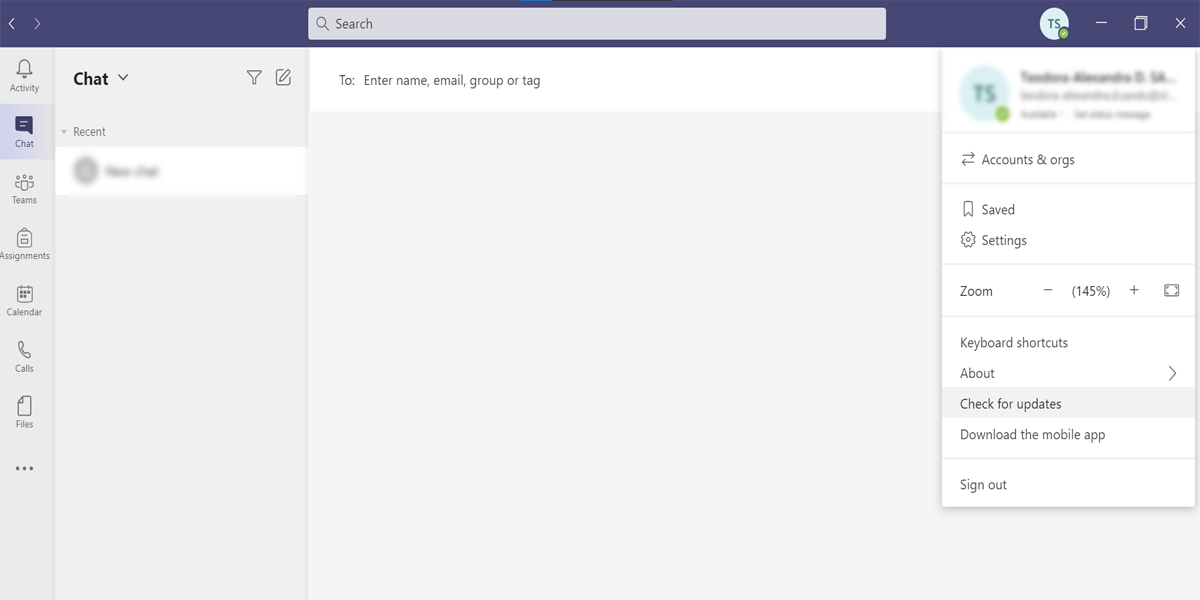
5. Reinstale la aplicación Microsoft Teams.
Si tiene más problemas además de que la cámara no funciona, esto podría resolverlos. Primero, debes desinstalar la aplicación:
- Haga clic en Inicio , luego diríjase a Configuración> Aplicaciones .
- En el menú de la izquierda, seleccione Aplicaciones y funciones .
- En la lista de aplicaciones, seleccione Microsoft Teams .
- Haga clic en Desinstalar .
- Descargue e instale la aplicación.
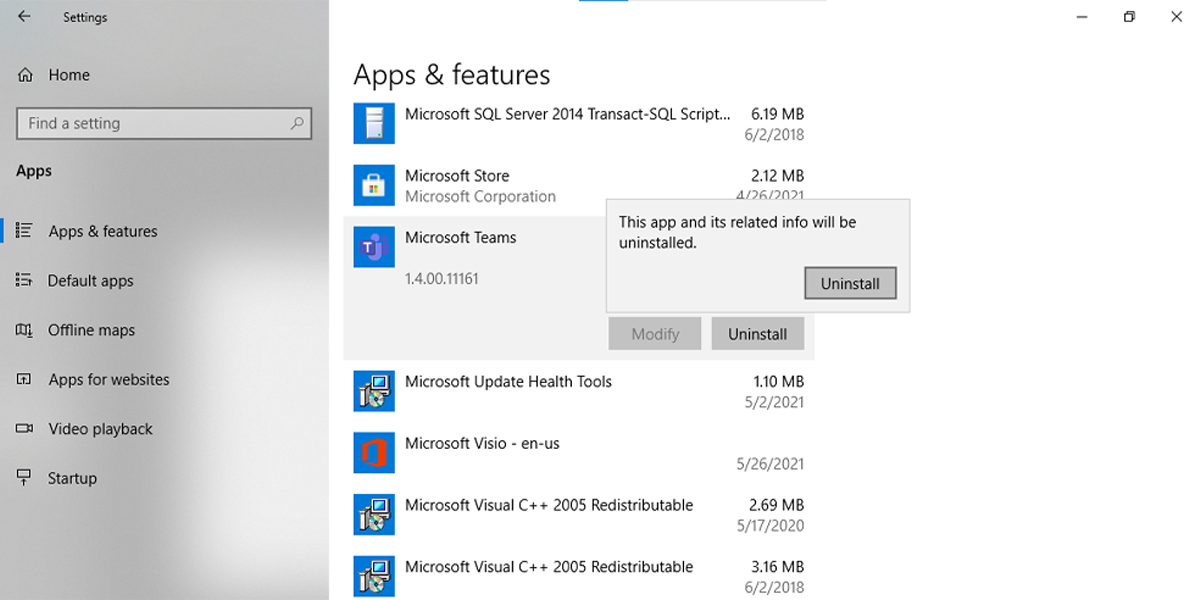
6. Actualice el controlador de la cámara
Un controlador desactualizado puede causarle problemas relacionados con la cámara. Para solucionarlos, siga estos pasos:
- En la barra de búsqueda del menú Inicio , busque administrador de dispositivos y seleccione Mejor coincidencia.
- Expanda el menú Dispositivos de imágenes .
- Haga clic con el botón derecho en la cámara y seleccione Actualizar controlador .
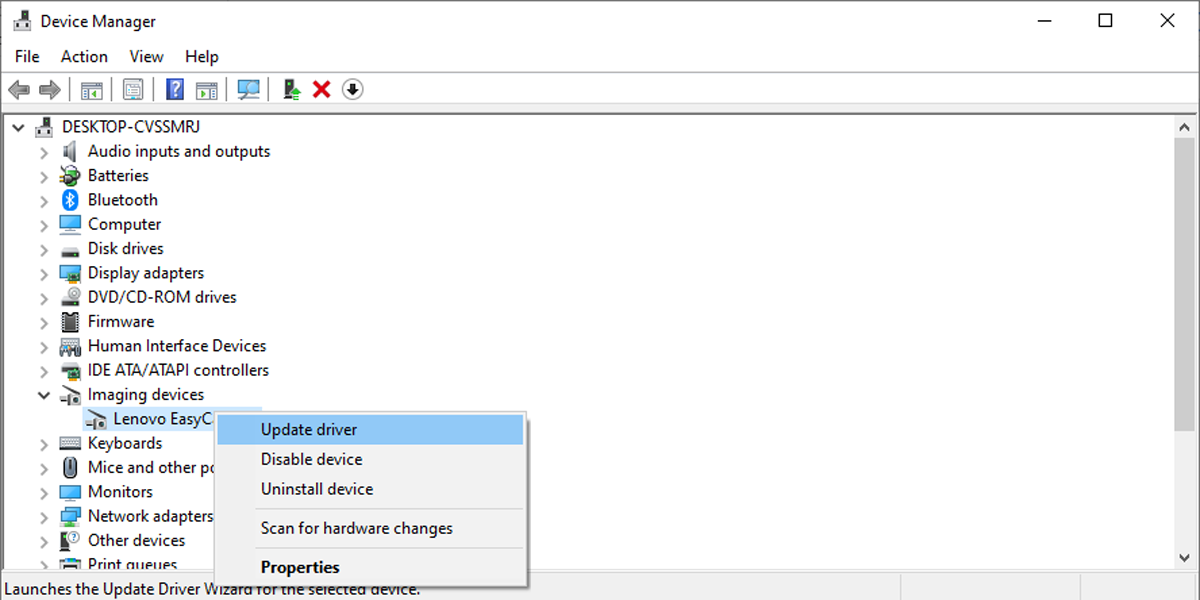
Windows 10 instalará automáticamente la actualización del controlador y su cámara ahora debería estar funcionando.
7. Cambiar la configuración de la aplicación
Microsoft Teams está diseñado para detectar la cámara por sí solo. Sin embargo, si no puede iniciar una videollamada, debe revisar la configuración de la aplicación. A continuación, se explica cómo configurar las opciones de Microsoft Teams:
- Abre la aplicación
- Abra el menú de perfil en la esquina superior derecha.
- Haga clic en Configuración> Dispositivos .
- Debajo de Cámara , use el menú desplegable y elija qué cámara desea usar.
- Verifique la vista previa para asegurarse de que todo funcione como se desea.
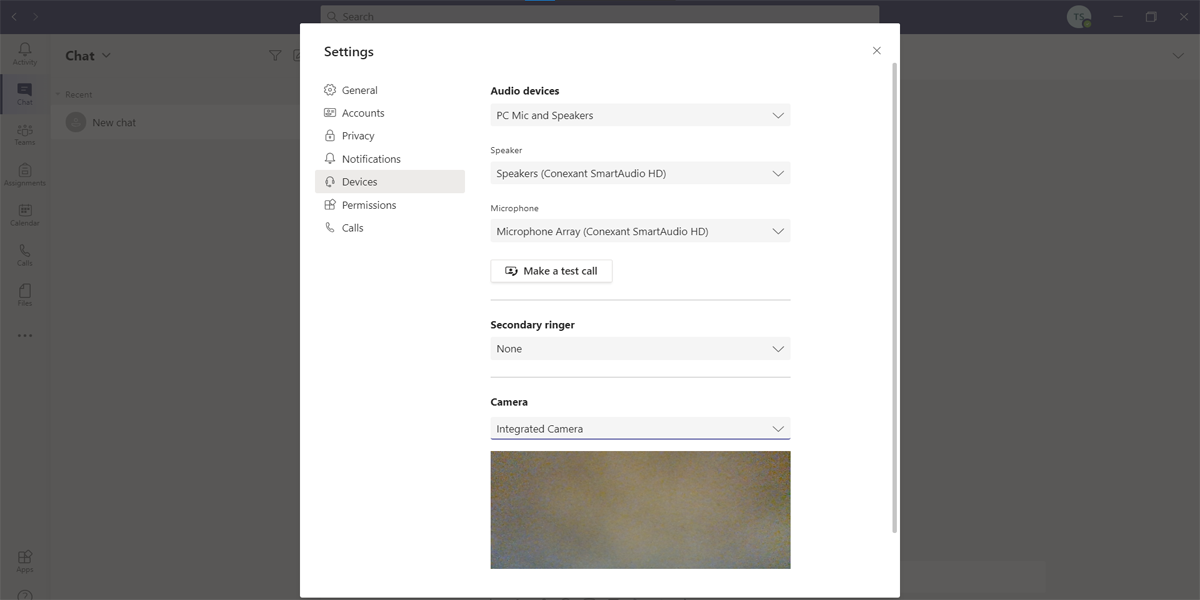
8. Verifique la configuración de privacidad
Tal vez una aplicación de terceros cambió algunas de las configuraciones de Windows 10 , o hizo el cambio usted mismo y se olvidó de él. Para que su cámara vuelva a funcionar, debe cambiar algunas de las configuraciones de privacidad.
Permitir acceso a la cámara
- Haga clic en Inicio > Configuración > Privacidad .
- En el permiso de la aplicación , seleccione Cámara .
- En Permitir el acceso a la cámara en este dispositivo , haga clic en Cambiar y active la palanca.
- Active la palanca debajo de Permitir que las aplicaciones accedan a su cámara .
- Active la palanca para Microsoft Teams debajo de Permitir que las aplicaciones de escritorio accedan a su cámara .
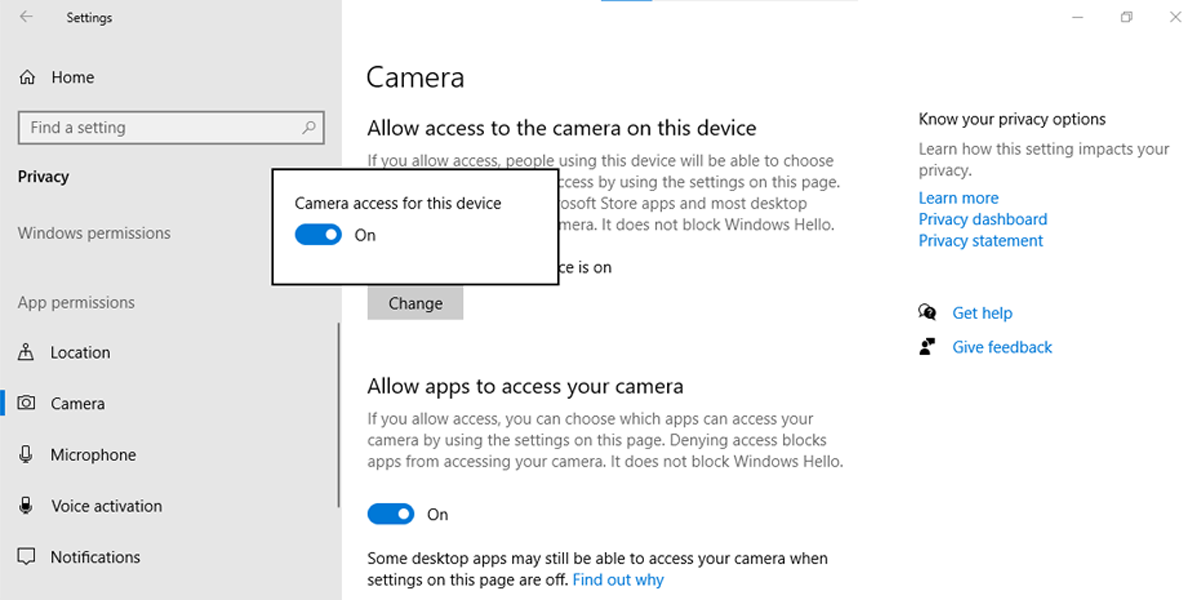
Permitir acceso al micrófono
Si está utilizando una cámara con micrófono incorporado, también debe cambiar su configuración de privacidad. Aquí sabrás como podrás hacerlo:
- Haga clic en Inicio > Configuración > Privacidad .
- En el permiso de la aplicación , seleccione Micrófono .
- En Permitir acceso al micrófono en este dispositivo , haga clic en Cambiar y active el interruptor.
- Active la palanca a continuación Permite que las aplicaciones accedan a su micrófono .
- En Elija qué aplicaciones de Microsoft Store pueden acceder a su micrófono , active la palanca para Microsoft Teams .
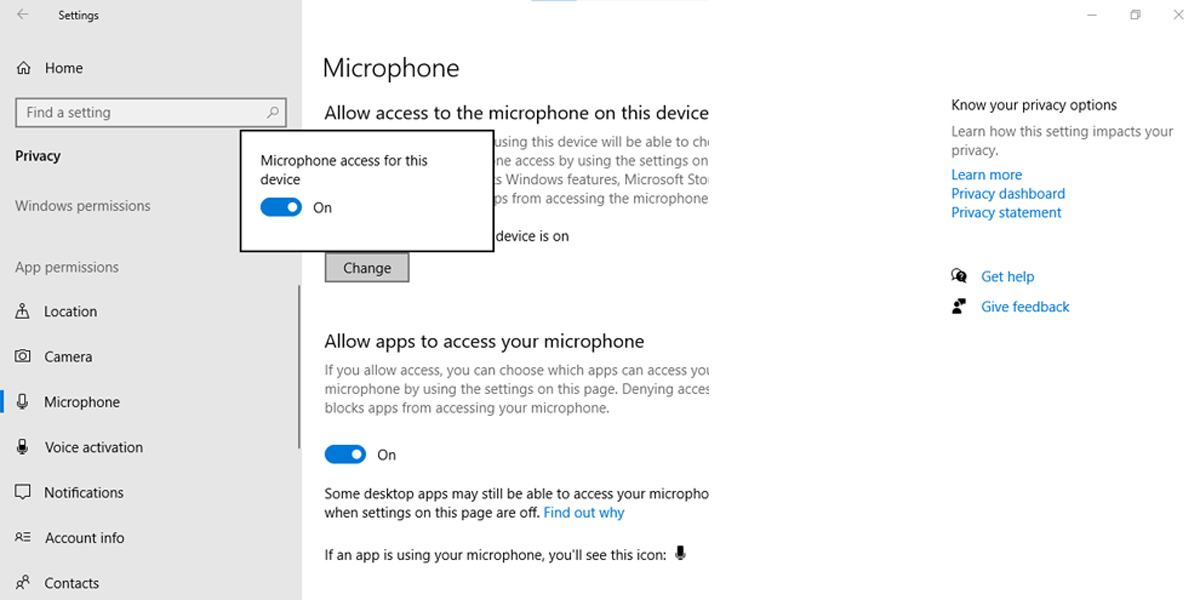
9. Deshabilitar otros dispositivos
Si tiene varias cámaras web y desea utilizar la incorporada, simplemente desconecte cualquier otra cámara web conectada a su dispositivo. Sin embargo, si desea utilizar una cámara USB, debe desactivar la otra cámara mediante el Administrador de dispositivos . Aquí sabrás como podrás hacerlo:
- En la barra de búsqueda del menú Inicio , busque administrador de dispositivos y seleccione Mejor coincidencia .
- Expanda el menú Dispositivos de imágenes .
- Haga clic con el botón derecho en la cámara que desea desactivar y seleccione Desactivar dispositivo .
- Abra la aplicación Microsoft Teams y verifique si la cámara ahora está funcionando.
- Para volver a habilitar la cámara, siga los pasos 1-2 y, en el paso 3 , seleccione Habilitar dispositivo .
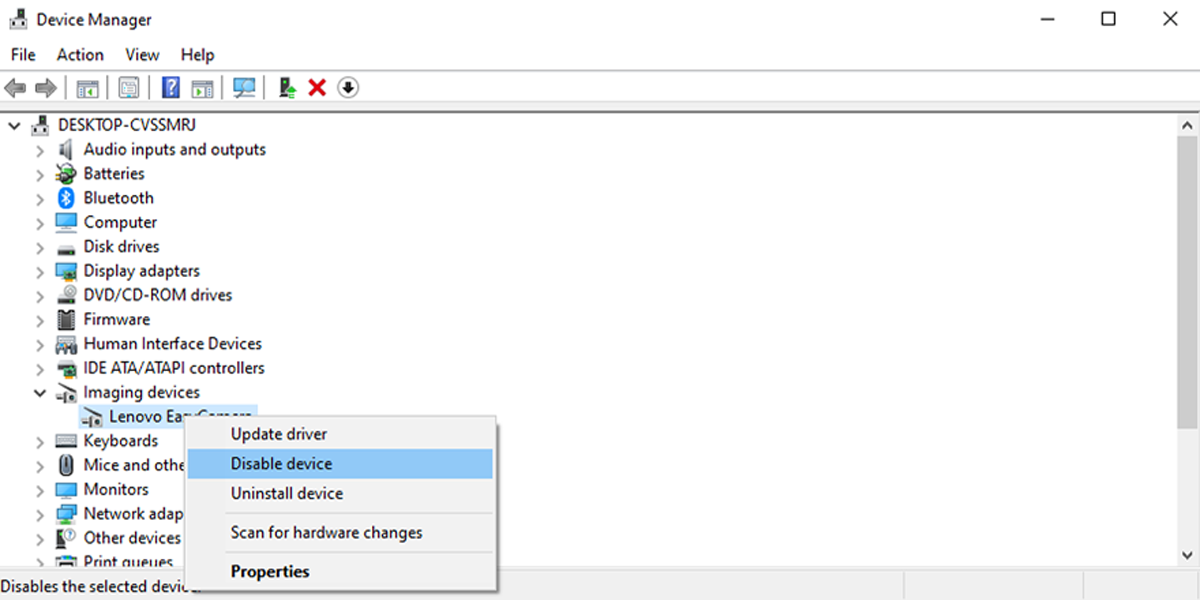
Regrese a las reuniones
Puede ser difícil identificar qué causó que su cámara dejara de funcionar en Microsoft Teams. Es posible que esté lidiando con un controlador antiguo, un problema de configuración de privacidad en Windows 10 o un defecto en su puerto USB.
Independientemente de la causa del problema, estas soluciones lo ayudarán a resolver el problema para que no tenga que reprogramar sus reuniones importantes.
