9 formas de arreglar el descubrimiento de red que no funciona en Windows 10
El descubrimiento de red le permite descubrir otros dispositivos conectados a la misma red, siempre que también tengan la función habilitada. Por lo general, se usa para compartir archivos u otros dispositivos como impresoras. Si bien le evita adjuntar archivos a correos electrónicos o buscar unidades flash USB antiguas, a veces funciona mal sin previo aviso.
Si su descubrimiento de red no funciona en Windows 10, veamos algunas formas en las que puede intentar que funcione una vez más.
1. Reinicie su computadora
Cada vez que intente solucionar un problema en su computadora con Windows, reiniciarlo siempre debe ser el primer paso. Hay ciertos beneficios que vienen con el reinicio, como vaciar la memoria, detener pérdidas de memoria o corregir fallas de software.
También puede ayudar con problemas relacionados con la red, así que asegúrese de reiniciar rápidamente su computadora y vea si eso soluciona el problema. Sin embargo, si no funciona o el problema sigue apareciendo, podría ser una señal de un problema más grave.
2. Ejecute el solucionador de problemas de Windows
Si reinició su computadora y no solucionó el problema, puede intentar usar el solucionador de problemas integrado de Windows 10. Aquí sabrás como podrás hacerlo:
- Haga clic en Inicio , luego diríjase a Configuración> Actualización y seguridad . Puede acceder al menú Configuración a través del icono de engranaje a la izquierda del menú Inicio .
- En el menú de la izquierda, seleccione Solucionar problemas .
- Haga clic en Solucionadores de problemas adicionales .
- En la sección Buscar y solucionar otros problemas , seleccione Adaptador de red .
- Haga clic en Ejecutar el solucionador de problemas y siga las instrucciones que se muestran para solucionar el problema.
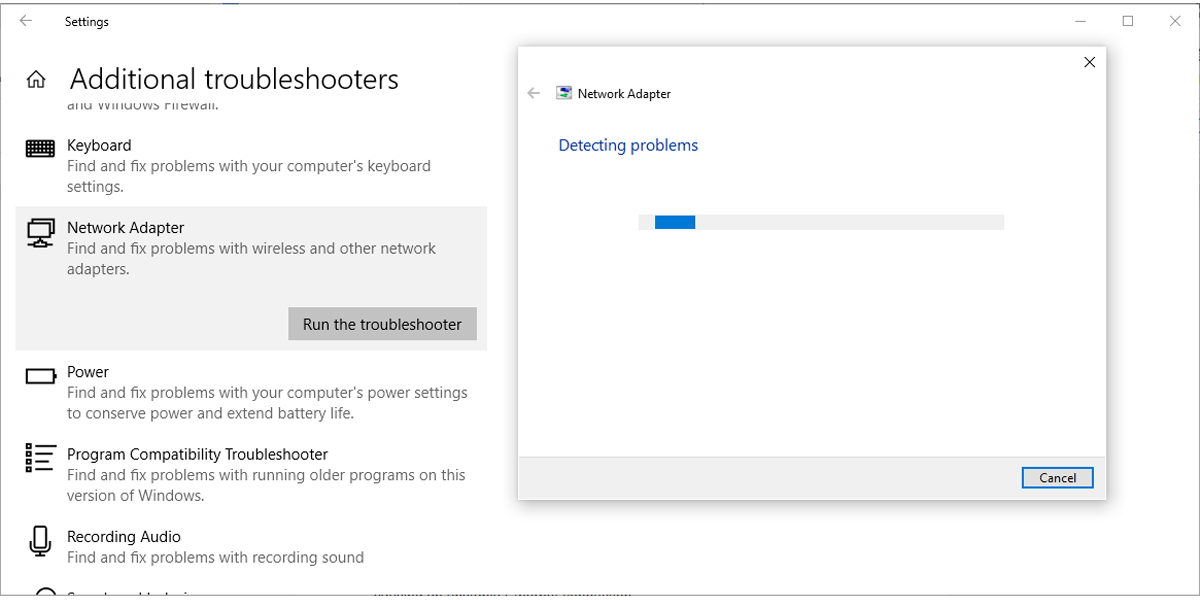
Para solucionar este problema, también debe ejecutar el solucionador de problemas de carpetas compartidas . Siga los pasos 1-3 una vez más y en el paso 4 seleccione Carpetas compartidas .
3. Actualice el controlador del adaptador de red
El mal funcionamiento de su red podría deberse a un adaptador de red obsoleto o dañado. Si bien los controladores generalmente se actualizan automáticamente, puede seguir estos pasos para asegurarse de que no está ejecutando una versión anterior:
- Presione Win + X > Administrador de dispositivos .
- Haga clic en Ver> Mostrar dispositivos ocultos para asegurarse de que todos los controladores estén visibles.
- Amplíe la lista de adaptadores de red .
- Haga clic con el botón derecho en el adaptador de red y seleccione Actualizar controlador .
- En la ventana emergente, haga clic en Automáticamente y siga las instrucciones para completar el proceso.
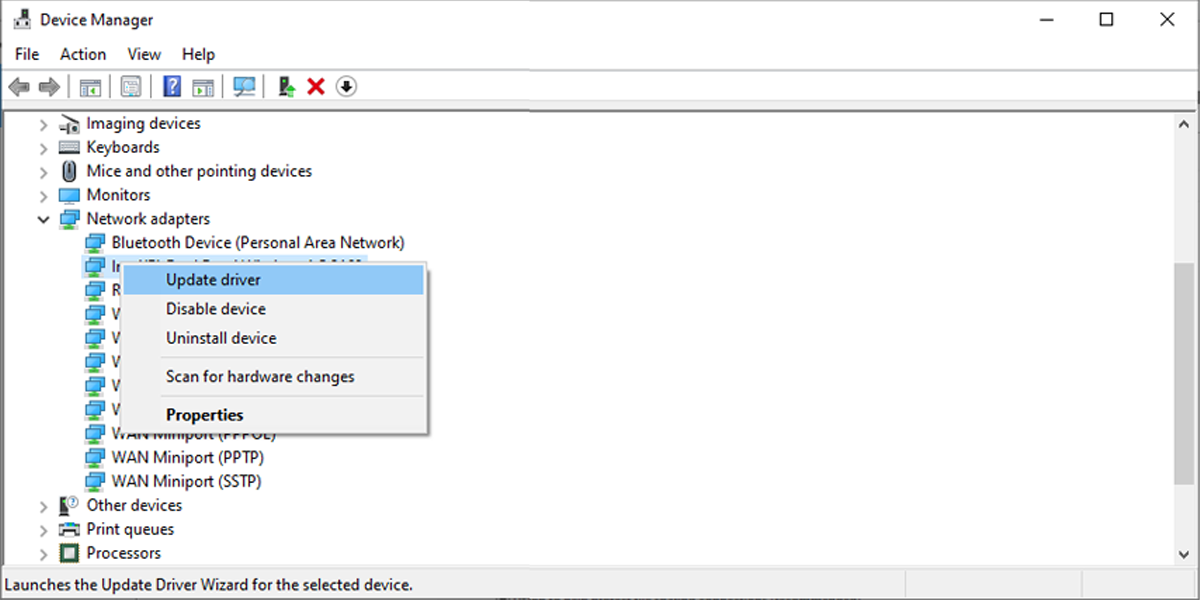
4. Verifique el perfil de red
Windows 10 tiene dos perfiles de red entre los que puede elegir: privado y público . Si ha configurado su perfil como Público , otros dispositivos no podrán descubrir su computadora ni compartir archivos con ellos. Establecer su perfil en Público es una buena idea cuando se conecta a redes en cafeterías o aeropuertos para no dejar sus datos vulnerables.
En un perfil privado , Windows 10 permite que su computadora comparta archivos. Básicamente, Windows 10 cree que puede confiar en redes privadas como la red de su hogar o trabajo. Siga estos pasos para asegurarse de que su perfil esté configurado como Privado :
- Haga clic en Inicio> Configuración . Además, puede usar el atajo de teclado Win + I.
- Seleccione Red e Internet> Estado .
- Abra el menú Propiedades y en Perfil de red, seleccione Privado .
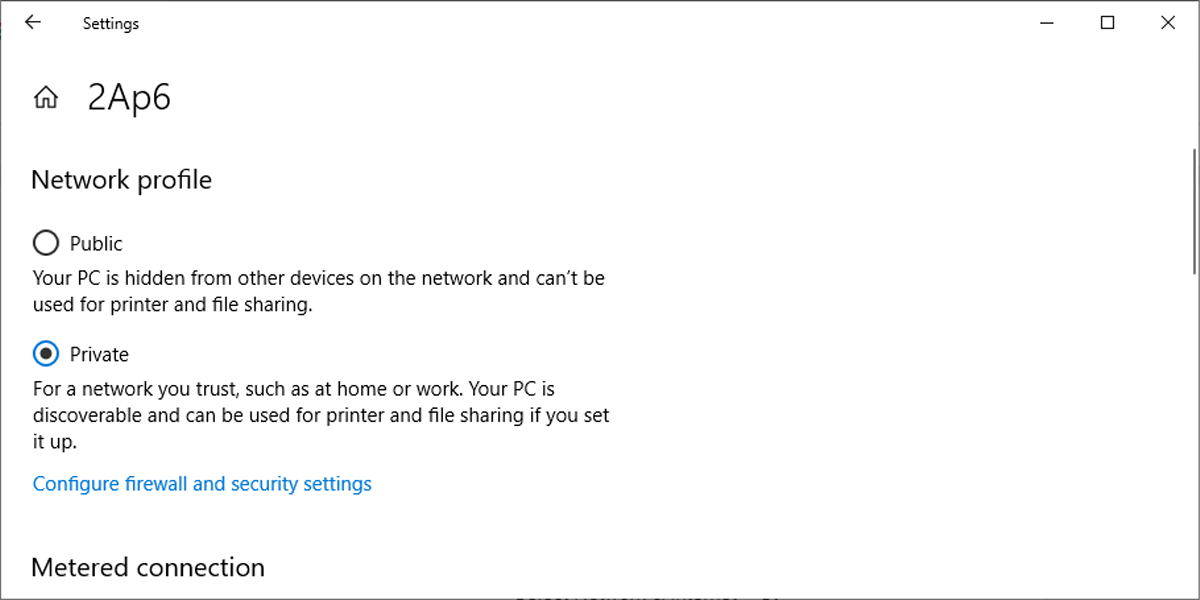
5. Verifique las opciones para compartir
Si configuró su perfil en Privado y aún tiene problemas de detección de red , debe echar un vistazo a las opciones para compartir. Aquí sabrás como podrás hacerlo:
- Haga clic en Inicio> Configuración> Red e Internet .
- En la configuración de red avanzada, seleccione Centro de redes y recursos compartidos> Cambiar la configuración de uso compartido avanzado .
- Expanda el menú Privado (perfil actual) .
- En Descubrimiento de red , seleccione las opciones Activar descubrimiento de red y Activar configuración automática de dispositivos conectados a la red .
- En Uso compartido de archivos e impresoras , seleccione la opción Activar uso compartido de archivos e impresoras .
- Haga clic en Guardar cambios y verifique si el problema ya está resuelto.
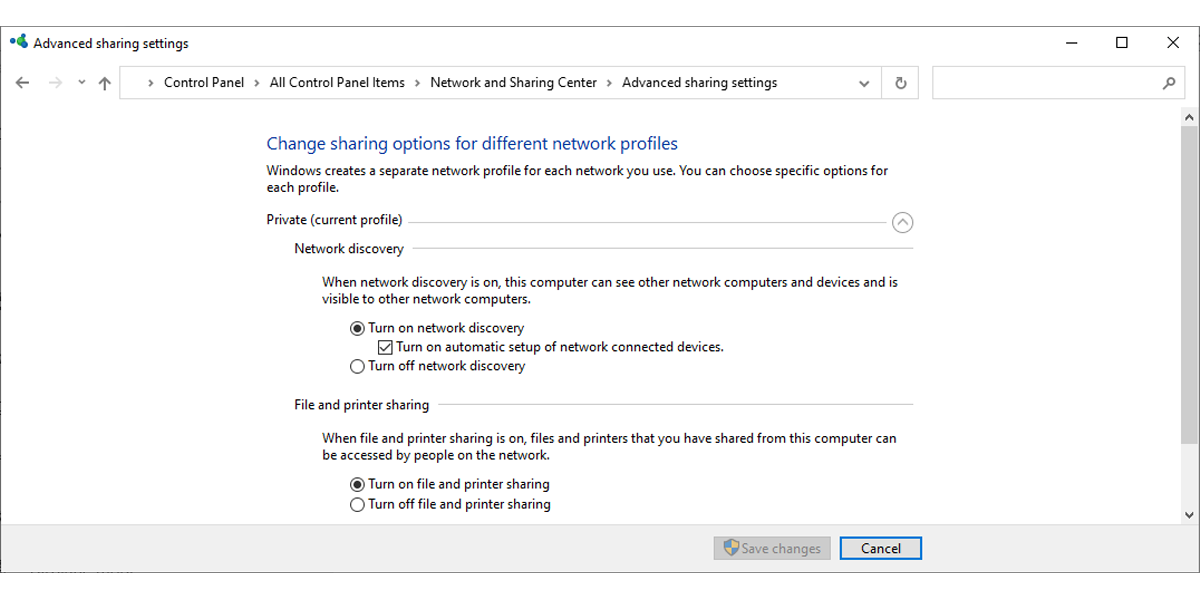
En la ventana Configuración de uso compartido avanzado , debe expandir el menú Invitado o Público y seleccionar Desactivar descubrimiento de red en la sección Descubrimiento de red . Además, debajo de Uso compartido de archivos e impresoras, seleccione Desactivar el uso compartido de archivos e impresoras . De esta manera, su computadora no se volverá vulnerable cuando la conecte a una red pública.
6. Cómo habilitar el descubrimiento de red mediante el símbolo del sistema
Si no le gusta navegar por el menú Configuración para activar la detección de redes , puede usar una línea de comando. Siga estos pasos para habilitar la detección de redes mediante el símbolo del sistema :
- En la barra de búsqueda del menú Inicio , busque el símbolo del sistema y seleccione Ejecutar como administrador.
- Escriba netsh advfirewall firewall set rule group = ”Network Discovery” new enable = Yes .
- Presione Entrar . Esto permitirá el descubrimiento de la red.
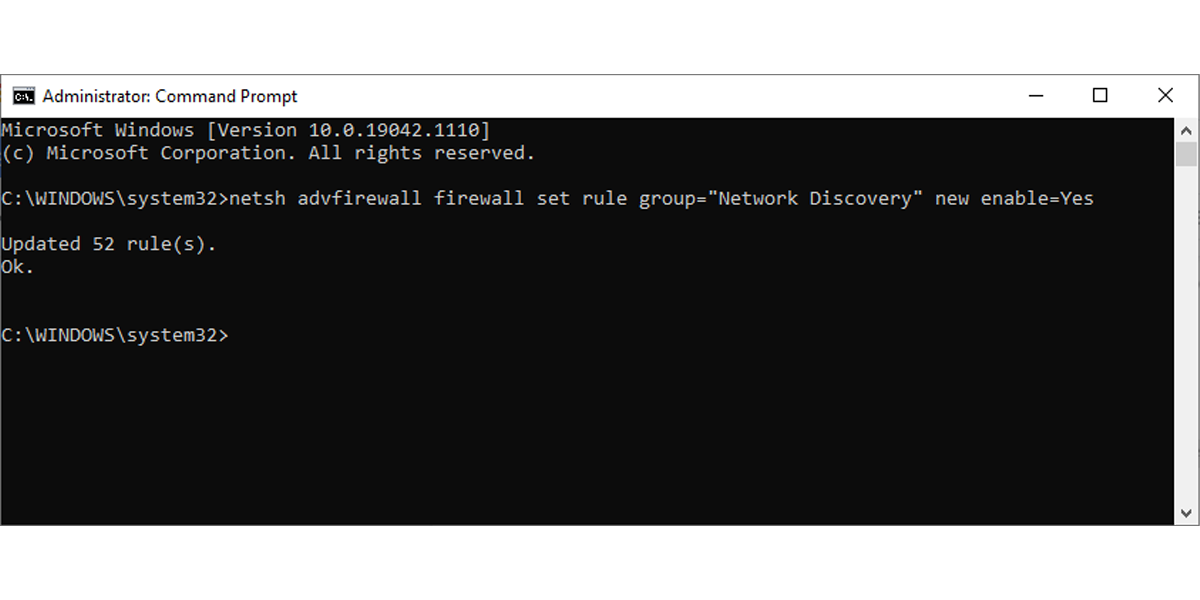
Para desactivarlo, escriba netsh advfirewall firewall set rule group = ”Network Discovery” new enable = No y presione Enter .
7. Utilice el restablecimiento de la red
Si todo parece estar bien con su configuración de red, puede intentar restablecerla para solucionar el problema de descubrimiento de red. Esto no eliminará ningún dato de su PC, pero reinstalará todos los adaptadores de red y revertirá la configuración de red a su configuración original. Siga estos pasos para restablecer su configuración de red en Windows 10:
- Presione Win + I para abrir Configuración.
- Haga clic en Red e Internet> Estado .
- Dirígete a Configuración de red avanzada y haz clic en Restablecer red> Restablecer ahora .
- Reinicia tu computadora.
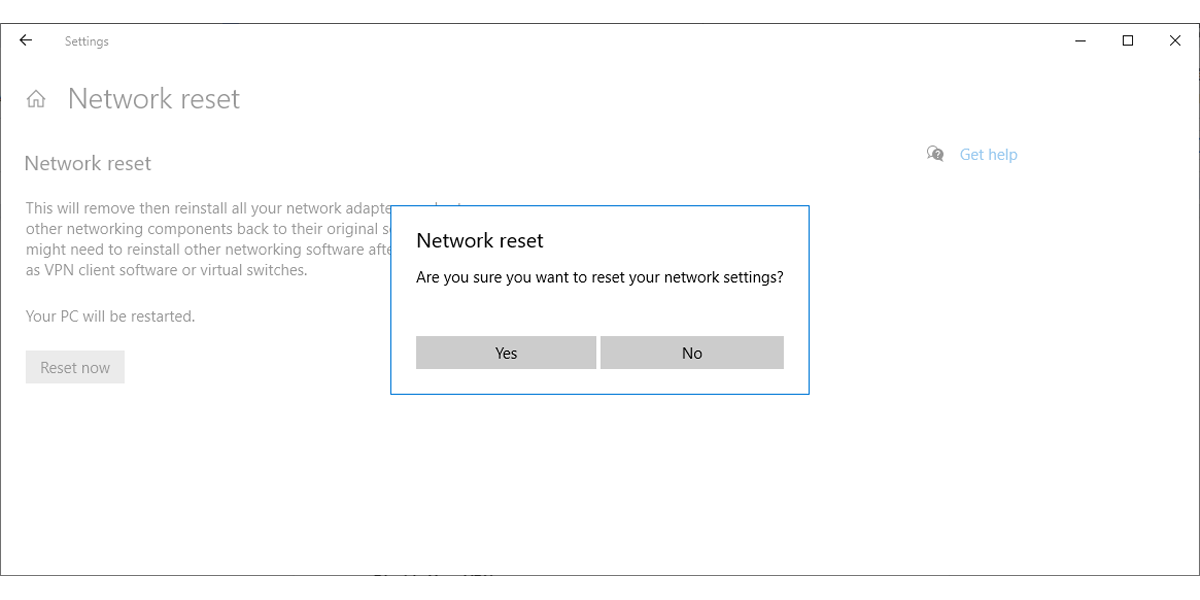
Si está utilizando un software de cliente VPN o cualquier conmutador virtual, tendrá que reinstalarlos después de restablecer su red.
8. Verifique la configuración de los servicios
En Windows 10, los Servicios contienen programas que se ejecutan en segundo plano y que se encargan de las funciones del sistema, como el acceso remoto, la impresión, las redes y más. Por lo general, su sistema no tiene problemas para controlar los servicios en segundo plano; sin embargo, a veces es necesario intervenir y corregir una función o una aplicación que dejó de funcionar. Siga estos pasos para cambiar la configuración de Servicios y hacer que la detección de redes vuelva a funcionar:
- En la barra de búsqueda del menú Inicio , busque servicios y seleccione Ejecutar como administrador .
- Localice el Cliente DNS y ábralo.
- Seleccione la pestaña General y verifique si el estado es En ejecución . Si no es así, haz clic en Iniciar .
- Compruebe si el tipo de inicio está configurado en automático .
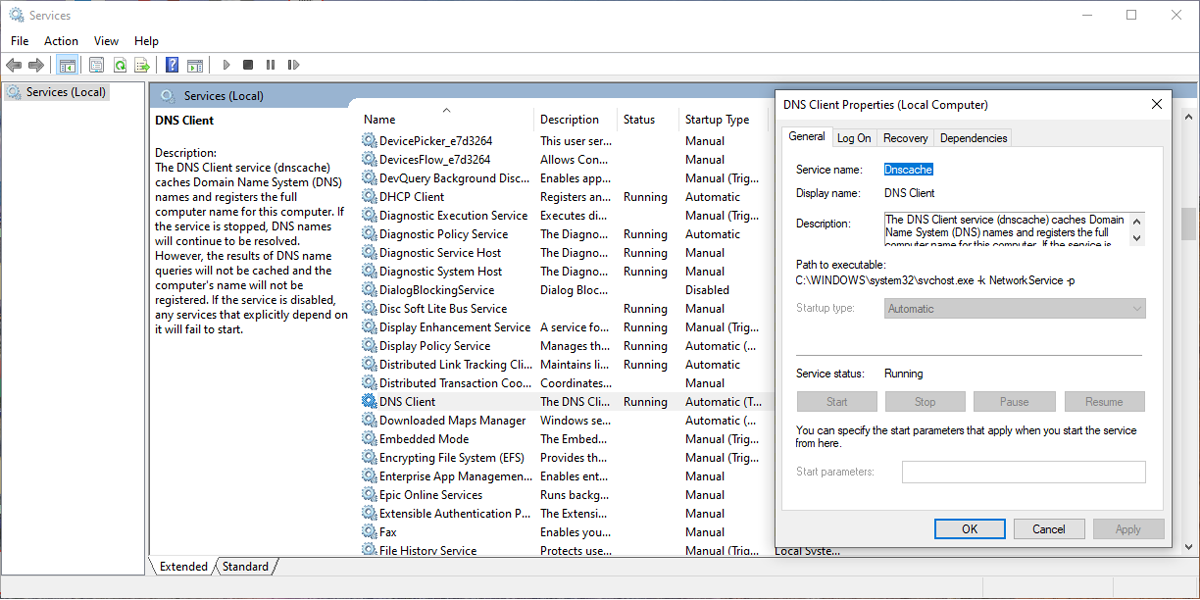
Repita los mismos pasos para la publicación de recursos de descubrimiento de funciones , el host del proveedor de descubrimiento de funciones , el host de dispositivo UPnP y el descubrimiento SSDP .
9. Verifique la configuración del firewall de Windows
Es posible que el descubrimiento de red haya dejado de funcionar porque el Firewall de Windows lo está bloqueando. Siga estos pasos para verificar la configuración del Firewall de Windows :
- Abra el Panel de control .
- En el menú Ver por , seleccione Iconos grandes o Iconos pequeños .
- Haga clic en Firewall de Windows Defender .
- Seleccione Permitir una aplicación o función a través del Firewall de Windows Defender .
- En la ventana Aplicaciones permitidas , haga clic en el botón Cambiar configuración . Luego, desplácese hacia abajo hasta Descubrimiento de red y seleccione Privado .
- Haga clic en Aceptar para guardar los cambios.
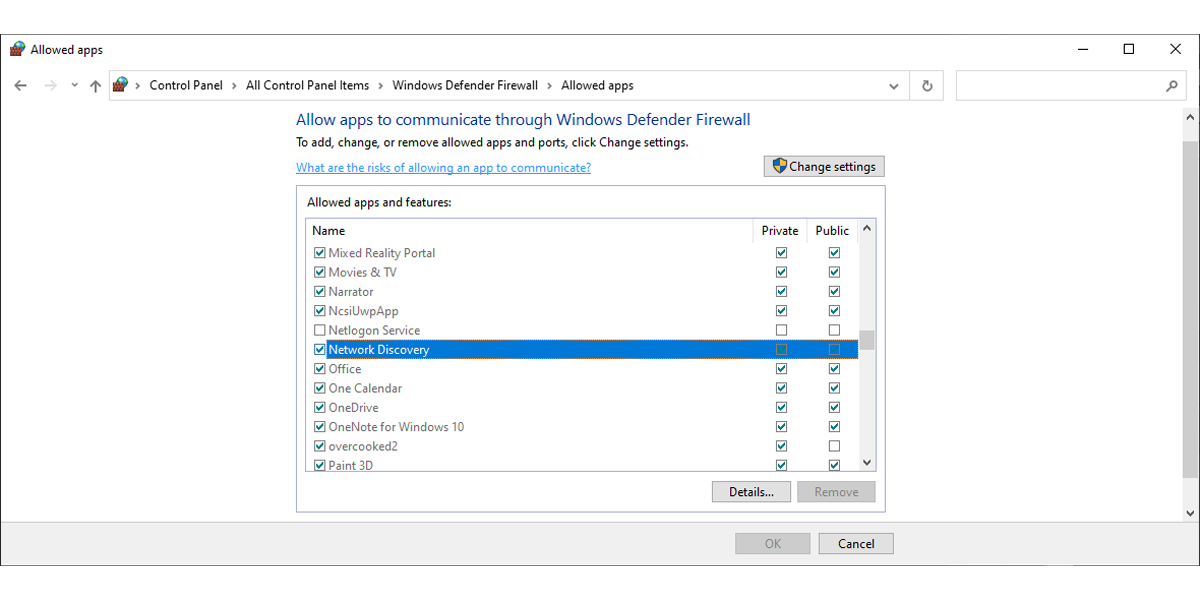
Ahora puede resolver sus problemas de descubrimiento de red
Si tiene problemas de red, es posible que interfiera con su productividad si su trabajo implica compartir archivos con otras computadoras dentro de su red. Con suerte, las soluciones que incluimos en nuestra guía te ayudaron a resolverlo.
