9 cosas que debe hacer después de instalar Ubuntu Linux en VirtualBox
Ya sea que esté configurando una máquina virtual Ubuntu en VirtualBox por primera vez o experimente con máquinas virtuales con frecuencia, configurar la máquina virtual para uso general a menudo es frustrante.
Cuando instala la máquina Ubuntu en VirtualBox, lleva mucho tiempo prepararla para el usuario. Hay varias cosas que faltan cuando comienza: la configuración de pantalla puede estar apagada, los paquetes no están actualizados y las utilidades cruciales faltan en el sistema.
Entonces, ¿qué debe hacer para configurar correctamente su máquina virtual Ubuntu?
9 pasos para configurar una máquina virtual de Ubuntu en VirtualBox
Afortunadamente, hay varias herramientas a su disposición para ayudarlo a configurar una VM de Ubuntu.
Hemos simplificado la cantidad de pasos que pueden hacer que cualquier VM de Ubuntu en VirtualBox esté lista para uso general en solo unos minutos:
- Actualizar y actualizar el sistema operativo invitado
- Optimizar la visualización de la máquina virtual
- Habilitar el portapapeles compartido
- Instalar ajustes de GNOME
- Descarga Opera Browser para la VPN gratuita
- Instalar una herramienta de captura de pantalla
- Habilite minimizar al hacer clic para las ventanas de la aplicación
- Muestra el nivel de batería restante
- Tomar una instantánea del sistema
Siga leyendo para explorar cada uno de estos pasos con más detalle.
1. Actualice y actualice su sistema operativo invitado
La actualización y la actualización son necesarias para que cualquier sistema operativo funcione correctamente, ya que los paquetes que vienen instalados con el sistema pueden estar desactualizados o faltar características críticas. Puede actualizar y actualizar en pasos separados o simplemente abrir la terminal presionando Ctrl + Alt + T y escribir el siguiente comando combinado.
Tenga en cuenta que estos comandos responderán automáticamente a todas las solicitudes con un sí para que el proceso de actualización no se interrumpa y pueda realizar otras tareas mientras este proceso está en marcha.
sudo apt update && sudo apt -y upgrade && sudo apt -y dist-upgrade && sudo apt -y autoremove && sudo apt autoclean2. Optimice la visualización de la máquina virtual
Si ha instalado una máquina Ubuntu en VirtualBox, sabe lo frustrante que es usarla como está. El tamaño de la pantalla de visualización no es óptimo, la resolución es muy mala y la pantalla se pixela en el modo de pantalla completa.
Afortunadamente, VirtualBox proporciona un excelente software llamado VirtualBox Guest Additions . VirtualBox Guest Additions tiene muchas características que hacen que la máquina Ubuntu sea fácil de usar, como resolución de pantalla, copiar y pegar bidireccionalmente, arrastrar y soltar y compartir carpetas, etc.
Antes de configurar VirtualBox Guest Additions, asegúrese de que el Dispositivo secundario IDE en la configuración de Almacenamiento en el cuadro virtual esté vacío. Si no está vacío, elimínelo de la configuración de almacenamiento .
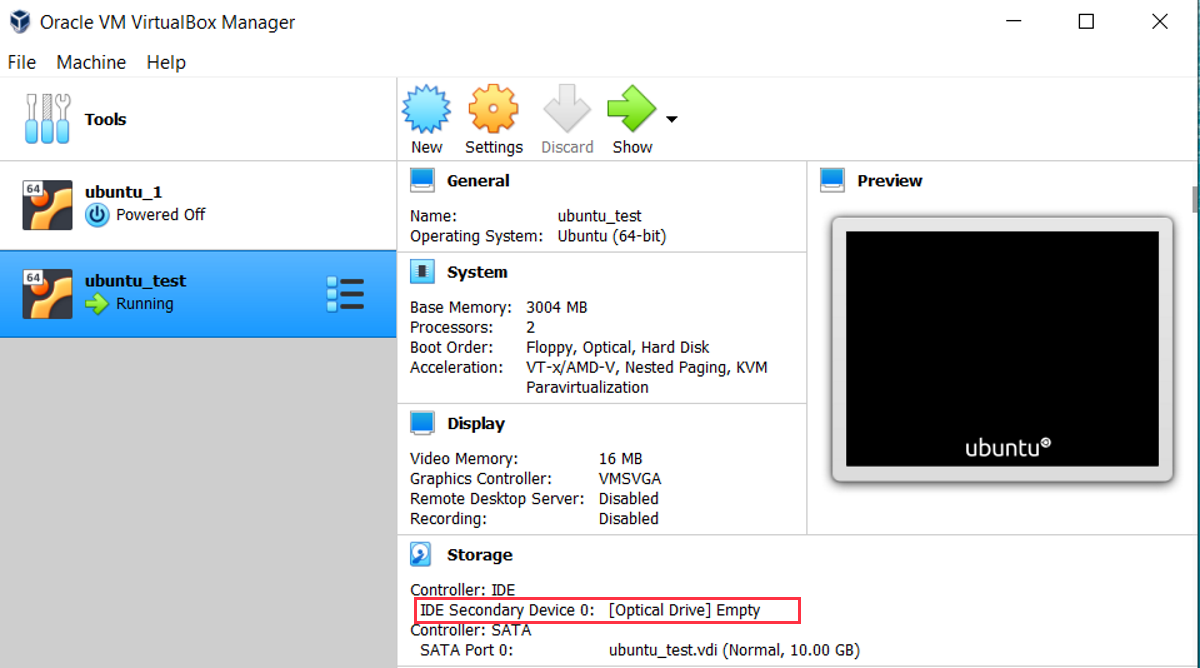
Además, ejecute el siguiente comando para habilitar la compilación de módulos del kernel.
sudo apt-get -y install build-essential gcc make perl dkmsA continuación, reinicie el sistema y configure VirtualBox Guest Additions en la opción Dispositivos en la barra de herramientas de la máquina VirtualBox y seleccione Insertar imagen de CD Guest Additions en las opciones desplegables.

Se le pedirá que ejecute el software Guest Additions que se incluye en el paquete de instalación. Haga clic en Ejecutar para iniciar la instalación y reiniciar cuando se le solicite.
Nota: Debe esperar a que se completen los dos pasos anteriores antes de comenzar con los siguientes, ya que estos pasos dependen de los paquetes actualizados o de las adiciones de invitados de VirtualBox.
3. Habilitar Portapapeles compartido / Arrastrar y soltar
El portapapeles compartido y la función de arrastrar y soltar le permiten copiar y pegar y arrastrar y soltar entre sistemas. Para habilitarlos, abra Máquina> Configuración en las opciones desplegables.
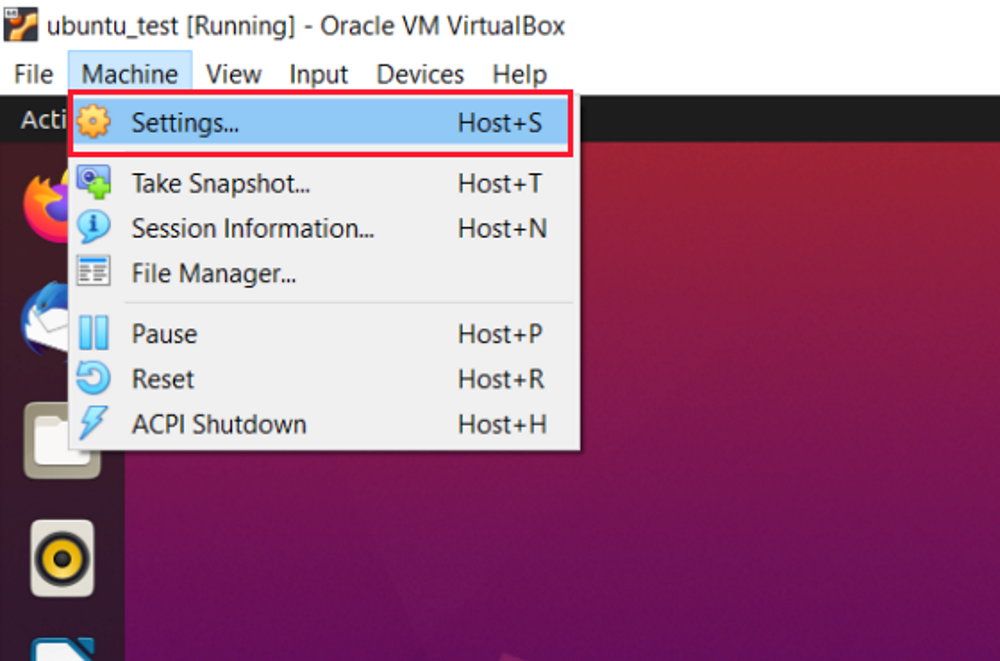
Aquí vaya a General> Avanzado y en los menús desplegables Portapapeles compartido y Arrastrar y soltar, seleccione la opción Bidireccional . Haga clic en Aceptar para confirmar.
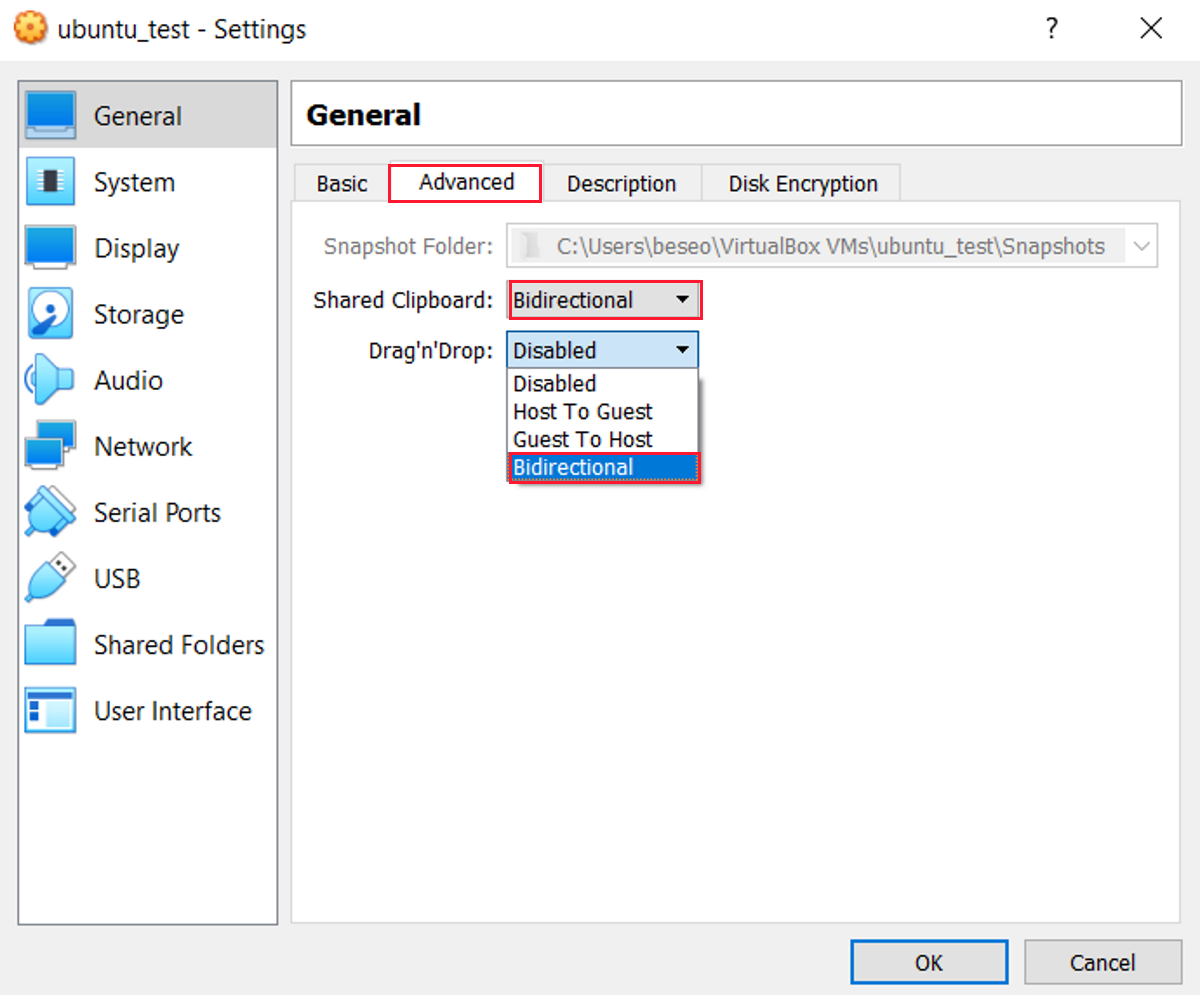
4. Instale los ajustes de GNOME
GNOME Tweaks o generalmente conocido como Tweaks es una herramienta muy completa que puede controlar la apariencia y el comportamiento de un sistema. El software se puede instalar desde el centro de software y puede ayudar en muchas configuraciones que pueden ser necesarias en una fecha posterior.

5. Descargue el navegador Opera con VPN incorporada
Para mayor privacidad mientras navega en su VPN, es una buena idea instalar una VPN. Si aún no tiene una suscripción VPN, instalar Opera Browser para su VPN gratuita es una buena idea.
Abra el navegador preinstalado en su máquina virtual Ubuntu y utilícelo para descargar Opera.
Descargar: Opera para Linux (gratis)
Una vez instalada, Opera VPN no está habilitada de forma predeterminada. Vaya a Menú> Configuración> Privacidad y seguridad> VPN gratuita para comenzar a usarlo.
6. Instale una herramienta de captura de pantalla
Notarás que Ubuntu no viene preinstalado con ningún software de captura de pantalla. Como el software de captura de pantalla se usa a menudo, encontrará muchas opciones en el Centro de software.
Si desea una recomendación específica, considere Flameshot .
7. Configuración del Dock: Minimizar al hacer clic
Para minimizar cualquier aplicación de forma predeterminada, debe utilizar el botón minimizar en la ventana de la aplicación. Recomendamos configurar el tablero para que se acople al hacer clic en la acción para que pueda hacer clic en la aplicación en el dock para minimizar la ventana de la aplicación.
Puede hacerlo yendo a la terminal o presionando Ctrl + Alt + T e ingresando el siguiente comando.
gsettings set org.gnome.shell.extensions.dash-to-dock click-action 'minimize'8. Mostrar batería restante
Para extender la vida útil de la batería en las computadoras portátiles, se recomienda mantener la carga entre el 40 y el 80 por ciento.
En la máquina virtual de Ubuntu, no puede ver el porcentaje de batería en la bandeja del sistema. Por lo tanto, recomendamos ajustar la configuración para que se muestre el porcentaje ingresando el siguiente comando.
gsettings set org.gnome.desktop.interface show-battery-percentage trueAhora, también puede mantener y optimizar sus niveles de batería.
9. Cree una instantánea del sistema
Después de completar la instalación y configuración básicas, tome una instantánea de su máquina. Esto le permite volver a este estado si el sistema falla o se vuelve mal configurado / dañado.
Para tomar una instantánea del sistema, abra Máquina > Tomar instantánea .

Se le pedirá que agregue un nombre y una descripción a la instantánea. Asegúrese de proporcionar detalles; por ejemplo, puede usar la máquina virtual por una razón en particular y tener un software específico instalado.
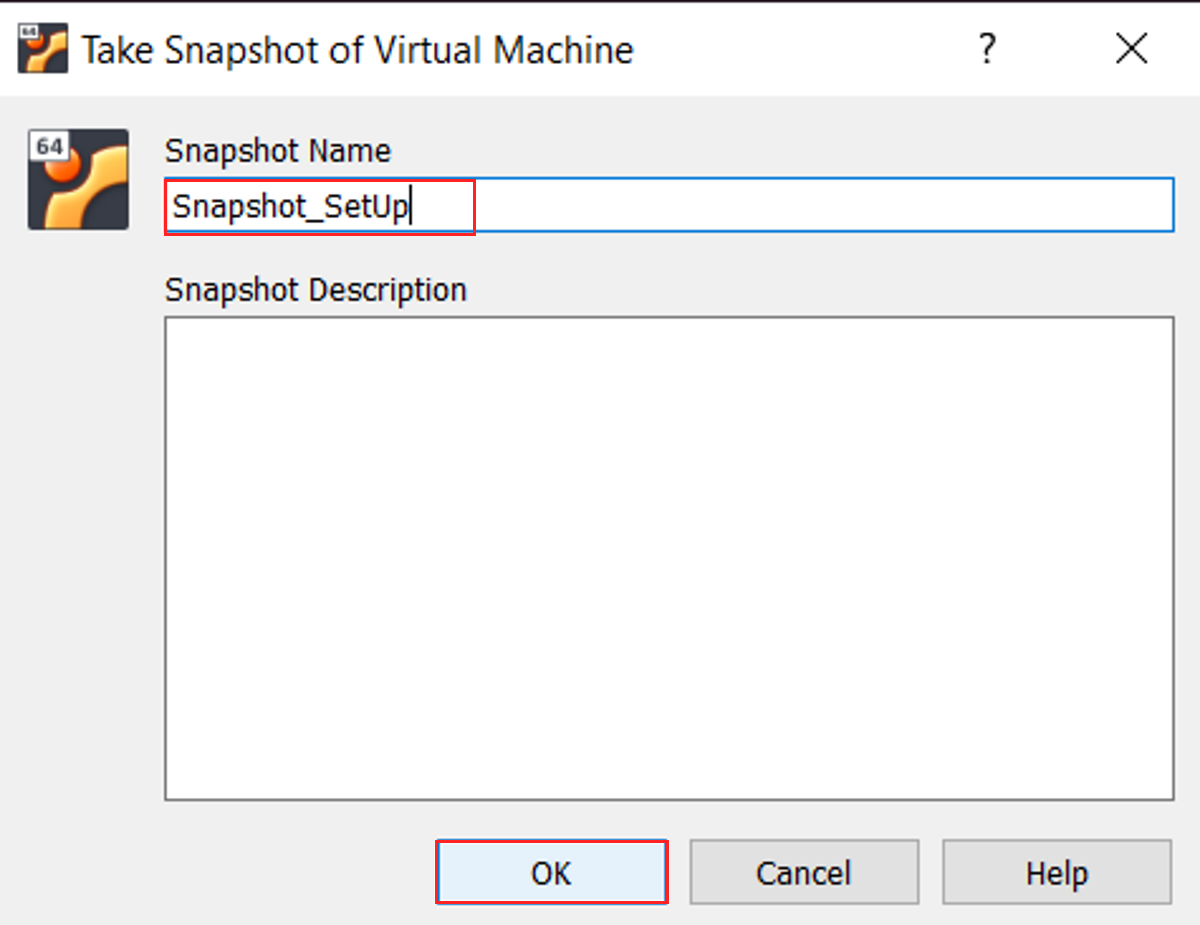
Cuando haya terminado, haga clic en Aceptar .
Personaliza tu máquina Ubuntu en VirtualBox
Con la máquina virtual Ubuntu configurada correctamente, encontrará que funciona tan bien como una instalación estándar. Si bien estos consejos y trucos son específicamente sobre la ejecución de Ubuntu en VirtualBox, se pueden adaptar para usar con cualquier sistema operativo que instale como sistema operativo invitado.
