8 problemas comunes de Microsoft Store y aplicaciones en Windows 10 (con correcciones)
Microsoft Store (anteriormente Windows Store) es el mercado oficial de Microsoft para descargar aplicaciones. Algunas aplicaciones de Windows solo están disponibles exclusivamente en él. Esto hace que sea aún más frustrante cuando la tienda oficial de Windows deja de funcionar o no se abre rápidamente.
¿Tu Microsoft Store no funciona? Si es así, hemos redondeado los pasos que ayudan a reparar Microsoft Store. Ya sea que esté ejecutando un solucionador de problemas para detectar y reparar problemas o borrar el caché automáticamente, es probable que uno de los consejos útiles a continuación haga el trabajo.
Siga leyendo para obtener la guía definitiva de reparación y resolución de problemas de Microsoft Store.
1. Utilice el solucionador de problemas de aplicaciones de la Tienda Windows
Microsoft tiene un solucionador de problemas que escanea su sistema y detecta cualquier problema que impida que las aplicaciones de Microsoft Store funcionen correctamente. Luego, si es posible, los corrige automáticamente sin que usted haga nada.
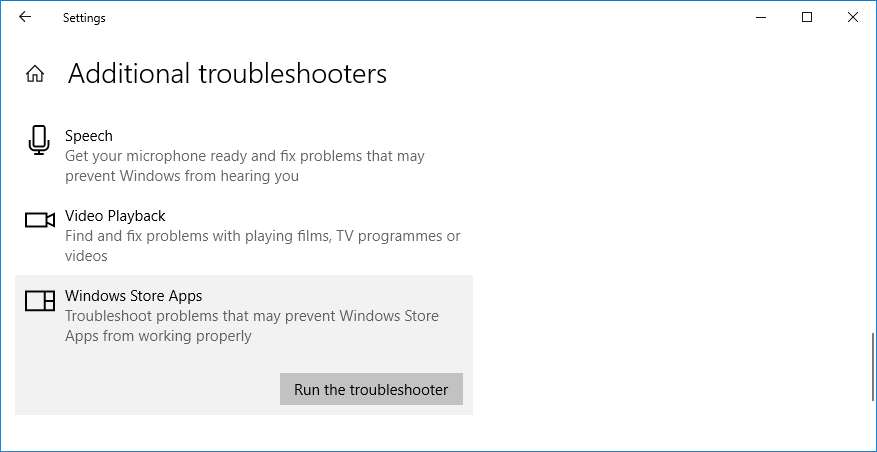
Para ejecutar el solucionador de problemas:
- Presione la tecla de Windows + I para abrir Configuración.
- Vaya a Actualización y seguridad> Solucionar problemas> Solucionadores de problemas adicionales .
- Seleccione Aplicaciones de la Tienda Windows de la lista, luego haga clic en Ejecutar el solucionador de problemas .
Se abrirá una ventana y comenzará a detectar problemas. No debería tardar más de un par de minutos.
Si se detectan problemas, el solucionador de problemas intentará resolverlos. Alternativamente, podría darle pasos sobre cómo hacerlo usted mismo. También puede hacer clic en Siguiente para ver varias soluciones.
Es posible que el solucionador de problemas no pueda solucionar los problemas, o es posible que ni siquiera encuentre ningún problema en primer lugar, pero vale la pena intentarlo de todos modos.
2. Verifique la hora de su computadora
Esto puede sonar extraño, pero es posible que Microsoft Store no se abra si la fecha y la hora de su computadora no son precisas. Esto se debe a que la Tienda comprueba si el tiempo que registra está sincronizado con el de su computadora.
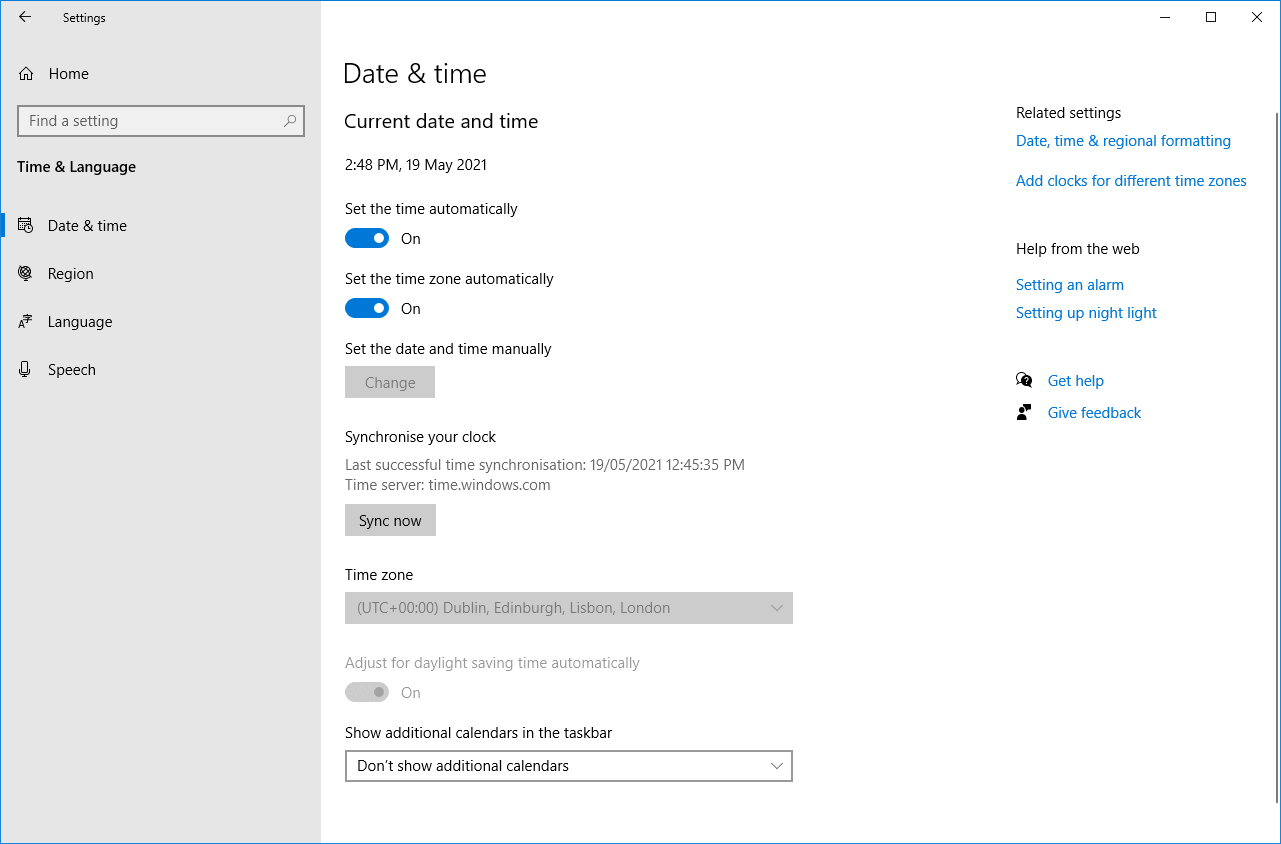
Para verificar la hora de su computadora:
- Presione la tecla de Windows + I para abrir Configuración.
- Haga clic en Hora e idioma .
- Deslizar Establezca la zona horaria automáticamente en Apagado .
- Asegúrese de que su zona horaria sea correcta y cámbiela si no es así.
- Conjunto de diapositivas la zona horaria de nuevo automáticamente.
- Debajo de Sincronizar su reloj , haga clic en Sincronizar ahora .
3. Restablecer la tienda de Microsoft
Puede restablecer las aplicaciones de Windows, lo que borra sus datos almacenados y los restablece a los valores predeterminados. Aunque esto borrará su configuración, no perderá ninguna compra o aplicación instalada.
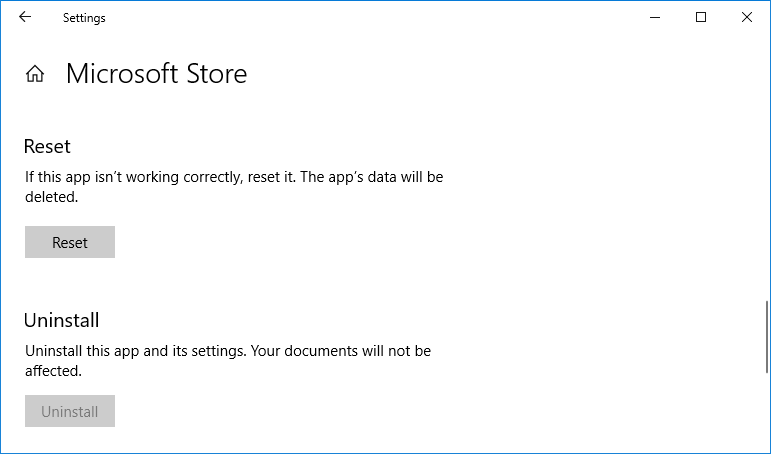
Para restablecer Microsoft Store:
- Presione la tecla de Windows + I para abrir Configuración.
- Haz clic en Aplicaciones .
- Busque en la lista Microsoft Store y selecciónela.
- Haga clic en Opciones avanzadas> Restablecer .
- Verá una advertencia de que los datos de la aplicación se eliminarán, así que haga clic en Restablecer nuevamente.
4. Limpiar la caché de la tienda
Borrar el caché de la Tienda puede ayudar a resolver problemas con la instalación o actualización de aplicaciones. De hecho, borrar la caché puede resolver muchos problemas de Windows. Es increíblemente simple de ejecutar y solo tomará un minuto.
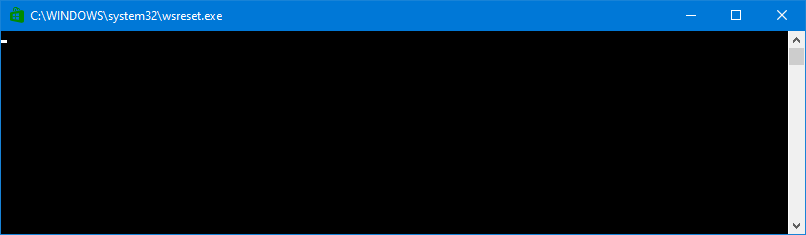
Presione la tecla de Windows + R para abrir Ejecutar, luego ingrese wsreset.exe y haga clic en Aceptar . Se abrirá una ventana de símbolo del sistema en blanco, pero tenga la seguridad de que está borrando el caché. Después de unos treinta segundos, la ventana se cerrará y la Tienda se abrirá automáticamente.
5. Restablecer los componentes de Windows Update
Si tiene problemas para actualizar la Tienda o las aplicaciones en sí, intente restablecer los componentes de Windows Update. Prácticamente, hay una herramienta de reparación automatizada para eso llamada Reset Windows Update Tool .
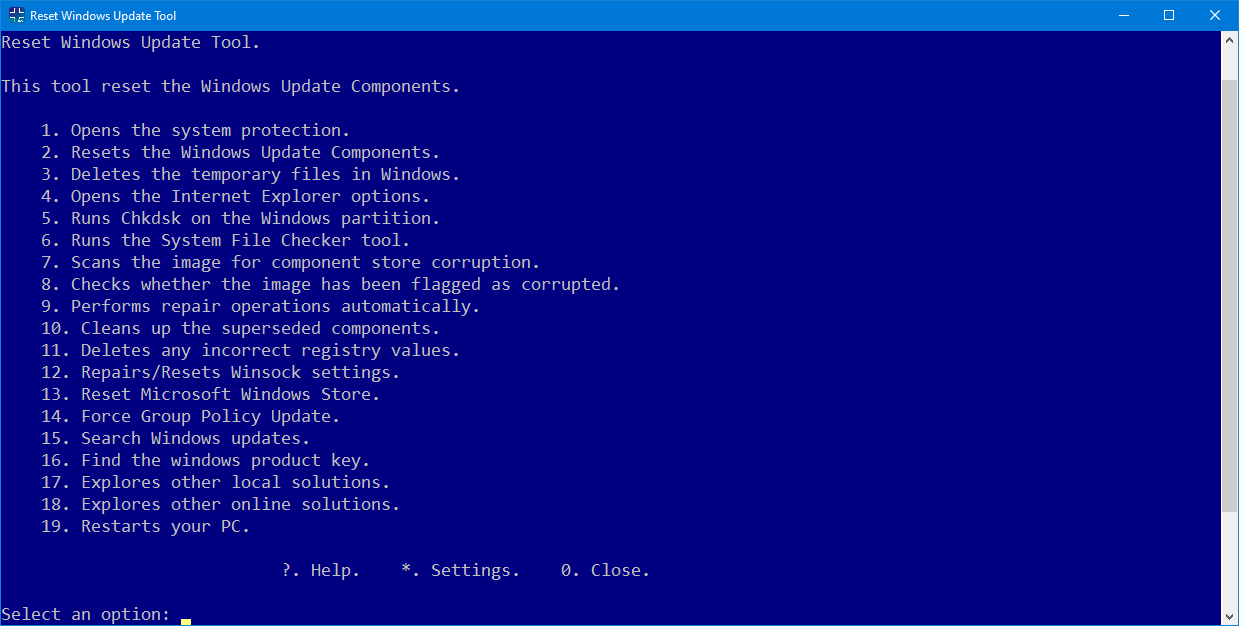
He aquí cómo usarlo:
- Descargue el archivo EXE y ejecútelo para instalar el programa.
- Una vez instalada, haga clic con el botón derecho en Restablecer la herramienta de actualización de Windows y haga clic en Ejecutar como administrador .
- Presione Y, luego Enter para confirmar que desea continuar.
- Presione 2 para seleccionar Restablecer los componentes de Windows Update y luego Enter para confirmar. Espere a que se complete el proceso.
6. Edite el registro para errores de conexión
Si recibe un error de conexión al iniciar la tienda o descargar una aplicación, o al actualizar una aplicación, es hora de ingresar al registro. Asegúrese de seguir estas instrucciones de cerca porque las ediciones incorrectas en el registro pueden causar más problemas.
Primero, presione la tecla de Windows + R para abrir Ejecutar. Ingrese regedit y haga clic en Aceptar . Se abrirá el Editor del registro.
Si no ve una barra de direcciones, vaya a Ver> Barra de direcciones para habilitarla. Luego ingrese la siguiente ruta de carpeta:
HKEY_LOCAL_MACHINESOFTWAREMicrosoftWindows NTCurrentVersionNetworkListProfiles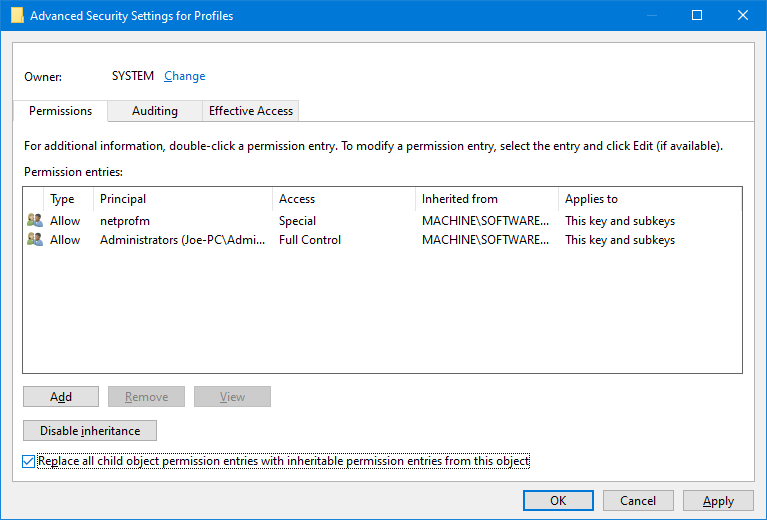
- En el panel izquierdo, haga clic con el botón derecho en Perfiles> Permisos> Avanzado .
- Marque Reemplazar todas las entradas de permisos de objetos secundarios con entradas de permisos heredables de este objeto .
- Haga clic en Aceptar y reinicie su sistema.
7. Verifique la configuración de su proxy
El uso de configuraciones de red irregulares puede causar problemas con Microsoft Store. Primero, desactive cualquier VPN que haya instalado; consulte la documentación de soporte del programa para obtener orientación sobre cómo hacerlo.
Alternativamente, desinstálelo por completo presionando la tecla de Windows + I para abrir Configuración. Haga clic en Aplicaciones , seleccione la VPN de la lista y haga clic en Desinstalar .
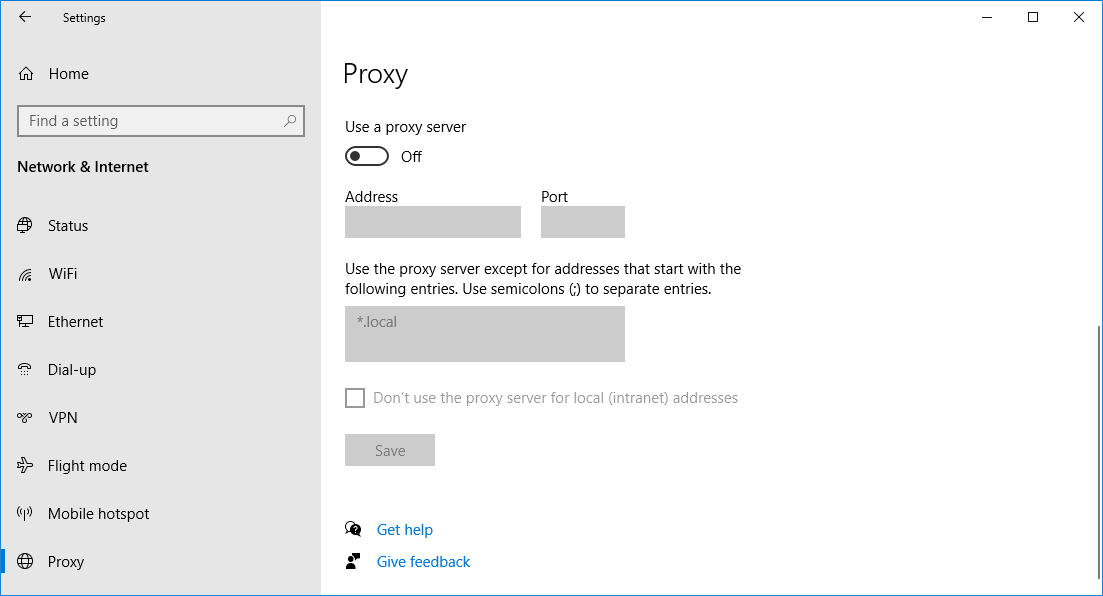
A continuación, verifique la configuración de su proxy:
- Presione la tecla de Windows + I para abrir Configuración.
- Vaya a Red e Internet> Proxy .
- Debajo de Configuración manual del proxy , asegúrese de que Usar un servidor proxy esté desactivado .
8. Vuelva a registrar Microsoft Store.
La aplicación Store no se puede desinstalar fácilmente, por lo que lo más cerca que podemos hacer es volver a registrarla en su sistema.
Primero, realice una búsqueda del sistema para powershell , luego haga clic con el botón derecho en el resultado y seleccione Ejecutar como administrador . PowerShell es un entorno de secuencias de comandos que se puede utilizar para automatizar tareas.
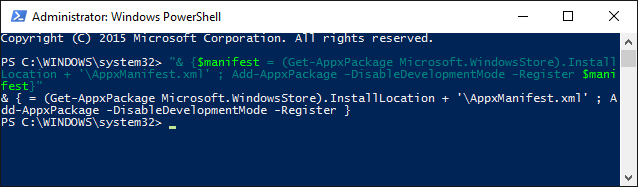
Si está usando Windows 10, ingrese lo siguiente y luego presione Entrar :
"& {$manifest = (Get-AppxPackage Microsoft.WindowsStore).InstallLocation + 'AppxManifest.xml' ; Add-AppxPackage -DisableDevelopmentMode -Register $manifest}Obtenga las mejores aplicaciones de Microsoft Store para Windows
Puede ser frustrante cuando algo tan simple como Microsoft Store no funciona correctamente, así que, con suerte, las soluciones anteriores resuelven el problema.
Con la Microsoft Store en funcionamiento, ahora es el momento de equipar su sistema con las mejores aplicaciones.
