8 formas de evitar que los sitios web se abran automáticamente en Chrome
Al abrir sitios web no deseados en nuevas pestañas, Chrome a menudo frustra a sus usuarios. El malware oculto podría ser el culpable, pero el problema también podría estar en la configuración de su navegador.
Echemos un vistazo a ocho formas diferentes de evitar que los sitios web se abran en Chrome.
1. Bloquear ventanas emergentes y redireccionamientos
Mediante redireccionamientos, los sitios web pueden enviar tráfico a la ubicación deseada, que puede ser una página de afiliados, una página de destino o una oferta promocional. Como resultado, será redirigido a varias páginas cada vez que visite un sitio web de este tipo. También puede ser responsable de la apertura de sitios web y ventanas emergentes no deseados.
Afortunadamente, Chrome le permite bloquear dicha actividad deshabilitando la configuración para permitir que los sitios web usen ventanas emergentes y redireccionamientos. Para hacerlo, siga estos pasos:
- Haga clic en los tres puntos verticales en la esquina superior derecha para acceder a Configuración .
- En la barra lateral izquierda, haz clic en Configuración de privacidad y seguridad .
- Haga clic en Configuración del sitio y desplácese hacia abajo hasta Configuración de contenido en Permisos adicionales .
- Haga clic en Pop-ups y redirecciones .
- Marque el círculo para No permitir que los sitios envíen ventanas emergentes o utilicen redireccionamientos .
Luego, desplácese hacia abajo hasta Comportamientos personalizados y elimine todos los sitios web de la sección Permitido para enviar ventanas emergentes y use la sección de redireccionamientos . Evite también agregar nuevos sitios web en el futuro.
2. Cambiar la configuración de búsqueda en Chrome
Puede evitar que Chrome abra sitios web no deseados al mismo tiempo ajustando la configuración de búsqueda. Aunque puede que no resuelva todo el problema, le permite controlar cuántos sitios web no deseados se abren a la vez.
Chrome abre cada nueva ventana emergente o sitio web en una nueva pestaña de forma predeterminada. Cada vez que se abre un nuevo sitio web no deseado en Chrome, se abre en una nueva pestaña. Esto le da rienda suelta a los virus y errores para redirigirlo a diferentes páginas a la vez.
Puede limitar de manera efectiva a Chrome para que no abra sitios web en nuevas pestañas, a menos que especifique lo contrario. Por lo tanto, todos los sitios web nuevos se abrirán en la misma pestaña sin consumir más de uno.
Para hacer eso, vaya a la barra de búsqueda de Chrome y busque cualquier cosa. Haga clic en el icono Configuración en la parte superior derecha y seleccione Configuración de búsqueda .
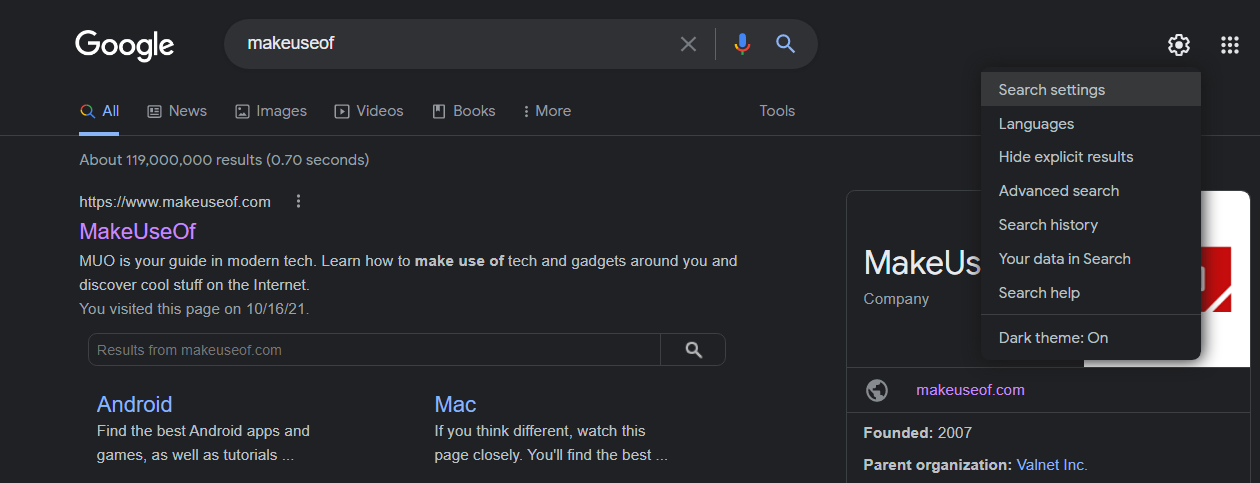
Desplácese hasta la parte inferior de la página de configuración de búsqueda y desmarque la casilla Abrir cada resultado seleccionado en una nueva ventana del navegador .
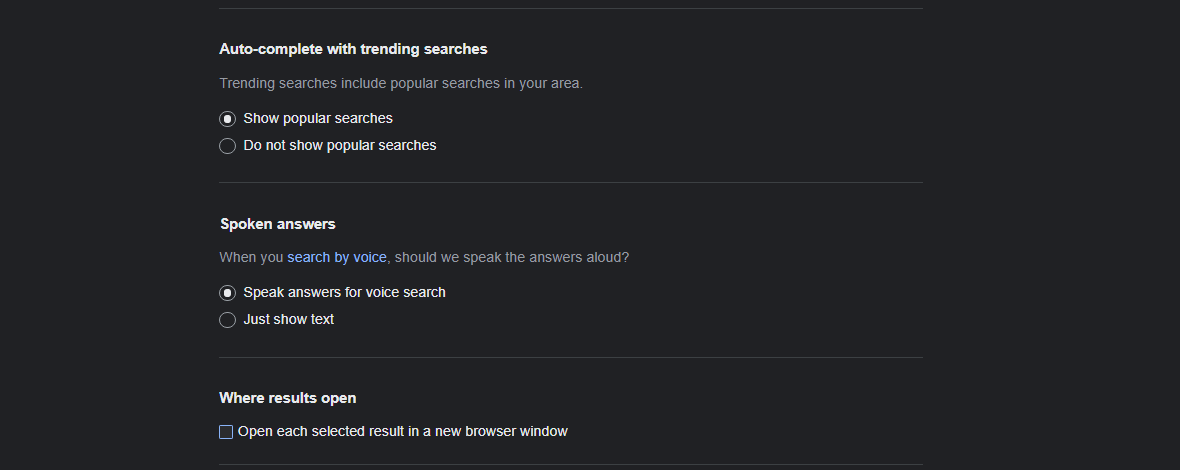
Como tal, si el problema es con cualquier otra cosa, también puede interrumpir su navegación al abrir sitios web no deseados que reemplazan el que hizo clic para visitar. En ese caso, deshaga el cambio.
3. Deshabilitar las extensiones de cupones
Si solo se le redirige a páginas específicas, como páginas de compras, es posible que esté utilizando un cupón o una extensión de descuento. Las extensiones de cupón funcionan al encontrar el cupón más adecuado para su compra y pueden redirigirlo a otro sitio web u otra página del mismo sitio web.
Esto podría resultar en la apertura de numerosos sitios web no deseados en cuestión de segundos. Considere deshabilitar todas las extensiones de cupones y descuentos que esté utilizando para asegurarse de que ese no sea el caso. Puede deshabilitar las extensiones en Chrome haciendo clic en los tres puntos verticales en la esquina superior derecha y navegando a Más herramientas> Extensiones .
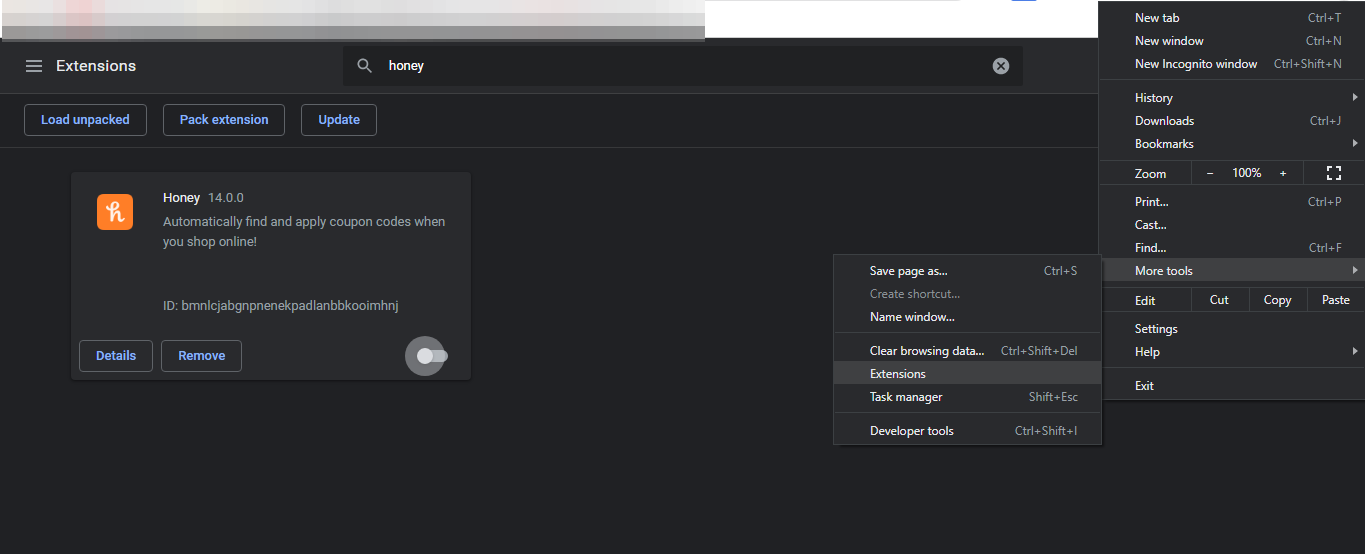
Si deshabilitar la extensión del cupón no produce ningún resultado, deshabilite las extensiones del bloqueador de anuncios en Chrome.
4. Quitar las extensiones de bloqueadores de anuncios
Las extensiones de bloqueadores de anuncios evitan que las páginas visitadas se llenen de anuncios. Si bien es muy útil, tiene sus desventajas.
Al filtrar el contenido, los bloqueadores de anuncios impiden que aparezca contenido específico en una página web, lo que interfiere directamente con el script de su sitio.
Dicha interferencia también puede resultar en problemas inusuales como el que se está discutiendo. Para determinar si el problema se debe al bloqueo de anuncios, desactívelos y vea si el problema persiste. Si es así, continúe con las correcciones restantes.
5. Bloquear notificaciones
Siempre que visite un sitio web nuevo, se le pedirá que permita recibir notificaciones del mismo. Sin saberlo, es posible que haya habilitado las notificaciones en un sitio web que proporciona una conexión insegura. Estos sitios web pueden redirigirlo a sitios web no deseados cuando toca sus notificaciones.
Así es como puede descartar esta causa desactivando las notificaciones:
- Ve a la configuración de Chrome.
- En la barra lateral izquierda, haz clic en Configuración de privacidad y seguridad .
- Dirígete a Configuración del sitio .
- Vaya a Permisos de notificaciones .
- Marque el círculo para No permitir que los sitios envíen notificaciones .
Luego, desplácese hacia abajo y elimine los sitios web sospechosos de la lista de sitios web autorizados para enviar notificaciones . Quítelos todos para evitar más distracciones.
Si el problema persiste después de bloquear las notificaciones, debe escanear la PC en busca de PUP o errores que interfieran con el procesamiento de Chrome.
6. Eliminación de programas basura con la herramienta de limpieza
Aunque puede utilizar varios software antivirus para buscar archivos y software potencialmente peligrosos, Chrome también le permite eliminar archivos que impiden el funcionamiento de su navegador. Puede hacerlo con la herramienta informática Clean Up de Chrome.
Así es como lo haces:
- Navega a Configuración .
- En la barra lateral izquierda, navega hasta el menú desplegable Avanzado .
- Vaya a la opción Restablecer y limpiar .
- Haga clic en Limpiar computadora y presione Buscar .
Chrome escaneará sus archivos en busca de software dañino, y el tiempo que lleva hacerlo se correlaciona directamente con la cantidad de datos que tiene en su computadora. Puede continuar usando Chrome mientras se ejecuta la limpieza en segundo plano.
7. Borrado de cookies y caché
Si Chrome sigue abriendo sitios web no deseados, puede borrar las cookies y el caché de Chrome para anular cualquier posibilidad de que los datos almacenados en caché causen daños.
Vaya a Más herramientas> Borrar datos de navegación y marque todas las casillas excepto Contraseñas y otros datos de inicio de sesión (para evitar perder las contraseñas guardadas y la información de inicio de sesión en diferentes sitios web). Luego, haz clic en Borrar datos .
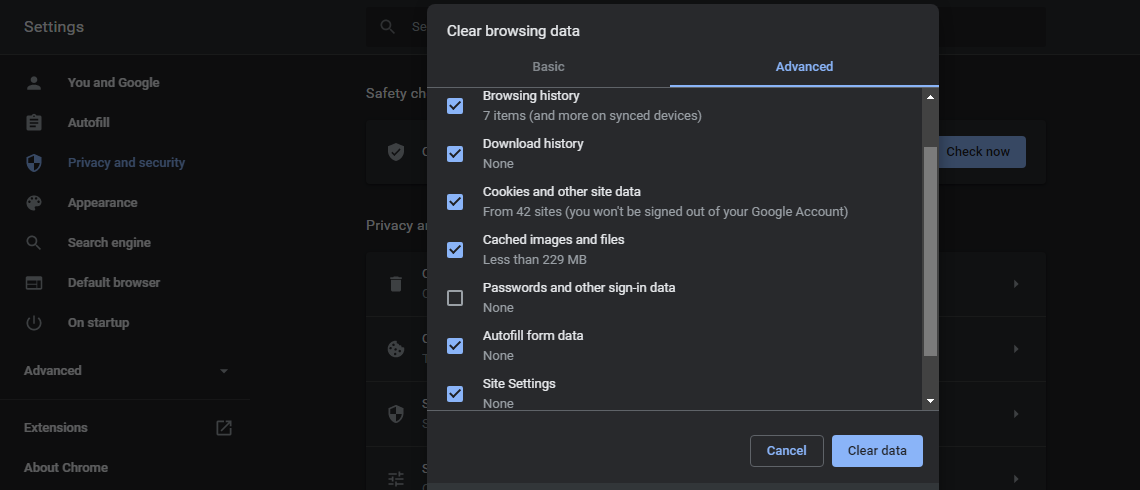
Limpiar la caché a menudo resuelve la mayoría de los problemas, pero no significa que solucionará este. Si esto no funciona, puede intentar restablecer Chrome o desinstalarlo como último recurso.
8. Restablecer o reinstalar Chrome
Una vez que haya aplicado todas las demás correcciones, actualice Chrome a la última versión si soluciona el problema. En caso de que eso no funcione, puede intentar restablecer Chrome o reinstalarlo. Sin embargo, ambos métodos tienen una desventaja.
El restablecimiento o reinstalación de Chrome significa darle un nuevo comienzo, revertir todos los cambios a sus valores predeterminados y eliminar toda la información de su cuenta a menos que la haya sincronizado antes.
Restablece Chrome yendo a Configuración> Avanzado> Restablecer y limpiar . Haga clic en Restaurar la configuración a su valor predeterminado original y presione Restablecer configuración .
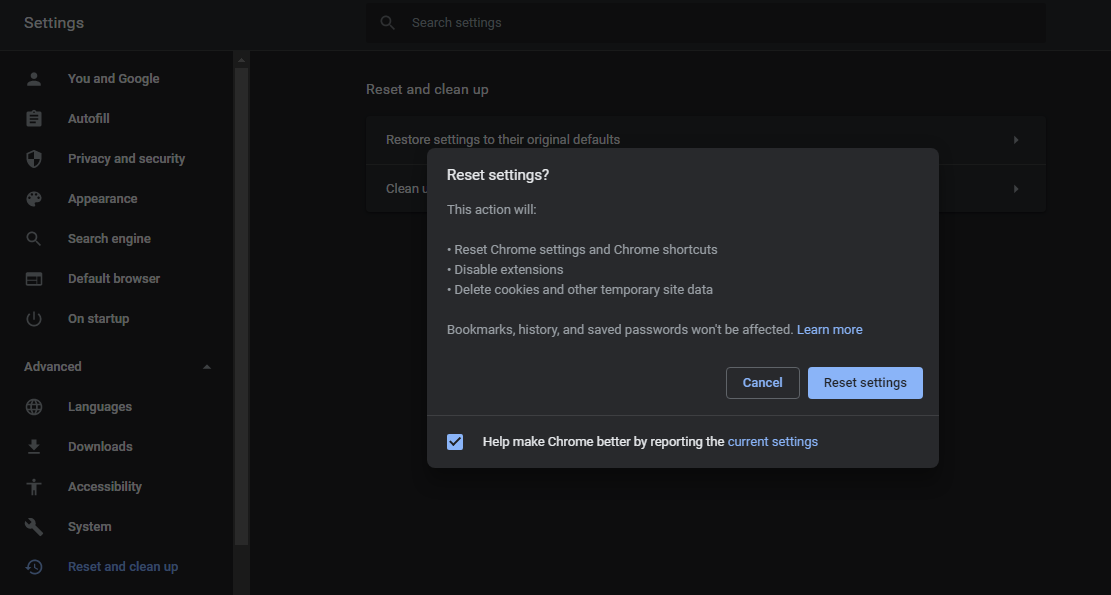
Elimine Chrome y todos los archivos asociados correctamente antes de reinstalar para asegurarse de que no quede nada.
Detenga los sitios web no deseados que interrumpen su trabajo
Seguir los pasos anteriores evitará que los sitios web no deseados se abran automáticamente. Si su motor de búsqueda principal cambia a Yahoo u otro motor de búsqueda además de Google, puede encontrar este problema con frecuencia. Debería volver a utilizar Google como su motor de búsqueda principal si ese es el caso.
