8 formas de arreglar una cámara web de Windows congelada
La cámara web de Windows es una herramienta útil en la que siempre puede confiar. Puede usarlo para tomar esas simples selfies, grabar videos y conectarse con personas a través de aplicaciones como Zoom, Skype, Google Meet y más.
Pero entonces, ¿qué haces cuando tu cámara web se congela aleatoriamente o de repente no responde? Exploremos algunas formas sencillas de reparar una cámara web de Windows problemática.
1. Permita el acceso a la cámara en su dispositivo
Este problema a menudo puede deberse a la forma en que ha configurado algunas de sus configuraciones de privacidad. Como tal, aquí le mostramos cómo verificar si habilitó el acceso a la cámara en la configuración de su sistema:
- Vaya al menú Inicio de Windows> Configuración de PC> Privacidad> Cámara .
- Haga clic en el botón Cambiar debajo de la opción Permitir acceso a la cámara en este dispositivo .
- A continuación, encienda el botón Cámara para este dispositivo en la ventana emergente.
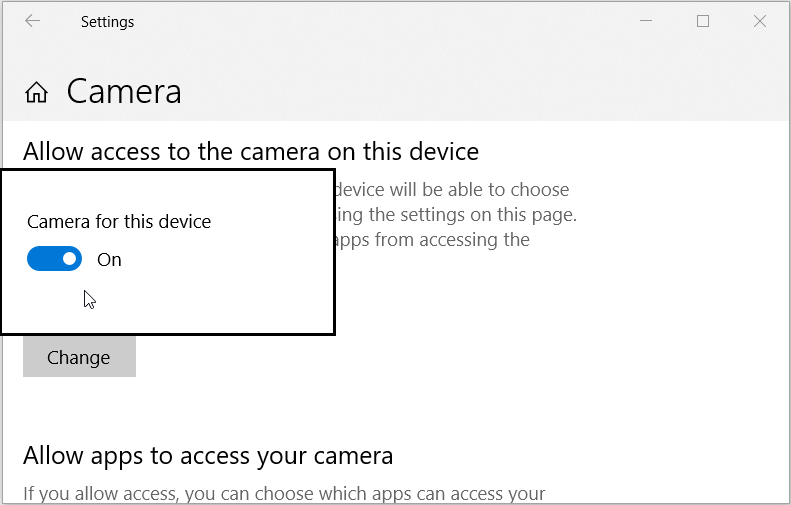
Cuando termine, desplácese hacia abajo y encienda el botón debajo de la opción Permitir que las aplicaciones accedan a su cámara .
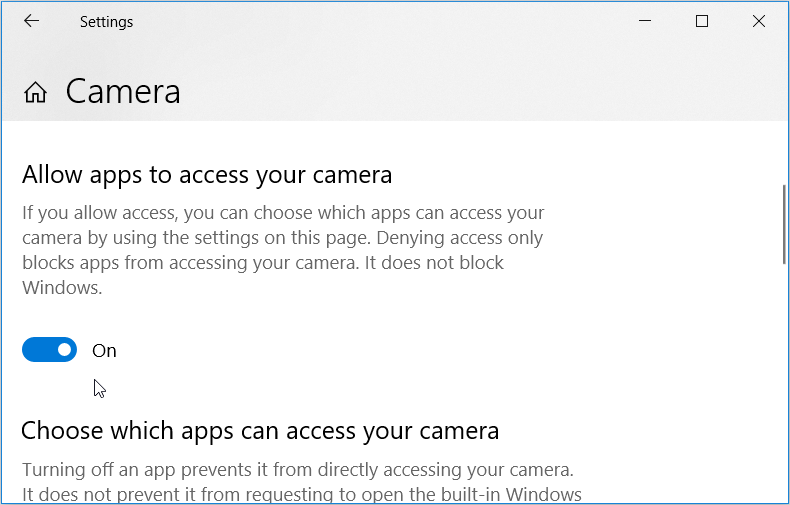
A continuación, desplácese hacia abajo y busque Elegir qué aplicaciones pueden acceder a la configuración de su cámara . Desde allí, active los botones de todas las aplicaciones que requieren acceso a la cámara web.
Cuando termine, cierre la ventana de configuración y reinicie su PC.
2. Desactive temporalmente su antivirus

Este problema a veces puede deberse a programas de seguridad como software antivirus. Para resolver el problema, puede intentar deshabilitar temporalmente su programa antivirus y probar su cámara web mientras está apagada.
Los métodos para deshabilitar un antivirus difieren de un programa a otro, por lo que deberá revisar su software para encontrar la configuración para deshabilitarlo. Y recuerde siempre volver a habilitarlo una vez que haya terminado. Si cree que lo olvidará, algunos programas antivirus tienen la opción de deshabilitarlo temporalmente durante un breve período de tiempo.
3. Pruebe su cámara web externa en otra PC
Si está utilizando una cámara web externa, intente probarla en otro dispositivo. Puede ser otra PC o computadora portátil en su hogar o la PC de un amigo.
Si la cámara web funciona en la otra computadora, es probable que su PC sea la causa de los problemas y necesite solución de problemas. Sin embargo, si la cámara web no funciona en el otro dispositivo, es posible que deba reparar o reemplazar la cámara web.
4. Reinicie o reinstale el controlador de la cámara
Este problema a veces puede deberse a un controlador de cámara dañado. Por lo general, esto puede ocurrir justo después de haber actualizado su dispositivo Windows. Entonces, para resolver este problema, puede reiniciar o reinstalar el controlador de la cámara dañado.
Para reiniciar el controlador de su cámara:
- Presione Win + X y seleccione Administrador de dispositivos en el menú emergente.
- Haga doble clic en la opción Cámaras para expandirla.
- Haga clic con el botón derecho en el controlador de la cámara integrada y seleccione Desactivar dispositivo .
- Finalmente, haga clic con el botón derecho en el controlador de la cámara integrada , seleccione Habilitar dispositivo y reinicie su PC.
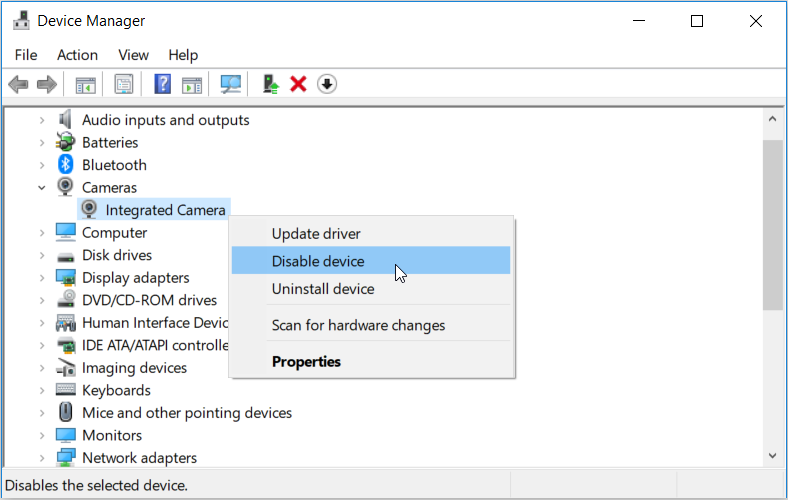
Si esto no resuelve su problema, intente reinstalar el controlador de la cámara. He aquí cómo puede hacer esto:
- Abra el Administrador de dispositivos y la opción Cámara según los pasos anteriores.
- Haga clic con el botón derecho en el controlador de la cámara integrada y seleccione Desinstalar dispositivo .
- A continuación, vaya a la pestaña Acción y seleccione Buscar cambios de hardware .
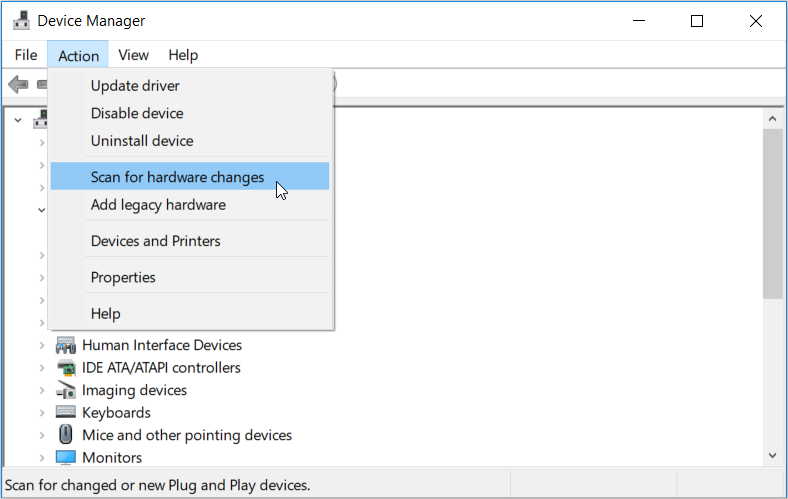
Cuando termine, reinicie su PC para reinstalar automáticamente el controlador de la cámara.
5. Utilice los solucionadores de problemas de Windows
Windows tiene un par de herramientas de solución de problemas que pueden ayudarlo a resolver varios problemas del sistema. En este caso, le mostraremos cómo puede usar las aplicaciones de la Tienda Windows y el solucionador de problemas de hardware y dispositivos para reparar su cámara web.
- Escriba Solucionar problemas en la barra de búsqueda de Windows y seleccione la mejor coincidencia . Si desactivó la barra de búsqueda, también puede hacer clic en el botón Inicio y comenzar a escribir el término de búsqueda allí.
- Seleccione el solucionador de problemas de hardware y dispositivos y presione el botón Ejecutar el solucionador de problemas .
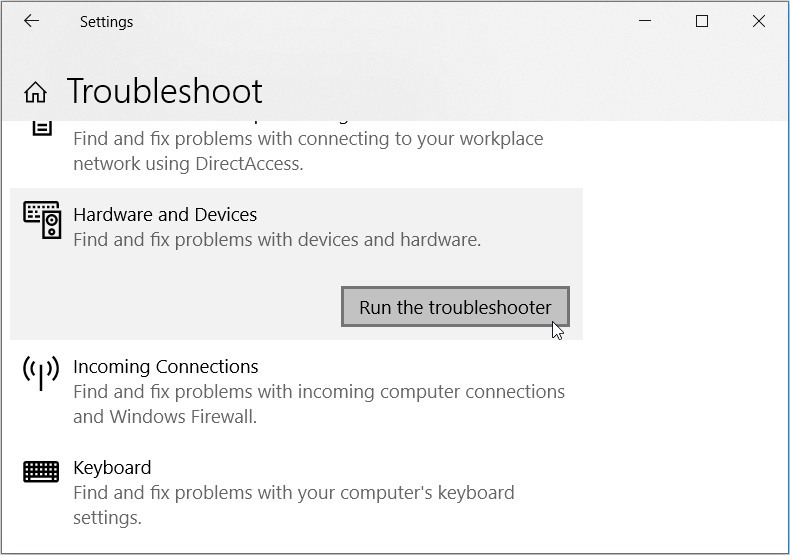
Cuando termine, ejecute el solucionador de problemas de aplicaciones de la Tienda Windows siguiendo estos pasos:
- Desplácese hacia abajo en la ventana de configuración y haga clic en el solucionador de problemas de aplicaciones de la Tienda Windows .
- Presione el botón Ejecutar el solucionador de problemas .
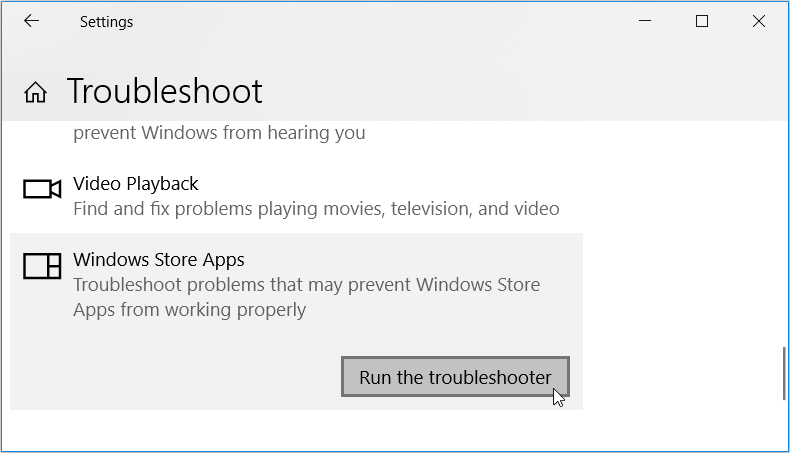
Espere a que se complete el proceso y reinicie su PC.
6. Ejecute un escaneo SFC
La herramienta Comprobador de archivos de sistema (SFC) es un solucionador de problemas integrado que ayuda a resolver problemas relacionados con el sistema. Como tal, la herramienta podría ayudar a solucionar su cámara web problemática.
A continuación, le indicamos cómo puede comenzar a usar SFC:
- Presione Win + R para abrir el cuadro de diálogo Ejecutar comando.
- Escriba CMD y presione Ctrl + Shift + Enter para abrir un símbolo del sistema elevado.
- Escriba el siguiente comando y presione Entrar :
sfc /scannow7. Actualice la aplicación de la cámara desde la tienda de Windows.
También puede resolver este problema simplemente dirigiéndose a la Tienda Windows y actualizando la aplicación de la cámara. Esto instalará las últimas actualizaciones y eliminará cualquier error que pueda estar causando problemas a su cámara web.
A continuación, le indicamos cómo puede actualizar la aplicación de la cámara desde la tienda de Windows:
- Escriba Microsoft Store en la barra de búsqueda de Windows y seleccione la mejor coincidencia .
- A continuación, escriba Cámara de Windows en la barra de búsqueda de Microsoft Store y luego haga clic en la aplicación de la cámara cuando aparezca.
- Haga clic en el botón Obtener si aún no tiene la aplicación instalada. De lo contrario, haga clic en el botón Actualizar debajo del icono de la cámara de Windows.
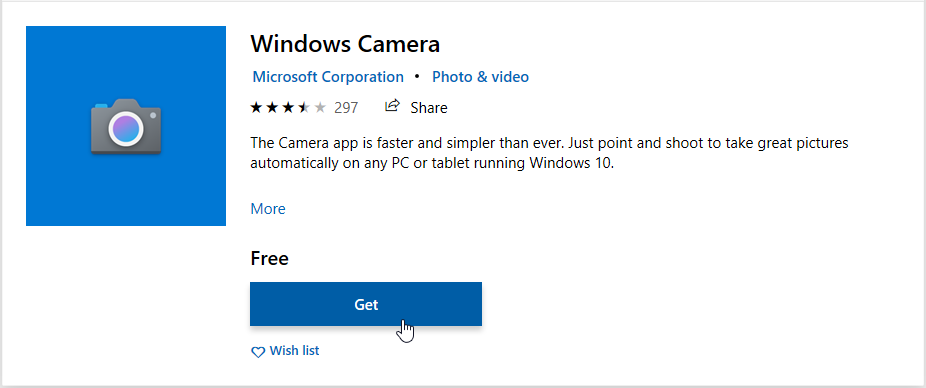
8. Configure el Editor del registro
Como último recurso, podría considerar configurar algunos ajustes en el Editor del Registro. Sin embargo, es posible que primero desee hacer una copia de seguridad de su Registro en caso de que algo salga mal.
De lo contrario, para solucionar el problema de su cámara web utilizando el Editor del registro, aquí hay algunos pasos simples que puede seguir:
- Presione Win + R para abrir el cuadro de diálogo Ejecutar comando.
- Escriba Regedit y haga clic en Aceptar para abrir el Editor del registro.
- Vaya a HKEY_LOCAL_MACHINE> SOFTWARE> Microsoft> Windows Media Foundation> Plataforma .
- Haga clic con el botón derecho en un espacio en blanco en el panel lateral derecho, haga clic en Nuevo y luego seleccione Valor DWORD (32 bits) .
-Value-on-the-Registry-Editor.png)
Nombra este nuevo valor como EnableFrameServerMode . Cuando termine, haga doble clic en este valor y establezca sus datos de valor en 0 . Haga clic en Aceptar cuando termine.
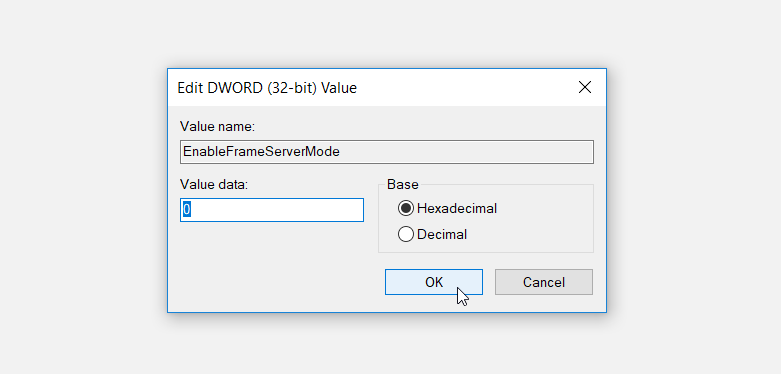
Si está ejecutando una versión de Windows de 32 bits, ahora puede cerrar el Editor del Registro y reiniciar su PC para aplicar estos cambios.
Sin embargo, si su PC funciona con la versión de Windows de 64 bits, estos son los pasos finales que debe seguir:
- Vaya a HKEY_LOCAL_MACHINE> SOFTWARE> WOW6432Node> Microsoft> Windows Media Foundation> Plataforma .
- Agregue el valor EnableFrameServerMode y establezca sus datos de valor en 0 según los pasos anteriores.
-Value-for-a-64-bit-PC.png)
Cuando termine, presione OK y luego reinicie su PC.
Tu cámara web está funcionando de nuevo
Es muy irritante cuando su cámara web se congela mientras está en una reunión importante en línea o tomando fotografías. Sin embargo, resolver este problema no es complicado, simplemente siga los métodos de este artículo. Y una vez que haya arreglado su cámara web, puede comenzar a explorar varias cosas con ella, como emparejarla con el programa de software de cámara web adecuado.
