8 consejos de Google Calendar que debe conocer para aumentar su productividad
Google Calendar permite a los equipos programar reuniones y eventos para una colaboración eficaz. Con recordatorios puntuales de eventos programados, es más fácil para una persona realizar un seguimiento de sus tareas diarias sin perderse una reunión importante.
Si está utilizando el calendario de Google para la escuela o la oficina, definitivamente debería probar estas funciones. Discutámoslos uno por uno.
1. Cree un nuevo evento con accesos directos
Utilice atajos para crear nuevos eventos. Le ahorra tiempo para abrir Google Calendar y crear eventos manualmente.
- Abra su navegador.
- Escriba cal.new en la barra de búsqueda del navegador y presione Entrar .
Siga el proceso anterior para abrir una nueva invitación de calendario para agregar rápidamente un nuevo evento. Esta sencilla función puede ayudarlo a afeitarse unos segundos en el trabajo.
Funciona tanto para Mac como para Windows en todos los navegadores habituales.
2. Cambiar la hora predeterminada del recordatorio
De forma predeterminada, el recordatorio de Google Calendar es de 10 minutos. Cualquier notificación, incluso 10 minutos antes, puede desviar su atención hacia el evento futuro y hacer que pierda la concentración en la tarea actual frente a usted.
Por lo tanto, cambiarlo a menos de tres minutos puede ahorrarle algunos minutos que se sumarán si tiene que asistir a muchos eventos cada día.
- Dirígete a la página de inicio de tu calendario.
- Haga clic en Configuración en la esquina superior derecha.
- Vaya a Configuración de mi calendario en el lado izquierdo y haga clic en su Calendario.
- Desplácese hacia abajo hasta la configuración de Notificaciones de eventos y cambie el número por la cantidad de minutos antes del evento que desea que Google Calendar le notifique.
3. Otorgar permisos de invitado
Puede evitar interrupciones en su trabajo dando permiso a sus colegas para cambiar la fecha y hora de la reunión.
De esta manera, no lo distraerán con una llamada o correo electrónico y no tendrá que ajustar el horario manualmente.
- Vaya a la pestaña General en Configuración .
- Seleccione Configuración de eventos y vaya a Permisos predeterminados de invitados .
- Marque la opción Modificar evento .
- Si no desea dar acceso a otros para modificar un evento específico, no olvide desmarcar el permiso Modificar evento en el lado derecho antes de compartirlo con otros.
4. Mostrar varias zonas horarias
Activar la configuración de Mostrar múltiples zonas horarias facilitará la programación en diferentes regiones. Si trabaja con personas ubicadas en otras regiones, esta función puede ser conveniente.
- Vaya a la pestaña General en Configuración .
- Seleccione Reloj mundial y verifique Mostrar reloj mundial.
- Haga clic en Agregar zonas horarias para seleccionar y agregar la zona horaria deseada.
Agregar una zona horaria secundaria
También puede agregar una zona secundaria en su Calendario de Google para ver la hora exacta mientras envía correos electrónicos a sus amigos que residen en esas áreas.
Se encuentra justo encima de la configuración de Word Clock en la misma pestaña General de configuración.
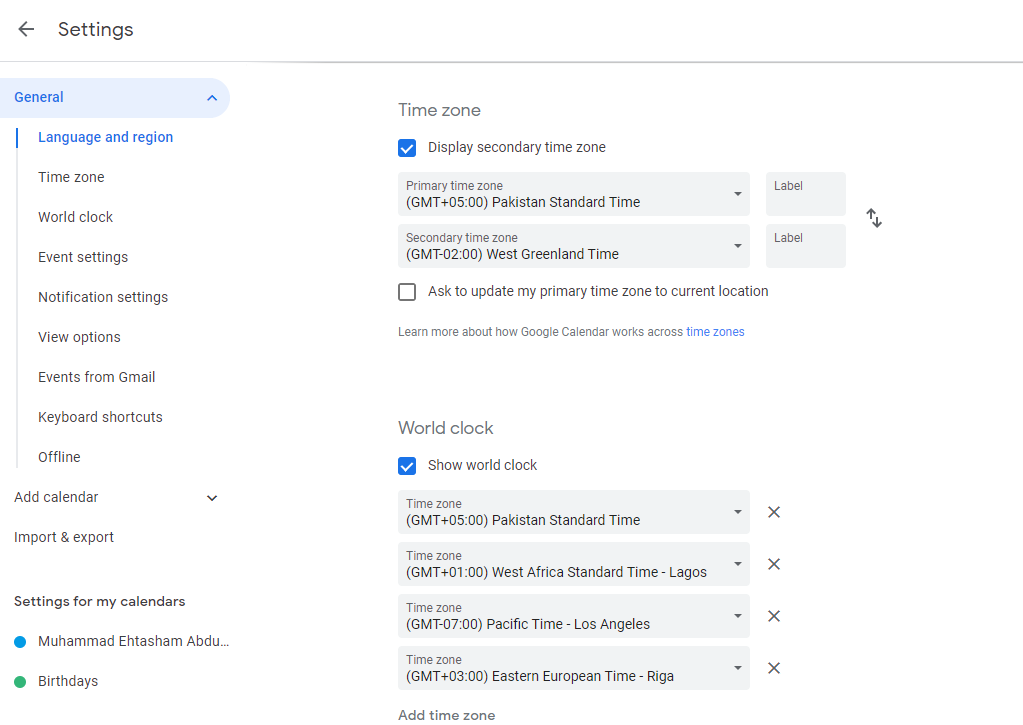
Agregue la zona horaria y podrá ver la zona horaria secundaria adicional junto con su zona horaria principal mientras configura o envía una invitación.
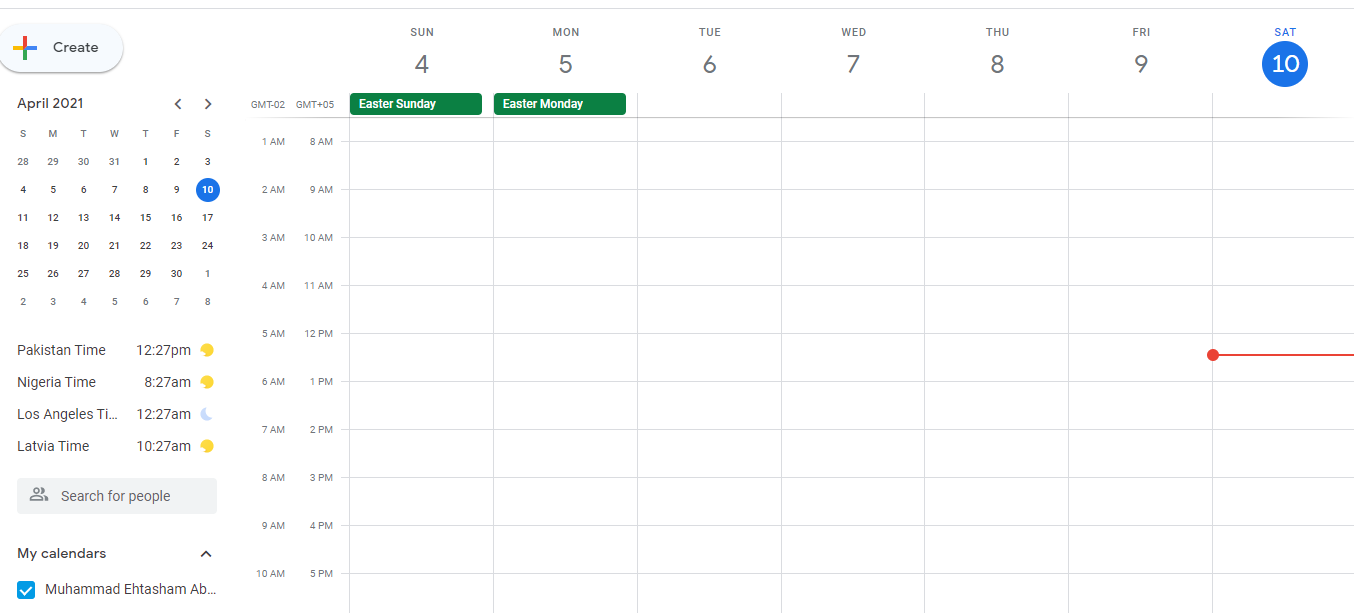
5. Agregar eventos invisibles
Los eventos invisibles son aquellos eventos privados que solo usted puede ver. Con estos, puede elegir un espacio libre de su rutina diaria y asignarse una tarea personal para completar en ese tiempo. De esta manera, puede utilizar mejor su tiempo libre entre diferentes reuniones.
Sin embargo, otros pueden ver esos espacios disponibles y programar una reunión con usted que reemplazará sus eventos privados. Por lo tanto, esté atento a los cambios y administre sus asuntos personales en consecuencia.
- Presione el botón derecho del ratón para elegir un espacio libre de su calendario.
- Complete el título del evento y establezca su disponibilidad en Gratis .
- Establezca la visibilidad predeterminada en Privado .
- Haga clic en Guardar .
Ahora, Google Calendar me notificará cuando sea el momento de jugar con mi amigo. Del mismo modo, puede agregar cualquier otra tarea urgente para atender durante su tiempo libre.
6. Agregar filtro de Gmail a un evento de calendario
Si realiza tareas recurrentes cada semana o mes, configure el evento una vez en Google Calendar. Agregue un filtro en el correo electrónico que le notificará sobre el evento cada semana o mes de la forma que lo exprese.
- Configure un evento en Google Calendar con el título, digamos Llamar a la abuela .
- Dirígete a tu cuenta de Gmail y crea un filtro completando los detalles a continuación.
- Luego elija la opción Reenviarlo y diríjalo a su Número de teléfono.
La próxima vez, cuando ese evento se acerque, Google Calendar le notificará a través de Gmail, que luego dirige el correo electrónico como texto en su teléfono. Si repites algunas tareas importantes cada semana, recibir notificaciones como esta te hará más puntual y productivo.
También puede sincronizar Google Calendar con sus listas de tareas para organizar mejor su vida.
7. Reciba un correo electrónico con la agenda diaria
Con esta función, puede obtener el horario de todo el día por correo electrónico todas las mañanas. Adquiera el hábito de planificar el horario para el día siguiente antes de irse a dormir, y Google Calendar le enviará un correo electrónico con la lista de tareas que debe realizar ese día.
- Vaya al menú de configuración . Seleccione Configuración para mi calendario .
- Seleccione Mi calendario y vaya a Notificaciones de eventos .
- En Otras notificaciones , seleccione Correo electrónico para Agenda diaria .
8. Realice una búsqueda avanzada en el calendario.
Utilice los filtros avanzados en la barra de búsqueda de Google Calendar para filtrar cualquier evento pasado o reunión en pocos segundos.
Puede filtrar los datos con la palabra clave exacta del evento, el nombre de la persona que asistió al evento o reunión, dónde tuvo lugar el evento o el rango de fechas del evento. Agregue cualquier dato que recuerde para afinar su búsqueda.
- En la página de inicio del Calendario , haga clic en la lupa, ubicada en la esquina superior derecha a la izquierda de la configuración, para que aparezca la barra de búsqueda.
- Haga clic en la flecha desplegable para mostrar los filtros de búsqueda avanzada.
- Incluya cualquier información que recuerde.
- Haga clic en Buscar .
Si tienes un colega llamado Zubair y estás interesado en conocer los días en que tuviste una reunión con Zubair este año.
Escriba Zubair en el filtro de palabras clave y haga clic en buscar.
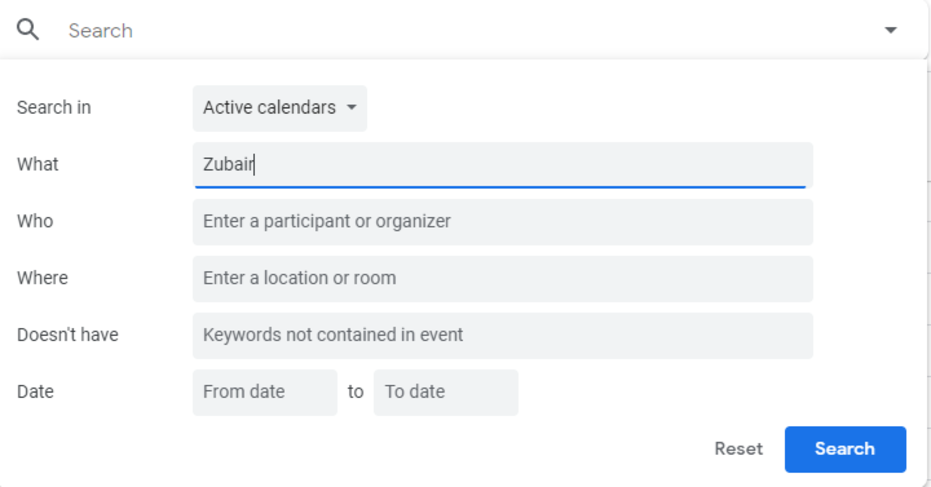
Esto abrirá la fecha y hora exactas durante las cuales asistió a una reunión con Zubair.
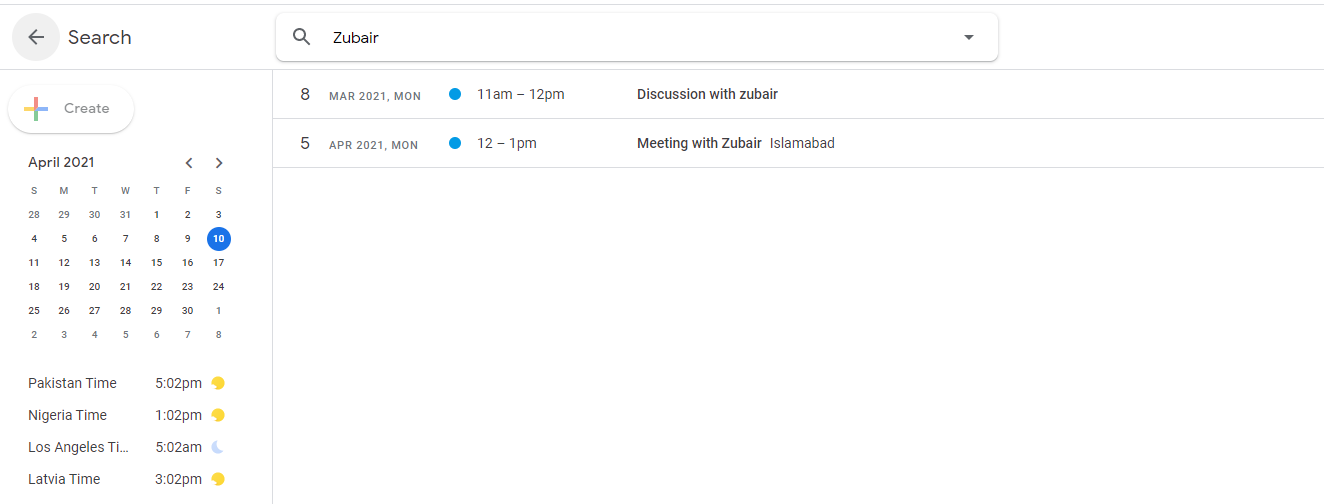
Sin embargo, tenga en cuenta que si la palabra clave "Zubair" no forma parte del título del evento, la búsqueda con esta palabra clave no filtrará ese evento.
Configure siempre los títulos de los eventos de manera que pueda verificarlos rápidamente más tarde con esta opción.
Mejore su productividad con Google Calendar
Google Calendar viene repleto de funciones para ayudarlo a crear eventos de manera eficiente y mantenerse organizado. Aproveche las funciones anteriores para administrar lo que la vida le depare.
