8 configuraciones de Google Drive que debe cambiar ahora mismo
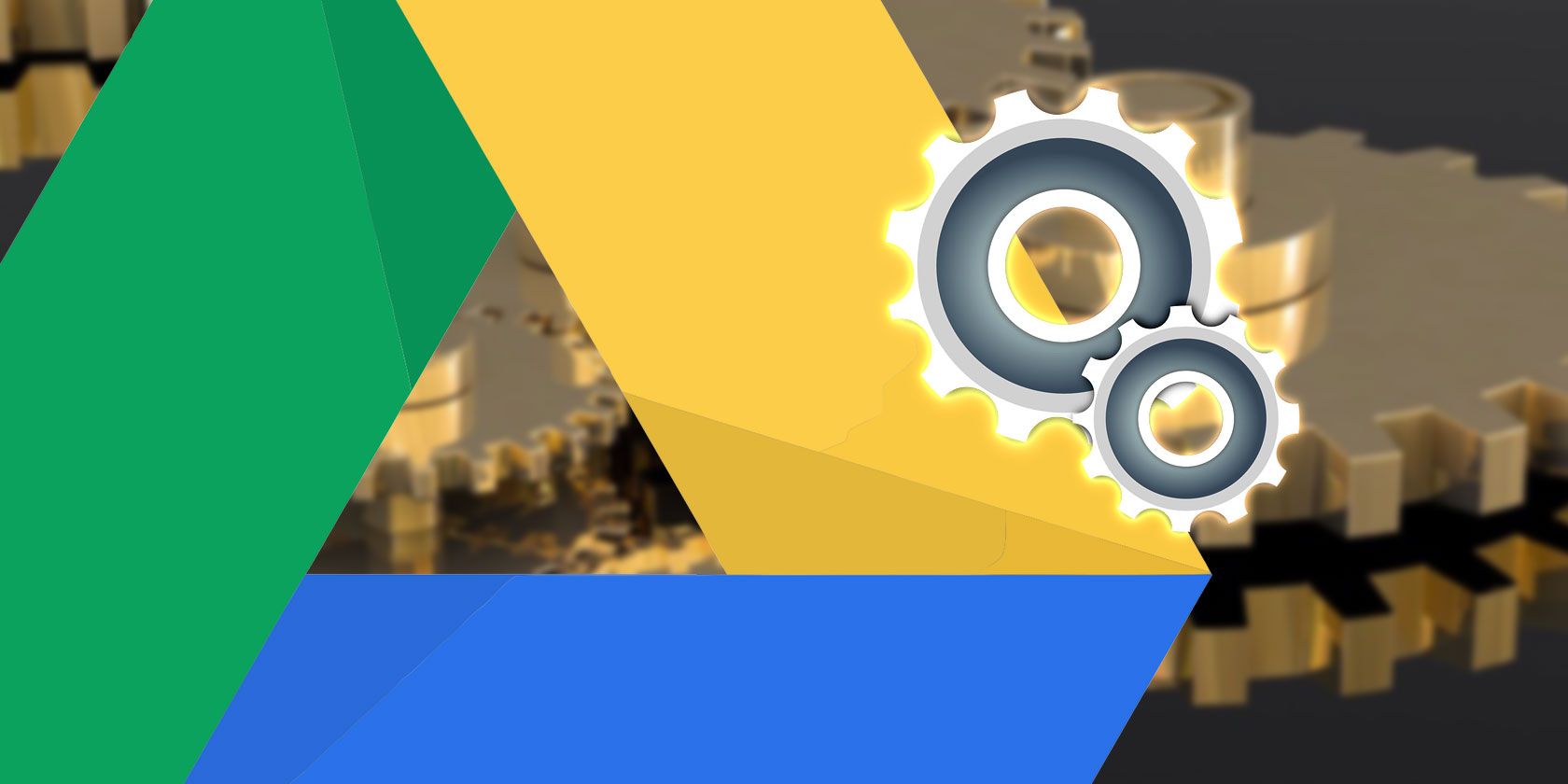
Google Drive le permite acceder a sus archivos en cualquier lugar a través de la nube, pero es posible que no esté aprovechando al máximo. Le mostraremos algunas configuraciones de Drive que debe modificar de inmediato para Windows 10 y dispositivos móviles.
Ya sea que cambie su carpeta de guardado predeterminada, edite fuentes o use sus archivos sin conexión, estos consejos lo ayudarán a ser un usuario de Drive más eficiente.
Debe colocar manualmente sus archivos en su Google Drive local para que se sincronicen con la nube. Esto puede resultar engorroso cuando Windows establece la ubicación de almacenamiento en la carpeta Documentos de forma predeterminada. Podemos cambiar esto para que la ubicación de almacenamiento predeterminada sea Google Drive.
Presione la tecla de Windows + E para abrir el Explorador de archivos. En la lista de la izquierda, haga clic con el botón derecho en la carpeta Documentos y haga clic en Propiedades . Vaya a la pestaña Ubicación y haga clic en Mover .
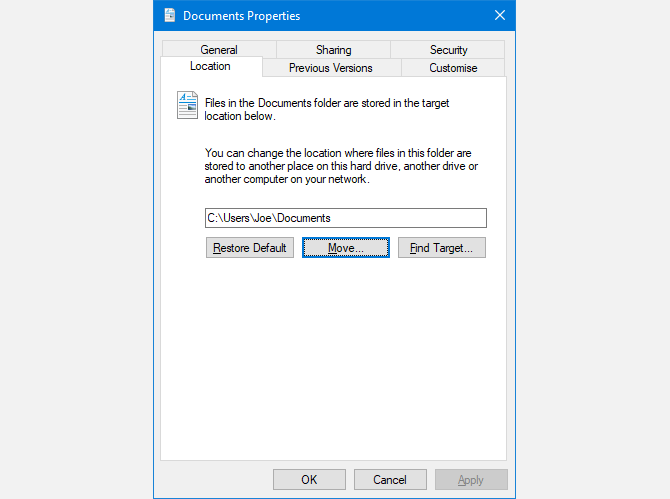
Una nueva ventana se abrirá. Haga clic en Google Drive en la lista de la izquierda, luego haga clic en Seleccionar carpeta . Haga clic en Aceptar para confirmar.
Finalmente, se le preguntará si desea mover sus archivos de la ubicación anterior a la nueva. Si lo desea, para que su carpeta Documentos se sincronice con Drive inmediatamente, haga clic en Sí para continuar.
Si está utilizando Google Drive en su computadora, no necesita hacer nada especial para usar los archivos sin conexión. Ábrelos y se sincronizarán la próxima vez que te conectes. Para obtener lo mismo para su navegador, el proceso de configuración es un poco diferente.
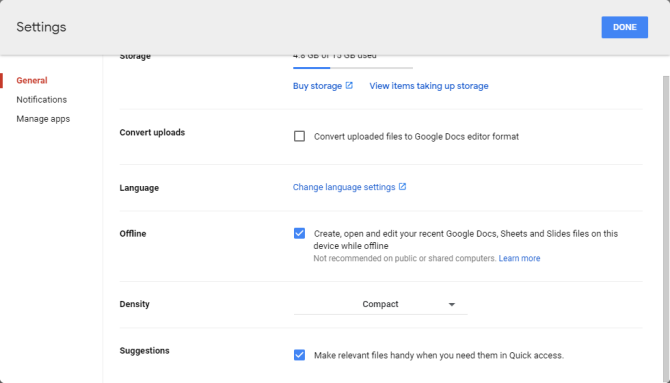
Primero, necesitará usar Google Chrome. Ejecútelo e instale la extensión Google Docs Offline . Vaya a Google Drive, haga clic en el icono Cog en la esquina superior derecha y haga clic en Configuración .
En el panel General , marque Crear, abra y edite sus archivos recientes de Documentos, Hojas de cálculo y Presentaciones de Google en este dispositivo sin conexión . Finalmente, haz clic en Listo .
Verá un mensaje para mostrar que sus cambios se están actualizando, que desaparecerá una vez que se complete el proceso.
Las aplicaciones se pueden vincular a Google Drive y tienen una variedad de propósitos. Puede obtener aplicaciones funcionales que le permitan hacer cosas como enviar faxes y firmar documentos o crear diagramas de flujo. También puede vincular otros programas para usar Google Drive como una instalación de almacenamiento — las copias de seguridad de chat de WhatsApp son un ejemplo popular de esto.
Es aconsejable comprobar qué aplicaciones están emparejadas con su cuenta de Google Drive. Quizás haya agregado algo por error o ya no lo necesite. Si es así, no es necesario que acceda a su cuenta o utilice sus datos.
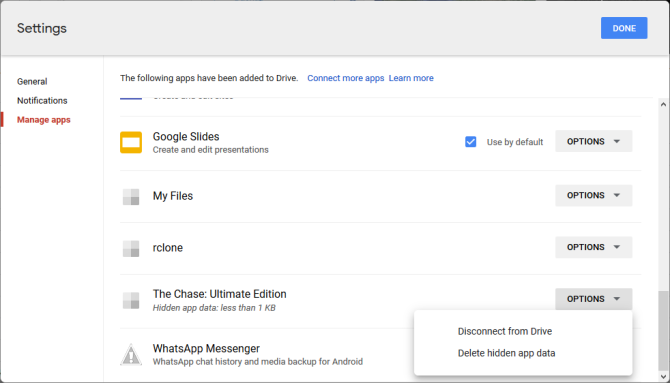
Para administrar esto, abra Google Drive y haga clic en el ícono Cog en la esquina superior derecha, luego haga clic en Configuración . Cambie a la ventana Administrar aplicaciones en la barra de navegación de la izquierda. Aquí verá una lista de todas sus aplicaciones.
Puede usar el menú desplegable Opciones para desconectarse de Drive y eliminar la aplicación por completo. Si corresponde, también podrá eliminar los datos ocultos de la aplicación . Esto significa que la aplicación está usando su asignación de datos, pero no aparecerá en su lista estándar de archivos. Haga clic en Listo cuando haya terminado.
Google Drive puede realizar una copia de seguridad automática de los datos del teléfono inteligente, como los mensajes SMS y la configuración del dispositivo. Esto es útil si pierde su teléfono o desea transferirlo a un nuevo dispositivo. Además, siempre es importante hacer una copia de seguridad de su teléfono inteligente .
Abra la aplicación Google Drive y toque el icono de menú en la parte superior izquierda. Vaya a Configuración> Copia de seguridad y restablecimiento (o simplemente Copia de seguridad en iPhone) y luego deslice Copia de seguridad en Google Drive .
Cuando inicia un nuevo documento, ¿siempre cambia la fuente por otra? Ahórrese la tarea y unos segundos porque puede establecer una fuente específica como predeterminada.
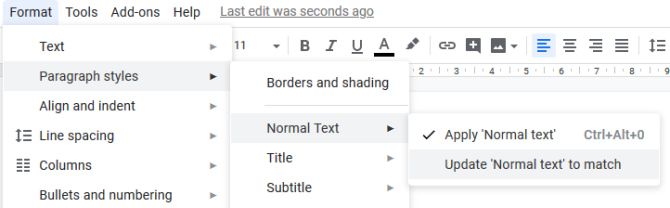
Primero, abra un documento en Google Docs. Escribe algo y luego resáltalo. Establezca el formato deseado para la fuente usando los menús desplegables. Luego vaya a Formato> Estilos de párrafo> Texto normal> Actualizar 'Texto normal' para que coincida .
Mantenga el texto resaltado y vaya a Formato> Estilos de párrafo> Opciones> Guardar como mis estilos predeterminados . ¡Hecho! Ahora todos los documentos nuevos usarán este formato.
Puede optar por recibir varias notificaciones de Google Drive. En la versión web, sus opciones se limitan a habilitar o deshabilitar las notificaciones por correo electrónico. Para hacer esto, inicie sesión en Google Drive y haga clic en el icono Cog . Vaya a Configuración , cambie al panel de Notificaciones y luego marque la casilla. Finalmente, haz clic en Listo .
En Android e iOS, las opciones de personalización son mejores. Inicie Google Drive en su teléfono, toque el ícono de Menú . Luego, vaya a Configuración> Configuración de notificaciones (o simplemente Notificaciones en iOS).
Aquí, puede cambiar la configuración, como si mostrar notificaciones, sobre qué se debe notificar específicamente y si habilitar el ruido y la vibración.
Chrome Web Store está llena de aplicaciones útiles que puede vincular con Google Drive. Algunas de estas aplicaciones abrirán tipos de archivos específicos como archivos PDF. Piense en ello como si su computadora pudiera abrir archivos de música en todo tipo de reproductores multimedia diferentes.
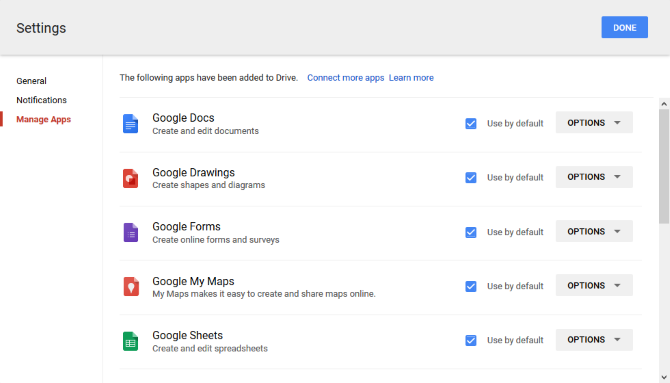
Si tiene aplicaciones instaladas y desea configurar una aplicación para que sea la predeterminada para abrir cierto tipo de archivo, es fácil de cambiar. Inicie sesión en Google Drive, haga clic en el ícono Cog , haga clic en Configuración y luego en Administrar aplicaciones .
Desplácese hasta la aplicación que desea administrar y marque la casilla de verificación Usar de forma predeterminada . Por supuesto, simplemente desmarque esta casilla para eliminar el predeterminado.
Si tiene varias direcciones de correo electrónico conectadas a su cuenta de Google, es posible que se encuentre cambiando constantemente entre ellas para acceder a la cuenta de Drive que desea. Esto se debe a que Google usa la primera cuenta en la que inicias sesión como predeterminada. Puede restablecer esto.
Primero, navegue a Google, haga clic en el icono de su perfil en la parte superior derecha y haga clic en Cerrar sesión en todas las cuentas . Ahora, vaya a Google Drive e inicie sesión con la cuenta que desea usar como su principal. Esta será ahora la cuenta de Drive que se cargará primero. Una vez hecho esto, puede iniciar sesión en el resto de sus cuentas.
Para obtener más información, consulte nuestra guía sobre cómo cambiar la cuenta de Google predeterminada .
Es de esperar que haya aprendido algo nuevo de los consejos que describimos aquí. Te ayudarán a ser un usuario de Google Drive más eficiente.
Recuerde, Google Drive es un servicio que evoluciona constantemente, por lo que vale la pena buscar en la configuración de vez en cuando para ver las novedades.
