8 ajustes de registro de Windows 10 para mejorar y desbloquear funciones
El Registro de Windows contiene una mina de oro de configuraciones que pueden transformar su sistema operativo Windows. La edición de las entradas del registro le permite realizar cambios que de otro modo no podría realizar a través del Panel de control.
Desde ajustes visuales hasta relacionados con el rendimiento, hay muchas formas de usar el Editor del Registro para mejorar y personalizar su experiencia de Windows. Antes de comenzar, por supuesto, realice una copia de seguridad de su registro y Windows.
Abrir el editor del registro
Deberá abrir el Editor del registro antes de poder realizar ajustes. Puede buscar Editor del registro en el menú Inicio o presionar Win + R y escribir regedit para abrir el Editor del registro. Una ventana emergente de UAC puede solicitar su permiso para iniciar el editor. Haga clic en Sí para continuar.
1. Dile adiós a la pantalla de bloqueo
Si no eres fanático de los fascinantes paisajes de Windows Spotlight en tu pantalla de bloqueo, podrías sentir que se interpone en tu camino. Aunque Windows 10 ofrece varias configuraciones para modificar su pantalla de bloqueo , a algunas personas simplemente no les importa.
Para deshabilitar la pantalla de bloqueo, navegue hasta HKEY_LOCAL_MACHINE SOFTWARE Policies Microsoft Windows en su Editor de registro. Haga clic con el botón derecho en la carpeta de Windows para crear una nueva clave y asígnele el nombre " Personalización ". A continuación, haga clic con el botón derecho en la nueva clave y cree un nuevo valor DWORD (32 bits) y asígnele el nombre " NoLockScreen ". Una vez que se ha creado la entrada, haga doble clic en ella y cambie sus datos de valor a 1 .
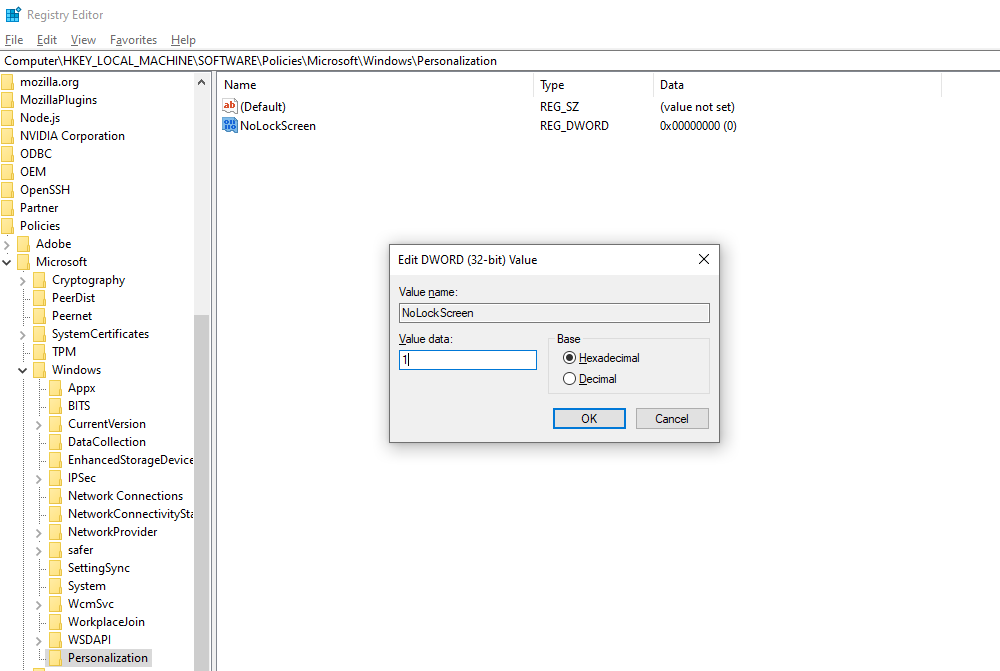
2. Tiempos de apagado más bajos
Si su Windows tarda una eternidad en apagarse, podría deberse a que Windows intenta cerrar todas las aplicaciones y procesos en ejecución antes de apagarse. Sin embargo, algunas aplicaciones y procesos tardan más que otros, lo que ralentiza el proceso de apagado de la computadora.
Puede usar el Editor del Registro y modificar este comportamiento de modo que Windows solo espere un poco antes de matar los procesos y apagarse.
Para hacer esto, navegue hasta HKEY_LOCAL_MACHINE SYSTEM CurrentControlSet Control . Busque WaitToKillServiceTimeout en el panel derecho y haga doble clic en él. Cambie el valor a 1000 y haga clic en Aceptar . Cuanto más bajo establezca el valor, menos esperará para eliminar los servicios y acelerar el proceso de cierre.
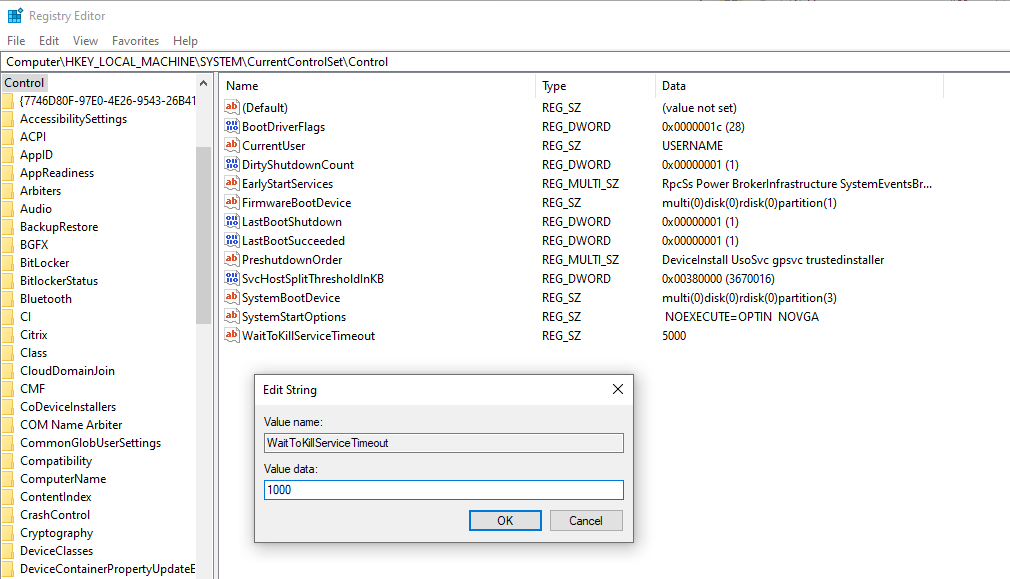
Intente apagar la computadora después de haber realizado este ajuste y vea si nota una diferencia.
3. Embellece Windows con el tema oscuro
Ya sea por el atractivo estético o simplemente por una mejor legibilidad, a algunas personas les gustan los temas oscuros. Desafortunadamente para ellos, Windows tiene por defecto un tema ligero. Sin embargo, puede solucionarlo fácilmente con un ajuste de registro.
Para hacer esto, vaya a HKEY_LOCAL_USER SOFTWARE Microsoft Windows CurrentVersion Themes Personalize . Busque AppsUseLightTheme en el panel derecho y haga doble clic en él. Cambie los datos del valor a 0 desde 1 y presione OK .
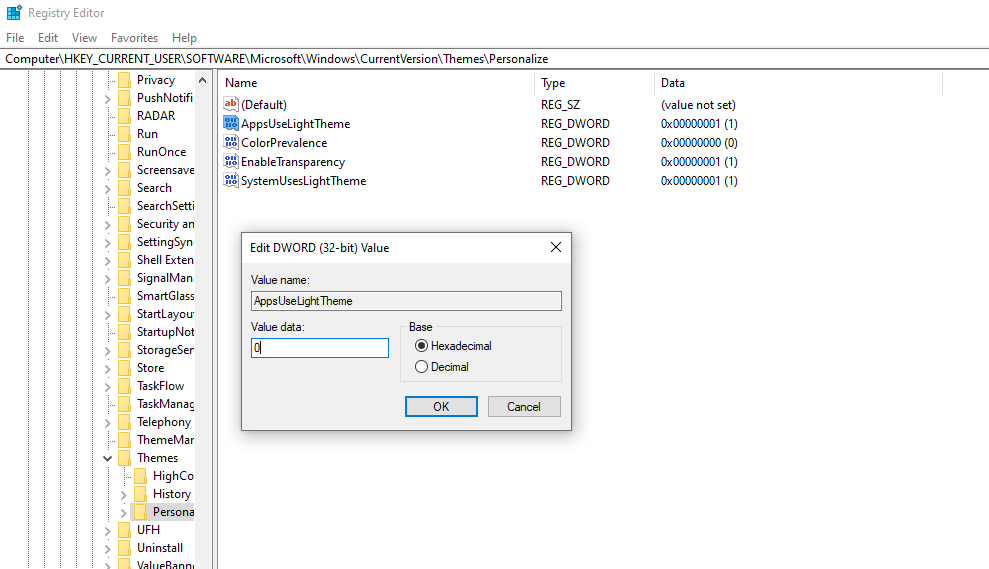
Reinicie su computadora para ver si se ha aplicado el tema oscuro.
4. Habilite el modo detallado
El modo detallado es útil cuando intenta solucionar problemas del proceso de inicio y apagado de Windows. Lo guía a través de los pasos específicos que realiza el sistema operativo mientras se inicia o se apaga.
Sin embargo, es mejor habilitar el modo detallado solo si tiene suficientes conocimientos técnicos. Podría encontrarse con problemas críticos con su sistema operativo si las cosas salen mal.
Para habilitar el modo detallado con el Editor del registro , vaya a HKEY_LOCAL_MACHINE SOFTWARE Microsoft Windows CurrentVersion Policies System . A continuación, haga clic con el botón derecho en la carpeta Sistema y cree un nuevo valor DWORD (32 bits) . Déle el nombre VerboseStatus y haga doble clic en él. Establezca los datos del valor en 1 , haga clic en Aceptar y reinicie la computadora.
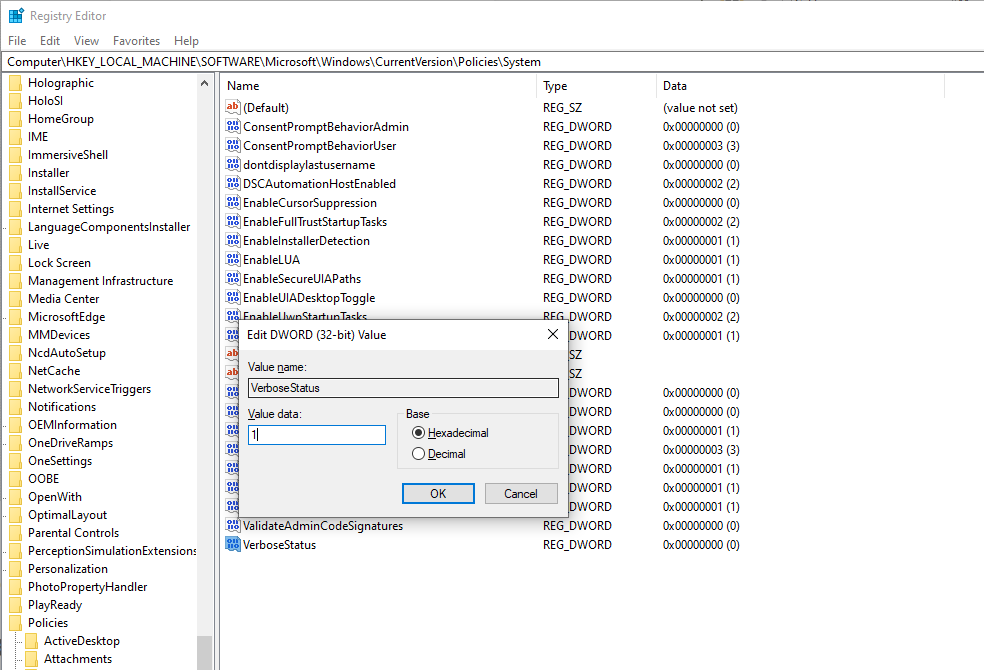
Sus futuros arranques y apagados serán más "detallados" ahora.
5. Elimine las miniaturas de la barra de tareas para cambiar de ventana rápidamente
Las ventanas del mismo programa están agrupadas de forma predeterminada en la barra de tareas. Para cambiar entre Windows, debe colocar el puntero sobre una miniatura.
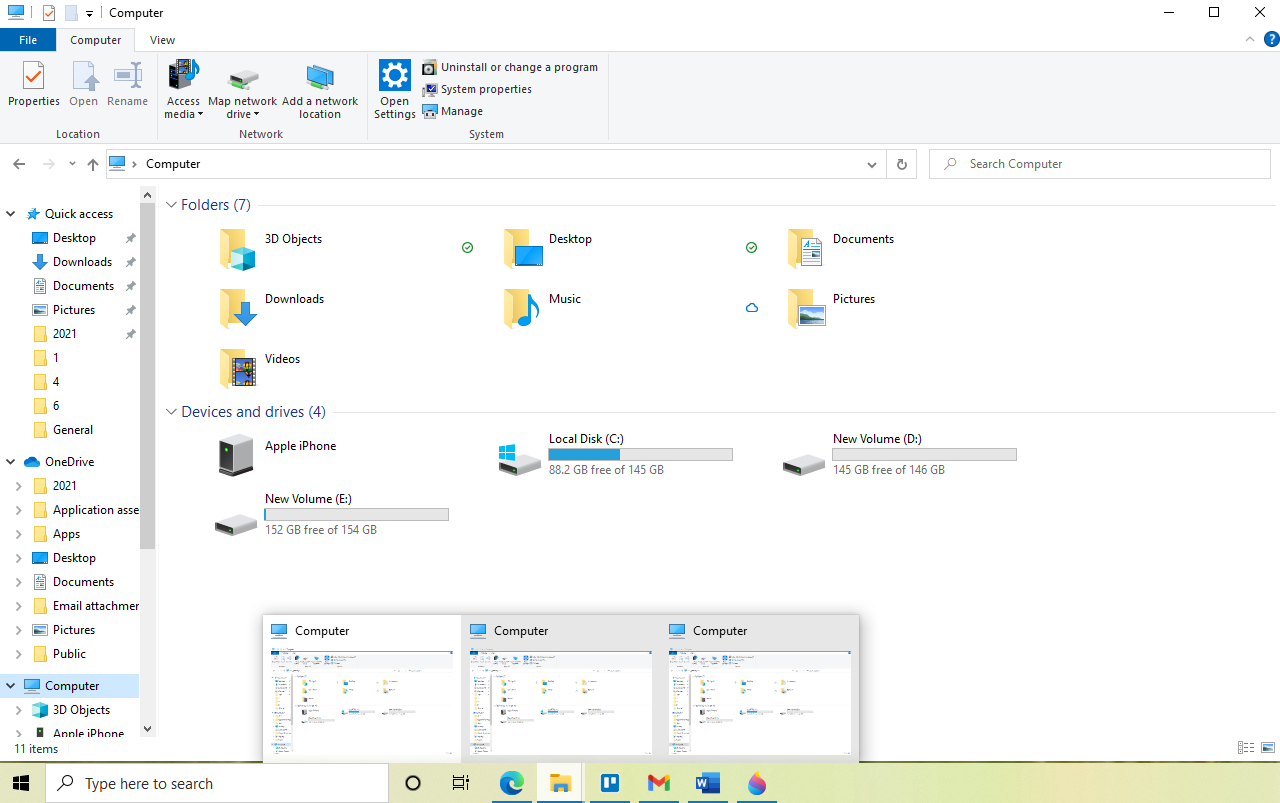
Sin embargo, ¿qué pasaría si hubiera una forma de seleccionar la última ventana activa con un solo clic en lugar de esperar a que aparezcan las miniaturas? El Editor del registro puede ayudarlo a hacer esto.
Para activar esta función, vaya a HKEY_CURRENT_USER Software Microsoft Windows CurrentVersion Explorer Advanced . Aquí, cree un valor DWORD (32 bits) y asígnele el nombre LastActiveClick . Establezca sus datos de valor en 1 y reinicie o simplemente cierre la sesión y vuelva a iniciarla. Esto debería aplicarse a la configuración y ahora podrá cambiar entre Windows mucho más fácilmente.
6. Agregar aplicaciones al menú contextual del escritorio
El menú contextual predeterminado del escritorio está escasamente poblado. Si hay algunos accesos directos que cree que agregarán conveniencia a su experiencia de Windows, puede aumentar el volumen del menú contextual agregando aplicaciones de uso frecuente.
Puede agregar aplicaciones al menú contextual agregando algunas entradas de registro. Vaya a Computadora HKEY_CURRENT_ROOT Directory Background shell . Agregue dos claves nuevas debajo de la clave de shell . Cree una clave y asígnele el nombre Paint , y luego cree una clave llamada comando debajo de la tecla Paint . Si está agregando un atajo para un programa que no sea Paint, asigne un nombre en consecuencia.
Vaya a la tecla de comando y haga doble clic en la entrada denominada Predeterminado en el panel derecho. Cambie sus datos de valor a mspaint.exe . El valor será diferente según la aplicación que agregue al menú. Cuando haya terminado, haga clic con el botón derecho en el escritorio y debería ver Paint (o la aplicación que eligió) en el menú contextual.
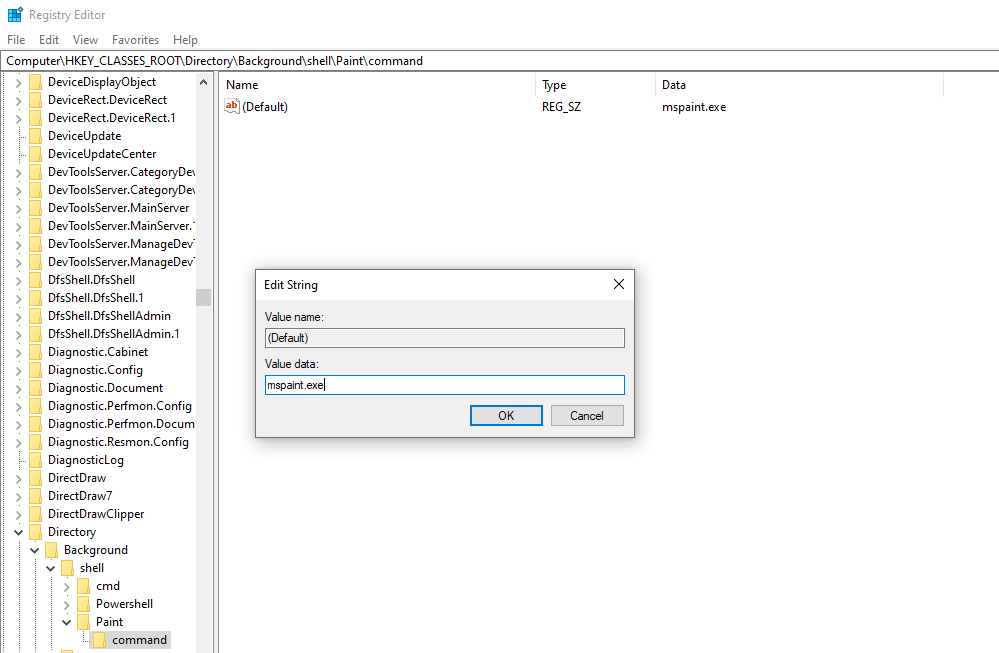
7.Haga que el reloj de la barra de tareas muestre segundos
El reloj de la barra de tareas está configurado para mostrar la hora y los minutos de forma predeterminada. Además, no hay opción para mostrar los segundos en el reloj de la barra de tareas directamente.
Sin embargo, puede mostrar los segundos en el reloj de la barra de tareas modificando el registro. Comience navegando a HKEY_CURRENT_USER Software Microsoft Windows CurrentVersion Explorer Advanced . Haga clic con el botón derecho en la tecla Avanzado y cree un nuevo valor DWORD (32 bits) . Nombre la entrada ShowSecondsInSystemClock , haga doble clic en la entrada y establezca los datos del valor en 1 . Haga clic en Aceptar .
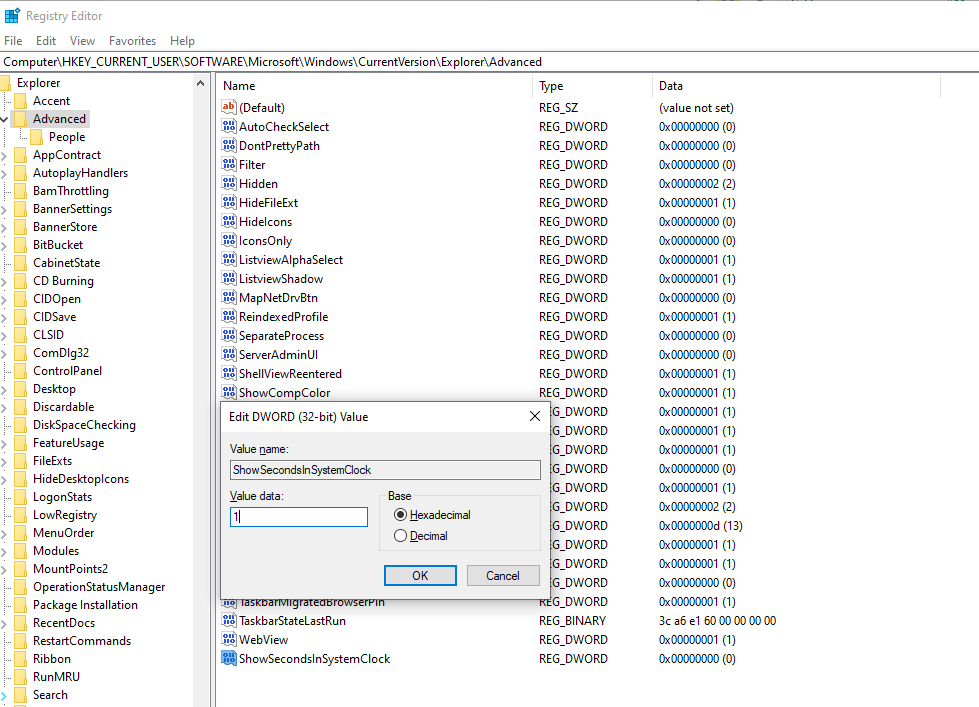
Cierre la sesión y vuelva a iniciarla, y debería ver que el reloj de la barra de tareas muestra los segundos.
8. Ajuste el ancho del borde del Explorador de Windows.
Si desea cambiar la sensación de todas sus ventanas, puede intentar cambiar el ancho del borde. Para cambiar el ancho del borde de todas las ventanas, vaya a HKEY_CURRENT_USER Control Panel Desktop WindowMetrics .
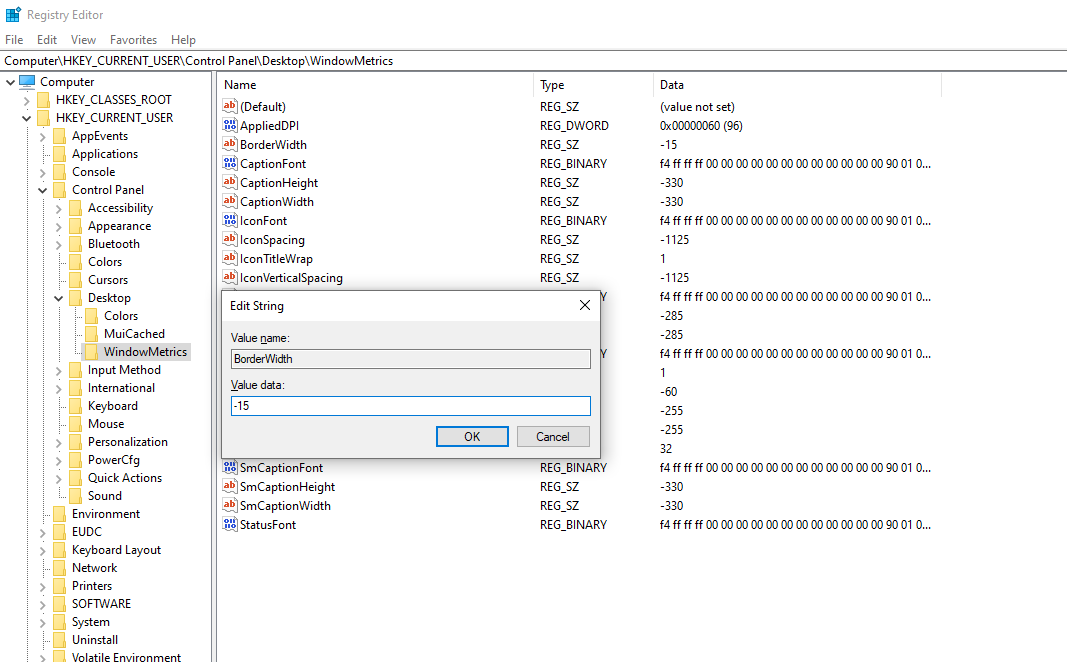
Busque la clave con el nombre BorderWidth y haga doble clic en ella. Está configurado en -15 de forma predeterminada, pero puede usar un número entre 0 y 50 para establecer su ancho. Cambie los números para encontrar un ancho con el que se sienta cómodo.
El Editor del registro es una herramienta poderosa
El Editor del Registro puede lograr cosas que de otro modo no serían posibles a través de la configuración incorporada en Windows. Estos ajustes funcionan en todas las versiones de Windows, incluido Windows 10 Home. También puede realizar muchos de estos ajustes utilizando el Editor de políticas de grupo, pero esta opción solo está disponible para aquellos que tienen Windows 10 Education, Professional o Enterprise.
