7 soluciones para el problema de Outlook atascado al cargar el perfil
Outlook de Microsoft es excelente y ofrece un arsenal de funciones. Con Outlook, obtienes un correo electrónico, calendario, contactos y mucho más, todo en una sola aplicación, pero Outlook todavía tiene sus problemas a veces a pesar de todo eso.
Uno de estos problemas es cuando no puede abrir la aplicación y se bloquea en la pantalla Cargando perfil. Quedarse atascado en Cargando perfil puede ser el resultado de varios problemas. Hay muchas alternativas y soluciones para esto.
1. Ejecute Outlook como administrador
Aunque Outlook generalmente no necesita acceso de administrador para funcionar, existe la posibilidad de que su problema se deba a la falta de permiso de Outlook para acceder al perfil. En ese caso, ejecutar Outlook como administrador solucionará las cosas.
- En la barra de búsqueda, escriba Outlook .
- En los resultados de la búsqueda, haga clic con el botón derecho en Outlook y luego seleccione Ejecutar como administrador .
- Haga clic en Sí en el cuadro de diálogo que solicita confirmación. Esto ejecutará Outlook como administrador.
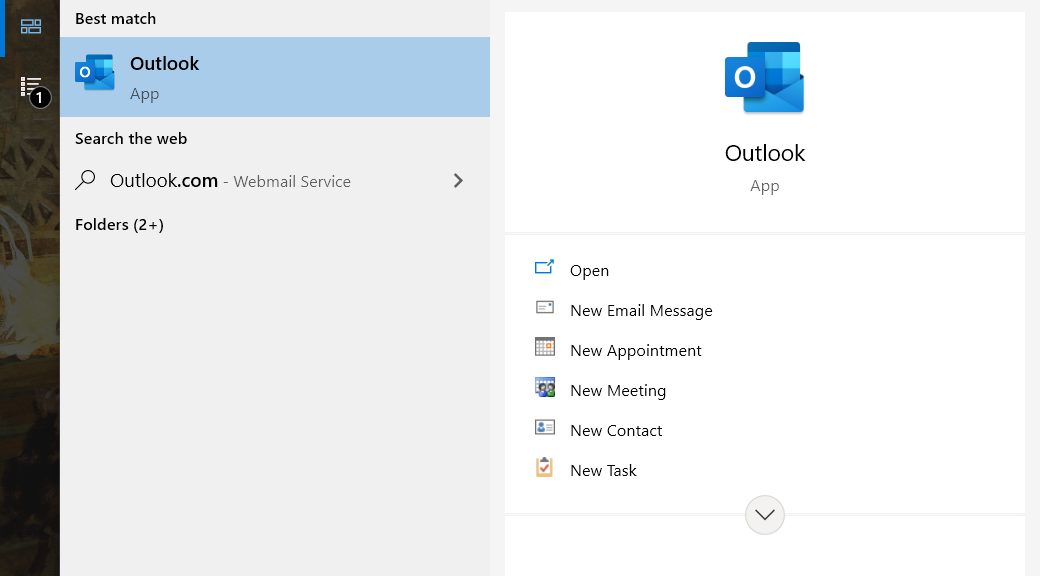
2. Desconecte su dispositivo de Internet
Outlook puede estar intentando acceder a algo en línea y fallar. Esta puede ser una posible causa, ya que Outlook no puede terminar de cargar el perfil, por lo que permanecerá bloqueado en la pantalla Cargando perfil.
La solución para esto es forzar a Outlook al modo fuera de línea cortando su conexión a Internet. Cortar su conexión a Internet cada vez que desee abrir Outlook obviamente no es una solución, pero esto le da la oportunidad de ingresar a Outlook y modificar la configuración que podría estar causando el problema.
Desconectando Wi-Fi
- Haga clic en el icono de notificación en la parte inferior derecha para abrir el Centro de actividades .
- En el Centro de actividades, haga clic en Red.
- Haga clic en Wi-Fi para apagarlo. Habilitar el modo avión también desactivará el Wi-Fi.
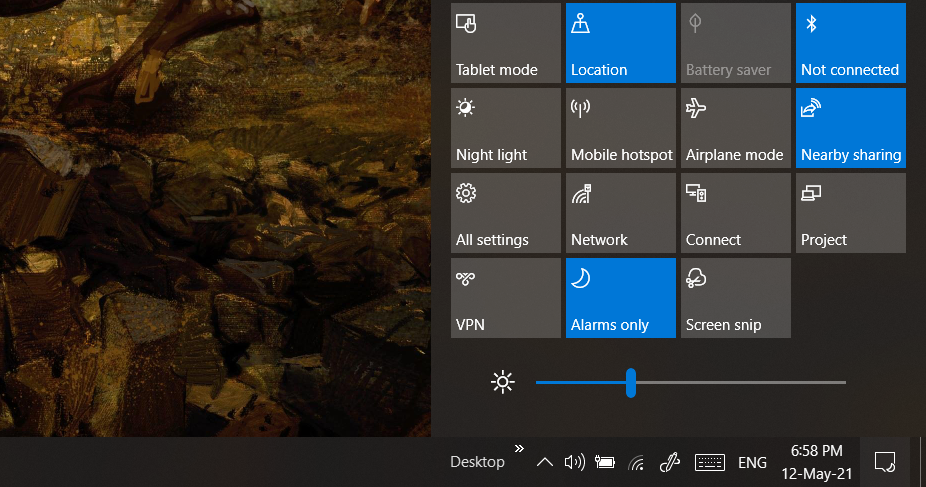
Desconectando LAN
La forma más sencilla de desconectar su conexión LAN es simplemente desconectar el cable ethernet de su computadora. Sin embargo, si el puerto ethernet es inaccesible o no desea desconectar físicamente nada, puede desactivar el adaptador ethernet en su lugar.
- Abra el menú Inicio , luego busque Panel de control .
- Seleccione Panel de control en los resultados de la búsqueda.
- En el Panel de control, vaya a Centro de redes y recursos compartidos .
- En la barra izquierda, haga clic en Cambiar la configuración del adaptador .
- Haga clic derecho en su adaptador Ethernet y luego seleccione Desactivar . Esto desconectará su conexión LAN. Puede habilitar la conexión haciendo clic con el botón derecho en el adaptador y seleccionando Habilitar .
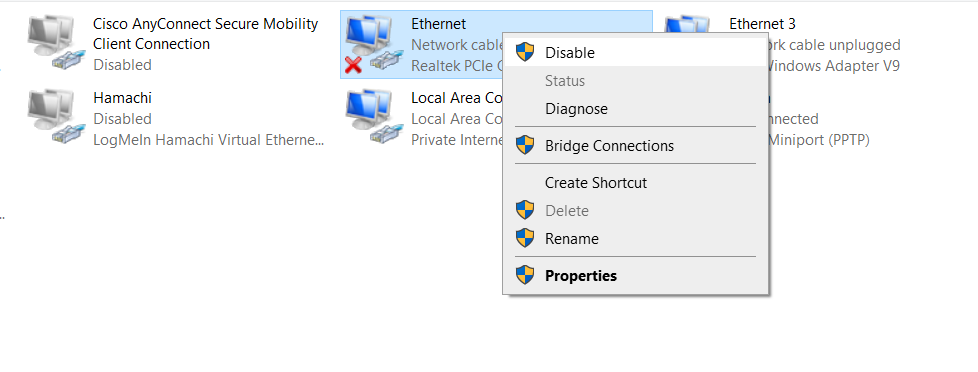
3. Elimine los procesos relacionados con Office en el Administrador de tareas
Es posible que reiniciar Outlook no sea completamente efectivo si aún se están ejecutando otros servicios relacionados con Office. Para garantizar un nuevo comienzo para todo, puede eliminar los procesos relacionados con Office en el Administrador de tareas.
- Presione Ctrl + Shift + Esc en su teclado para abrir el Administrador de tareas.
- Busque procesos relacionados con Office , selecciónelos y luego haga clic en Finalizar tarea . Esto incluye otras aplicaciones de Office y procesos de Office, como Hacer clic y ejecutar.
- Inicie Outlook .
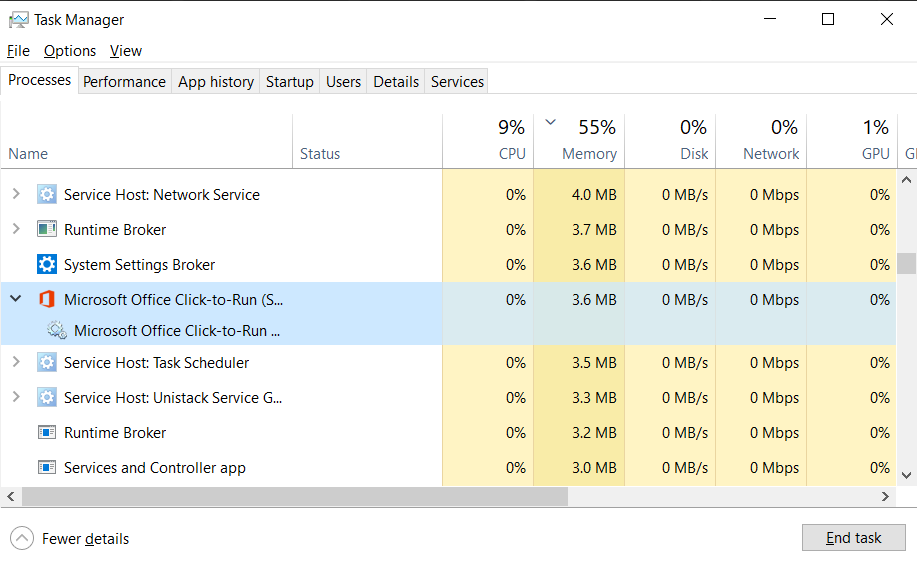
4. Desactive la aceleración de hardware
La aceleración de hardware es una función incorporada en Outlook diseñada para aumentar la eficiencia general del programa. Sin embargo, si está utilizando Outlook en hardware antiguo, esto puede causar problemas y, en algunos casos, puede inutilizar Outlook.
Afortunadamente, puede resolver este problema ejecutando Outlook en modo seguro y luego deshabilitando la aceleración de hardware.
- En su teclado, presione Win + R para que aparezca Ejecutar . También puede buscar Ejecutar en el menú Inicio.
- Escriba el siguiente código en el cuadro de texto y presione Entrar : Outlook.com / safe Esto abrirá Outlook en modo seguro.
- En Outlook, haga clic en la pestaña Archivo y luego diríjase a Opciones .
- En la ventana Opciones de Outlook, vaya a la pestaña Avanzado .
- Desplácese hacia abajo hasta Pantalla y marque Deshabilitar la aceleración gráfica de hardware .
- Haga clic en Aceptar .
- Cierre Outlook y ejecútelo sin modo seguro.
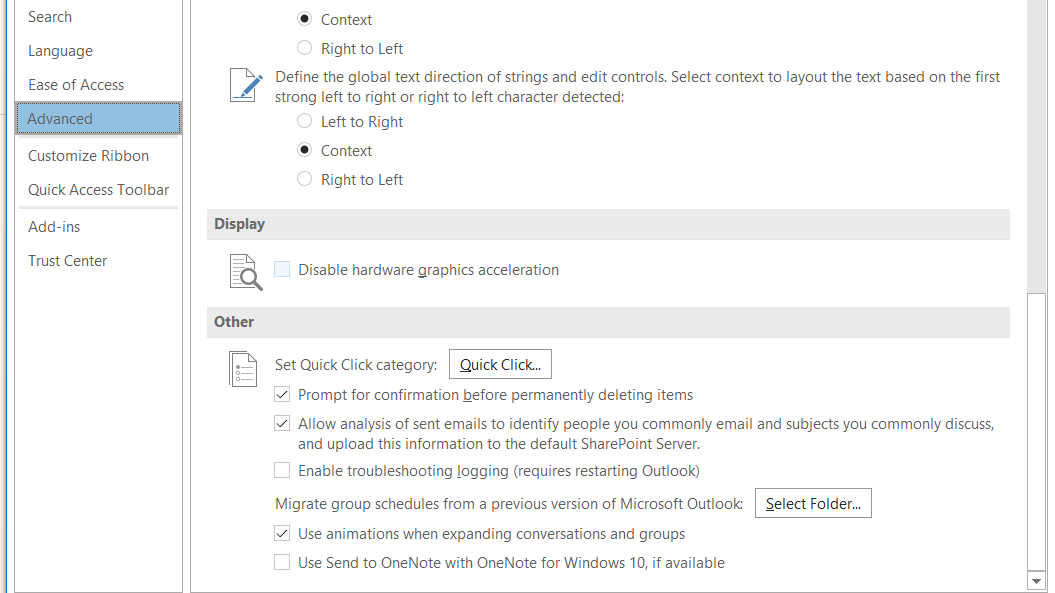
Si no pudo ejecutar Outlook en modo seguro debido a restricciones de la cuenta, lea nuestra guía detallada sobre cómo iniciar Outlook en modo seguro .
5. Reparar archivos de Outlook dañados
Outlook no funcionará correctamente y podría quedarse atascado en la pantalla Cargando perfil si uno o más de sus archivos están dañados. Los archivos de Outlook se pueden reparar mediante un ejecutable en el directorio de instalación de Outlook.
- Haga clic con el botón derecho en el acceso directo de Outlook y luego seleccione Propiedades . Esto abrirá la ventana Propiedades.
- En la pestaña Acceso directo , haga clic en Abrir ubicación de archivo . Esto abrirá el directorio de instalación.
- Busque SCANPST.EXE y luego ábralo. La herramienta de reparación de la bandeja de entrada de Microsoft Outlook se abrirá y solicitará un archivo para escanear y reparar.
- Haga clic en Examinar y luego navegue hasta el directorio siguiente:
C:Users*username*AppDataLocalMicrosoftOutlookReemplace * nombre de usuario * con su propio nombre de usuario.
- Seleccione el perfil que desea reparar y luego haga clic en Iniciar . Los perfiles se almacenan como archivos OST . El programa ahora comenzará a escanear el archivo en busca de errores.
- Una vez que SCANPST haya terminado de escanear y reparar, haga clic en Aceptar .
- Inicie Outlook.
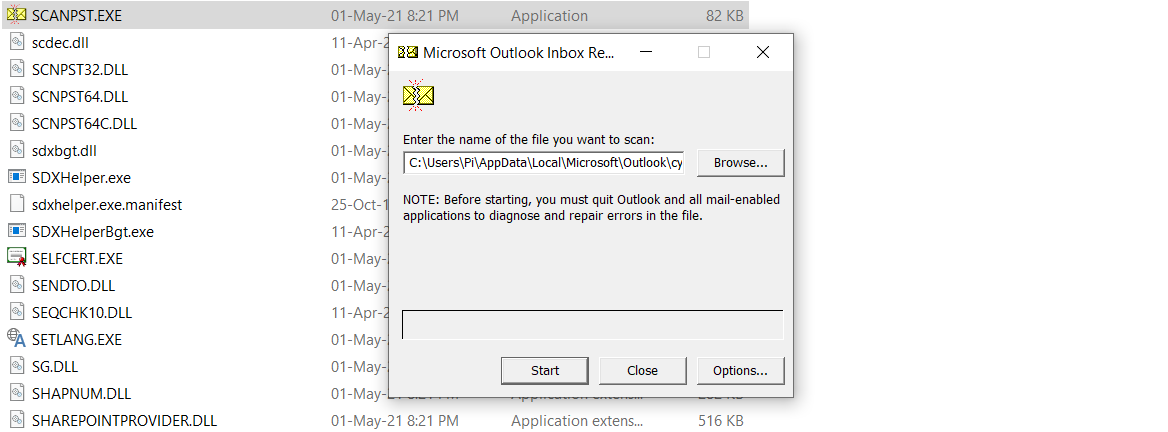
6. Reparar archivos de Office dañados
Después de todo, Outlook es parte de Office de Microsoft, y la reparación exitosa de Office también solucionará los problemas de Outlook. No es necesario instalar ningún software adicional para reparar Office. Puede lograr esta reparación a través del panel de control.
- Busque el Panel de control usando la barra de búsqueda.
- En el Panel de control, seleccione Programas y características .
- En la lista, busque Microsoft Office y selecciónelo.
- Haga clic en Cambiar . Esto abrirá una ventana.
- Seleccione Reparación rápida y luego haga clic en Reparar .
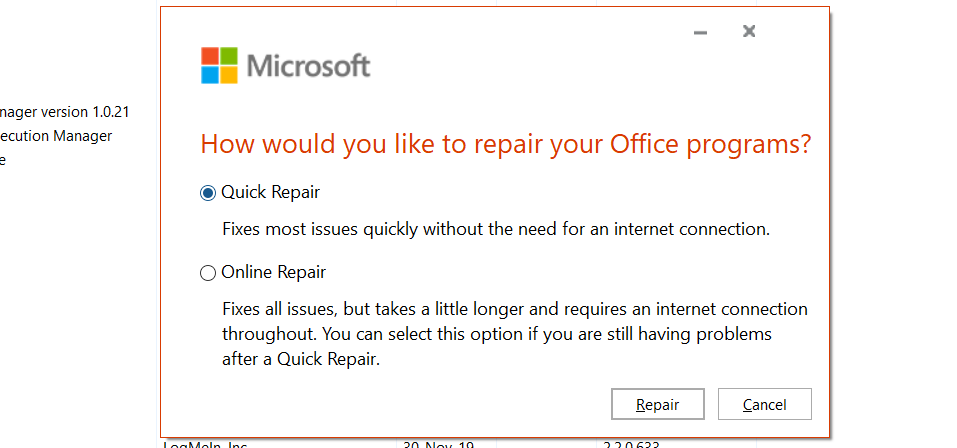
Una vez que se complete el proceso de reparación, inicie Outlook y vea si se resuelve el problema. De lo contrario, repita el proceso y realice la reparación en línea.
7. Cree un nuevo perfil de Outlook
Si ninguna de las soluciones anteriores funcionó para usted, es posible que su perfil de Outlook esté dañado y no pueda recuperarse. Crear un nuevo perfil y convertirlo en el predeterminado es la única forma de solucionar este problema.
- Seleccione Panel de control en los resultados de la búsqueda.
- En el Panel de control, busque y seleccione Correo . Esto abrirá la ventana Configuración de correo.
- En la ventana Configuración de correo, haga clic en Mostrar perfiles . Esto abrirá otra ventana.
- Haga clic en Agregar .
- Escriba un nombre para su nuevo perfil.
- Configure sus ajustes de correo electrónico, luego haga clic en Siguiente . Outlook comprobará y se conectará a los servidores de correo.
- Una vez que haya configurado su nuevo perfil, cambie Usar siempre este perfil de Outlook a su nuevo perfil.
- Haga clic en Aceptar y luego inicie Outlook.
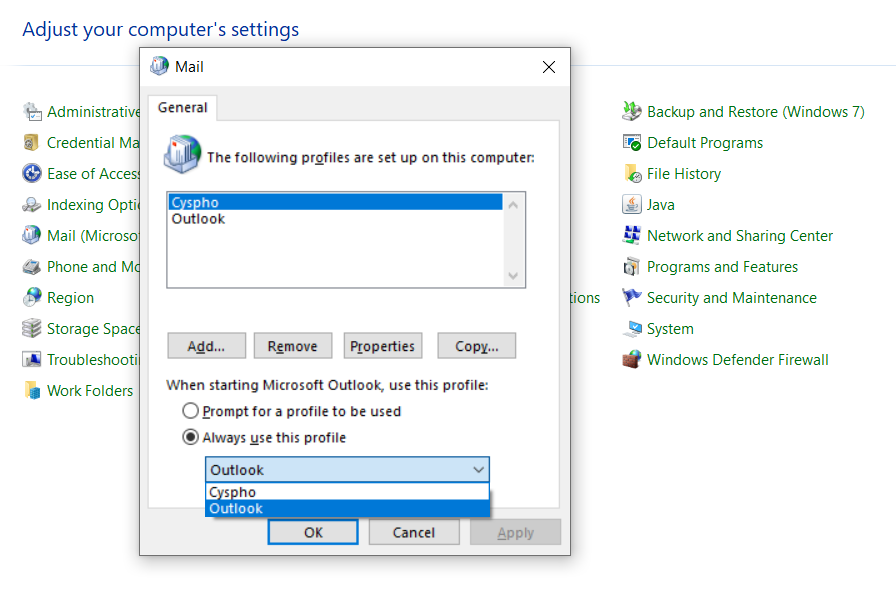
No te quedes esperando
Los problemas de carga de la pantalla de perfil pueden ser frustrantes, pero ahora sabe cómo solucionarlos. De una forma u otra, tienes que pasar la pantalla de carga. Es posible que desee crear copias de seguridad ahora que puede acceder a su correo.
