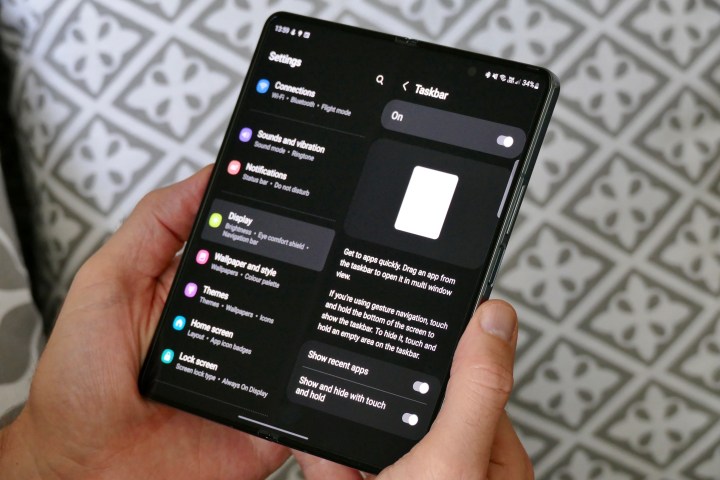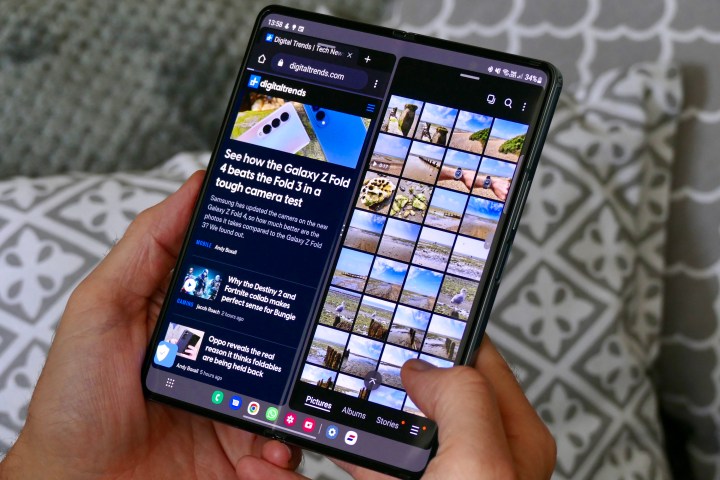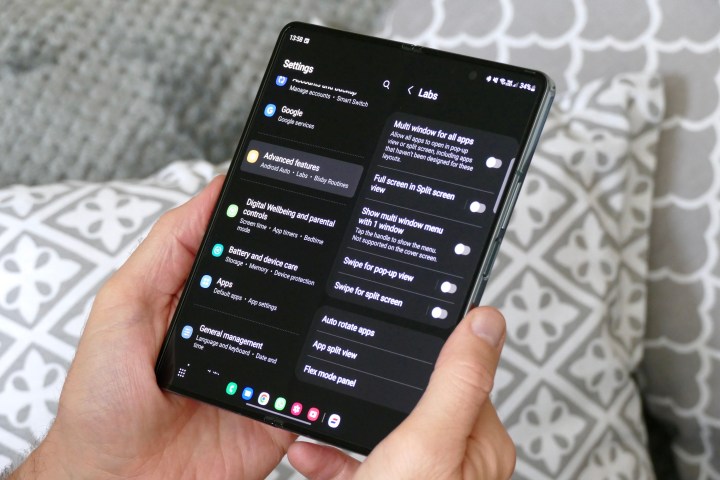7 formas sencillas de aprovechar al máximo tu Samsung Galaxy Z Fold 4
Es tentador pensar que la gran pantalla desplegada del Galaxy Z Fold 4 solo está en su mejor momento cuando mira videos, o que la pantalla de la cubierta es solo para revisar mensajes rápidamente. Si bien, sin duda, hacen ambas cosas muy bien, una vez que comience a usar el teléfono, descubrirá que es más versátil que eso. Si es nuevo en el Z Fold 4, para evitar que se pierda la oportunidad de aprovecharlo al máximo. Aquí hay siete formas en las que he estado disfrutando el formato de pantallas múltiples del Galaxy Z Fold 4, y cómo usted también puede hacerlo.
La nueva barra de tareas
Esta es la gran característica nueva del Galaxy Z Fold 4, y si ha usado una computadora con Windows recientemente, se sentirá como en casa al instante. La barra de tareas se encuentra en la parte inferior de la pantalla interna abierta cuando está usando una aplicación, lista para cambiar instantáneamente a otra aplicación con solo tocar el icono correspondiente. Sin embargo, al principio no parece especialmente útil y, de hecho, un poco superfluo dado que hay otras formas establecidas de cambiar entre aplicaciones.
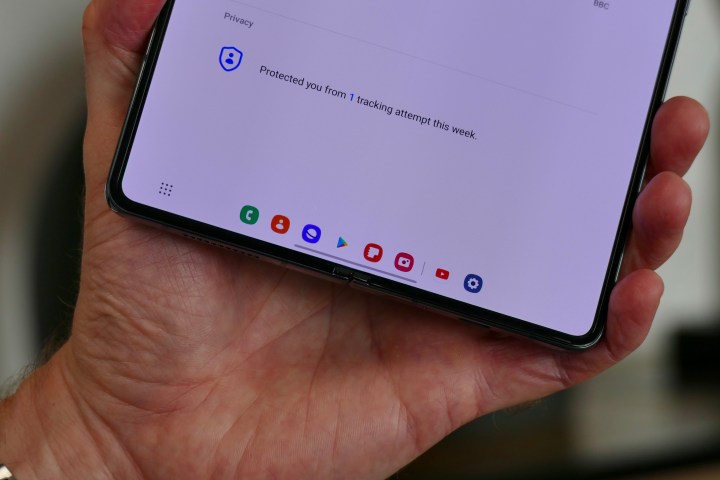
Sin embargo, no se dé por vencido, ya que hay algunos cambios que puede hacer en la barra de tareas para que le resulte más útil. La primera es alterar las aplicaciones que se muestran por defecto. El diseño imita las aplicaciones que se encuentran en la base permanente de la pantalla de inicio, así que cámbialas por las que usas con más frecuencia y también aparecerán automáticamente en la barra de tareas.
Luego vaya a Configuración , Pantalla y busque la opción Barra de tareas. Tóquelo y puede elegir mostrar aplicaciones recientes (que está activada de forma predeterminada) y, lo que es más importante, mostrar u ocultar la barra de tareas con una presión prolongada. Encuentro esto muy útil, ya que distrae un poco que siempre esté a la vista. Sé cuándo la barra de tareas será útil, pero no quiero que permanezca cuando no lo sea. Finalmente, busque el botón de cuadrícula a la izquierda de las aplicaciones de la barra de tareas, que proporciona un acceso directo a la biblioteca de aplicaciones como una ventana emergente.
Recuerde todo esto, y la barra de tareas rápidamente se vuelve más útil y realmente puede aprovechar su velocidad adicional.
trucos multitarea
La multitarea en el Z Fold 4 es excelente y el beneficio más obvio de tener una pantalla interna grande. Usar más de una aplicación a la vez no es nada nuevo, pero debido al tamaño de la pantalla del Z Fold 4 y la implementación de Samsung de la función multitarea, cada aplicación es mucho más útil que en pantallas más pequeñas y no plegables.
También hay varias formas de activar más de una aplicación, y realmente aprecio esta versatilidad. Si la barra de tareas está activa, solo toque y mantenga presionado el ícono de una aplicación y arrástrelo a la pantalla principal. Puedes orientarlo como quieras en este momento, pero recuerda que necesitas una aplicación ejecutándose para que funcione. El panel de borde deslizante funciona de la misma manera, o puede tocar el ícono de una aplicación en la vista de helicóptero y seleccionar "Abrir en vista de pantalla dividida" también.
El Z Fold 4 puede ejecutar tres aplicaciones al mismo tiempo en su pantalla interna, y cada una se puede cambiar de tamaño usando el ícono de tres puntos que las divide todas. No es solo la pantalla interna la que puede ejecutar múltiples aplicaciones, la pantalla de la cubierta también puede mostrar dos aplicaciones al mismo tiempo, aunque solo apiladas una encima de la otra. Actívelos de la misma manera que lo hace en la pantalla interior.
ventana flotante
El modo de ventana flotante es muy versátil. Es útil cuando no desea una vista multitarea de pantalla dividida, como una forma de agregar una cuarta aplicación ejecutándose al mismo tiempo en la pantalla interna, o tener una tercera ejecutándose en la pantalla de portada. La mayoría de las aplicaciones funcionan en este modo, pero es fácil pasarlo por alto si no sabes cómo activarlo.
Cuando toque, mantenga presionado y arrastre el ícono de una aplicación a la pantalla desde la barra de tareas o el panel perimetral, arrástrelo hacia el centro de la pantalla para que aparezca un panel que diga Arrastrar aquí para una vista emergente . Su aplicación elegida luego flota sobre la aplicación o aplicaciones principales, que se ejecutan en la pantalla. Se puede mover manteniendo presionada la barra en la parte superior de su ventana y cambiar su tamaño también. Para eliminarlo, tóquelo, manténgalo presionado y arrástrelo hasta el botón Eliminar que aparece cuando lo hace.
También se puede crear una ventana flotante desde la vista Helicóptero, simplemente toque el icono y seleccione "Abrir en vista emergente". Todo lo que necesita hacer para aprovechar al máximo la capacidad del Z Fold 4 para ejecutar varias aplicaciones al mismo tiempo es dominar las funciones de la barra de tareas, la multitarea y la ventana flotante.
Vista de galería
Esta característica no es exclusiva del Galaxy Z Fold 4, pero es una que fácilmente se pasa por alto porque muchos elegirán tomar fotos con el teléfono cerrado en lugar de abierto. Después de todo, hay un estigma en torno a tomar fotos con una tableta enorme, y el Z Fold 4 no está muy lejos. Pero una vez que superas esto, hay un modo de cámara muy útil para probar con el Fold 4 abierto.
En el visor de pantalla completa, busque un botón en la parte superior izquierda con forma de diseño de pantalla dividida. Toque esto y el visor se encoge para acomodar una vista de galería a un lado. Recomiendo usarlo en orientación apaisada para aprovechar al máximo el espacio. No muestra fotos antiguas, sino las que tomas ahora mismo. Lo encuentro realmente útil cuando tomo fotos de acción, selfies o cualquier foto en una situación cambiante. Toque el mismo botón nuevamente para cerrar la vista de galería.
Vista de selfies
Cuando el Galaxy Z Fold 4 está abierto y estás usando la cámara, la pantalla de la cubierta no tiene que estar inactiva. Y en algunas situaciones, puede usarse para ayudar con sus fotos. Abra la aplicación de la cámara con el teléfono desplegado y busque un icono cuadrado en la parte superior derecha de la pantalla. Tóquelo y la pantalla de portada muestra una vista previa de su foto. Esto es lo que Samsung llama "vista de selfie".
La vista Selfie es útil si está tomando fotos de otra persona, que ahora puede ver cómo se ve en la imagen antes de que la tome. También se puede usar si desea tomar selfies usando la cámara trasera. Se necesita un poco de malabarismo, pero es completamente posible. El mejor método es usar el gesto de la palma de la mano de Samsung para tomar la foto, en lugar de tratar de presionar el botón de volumen. Simplemente muestre la palma de su mano a la cámara y activará una cuenta regresiva de tres segundos antes de tomar una foto.
Es realmente receptivo y muy preciso. Solo debe tener cuidado de no tocar demasiado la pantalla mientras el teléfono está invertido, ya que es fácil cambiar de modo accidentalmente.
Cambia tu teclado
Durante un tiempo, el teclado Samsung fue la mejor opción para la serie Z Fold. Incluía una vista de pantalla dividida cuando se desplegaba el teléfono, lo que hacía más fácil y natural escribir en el dispositivo ancho. Eso cambió cuando Google actualizó su aplicación Gboard con una vista de pantalla dividida , dando a los más acostumbrados al teclado de Google la opción de usarlo fácilmente en ambas pantallas.
El teclado de Samsung es realmente muy bueno, pero si deslizas el tipo como yo, Gboard tiende a ser más preciso. Recomendaría probar ambos, pero si viene de un teléfono Pixel u otro que usa Gboard como estándar, entonces puede sentirse más cómodo usando Gboard desde el principio en las pantallas de diferentes tamaños.
Pruebe las funciones de Labs
Finalmente, eche un vistazo a las funciones de Samsung's Labs. Estas son características técnicamente beta que Samsung no ha incluido completamente en su software One UI para que todos las usen, y debe buscarlas para probarlas. Varios son relevantes para cualquiera que desee realizar múltiples tareas en el Z Fold 4. Para encontrarlos, abra Configuración y busque Funciones avanzadas , luego Labs .
En el interior, hay dos opciones alternativas para activar la multitarea en pantalla dividida o el modo Ventana flotante emergente. Del mismo modo, Labs le permite probar gestos, en lugar de solo tocar y arrastrar íconos para abrir la multitarea en pantalla dividida. Otra opción interesante es la vista dividida para aplicaciones de mensajería, donde se abre una ventana de chat a la derecha de la pantalla y tu lista de contactos permanece a la izquierda.
Estos funcionaron bien para mí, pero es posible que tenga algunos problemas al usar algunas de las otras funciones, por ejemplo, forzando el soporte de múltiples ventanas para aplicaciones que no se han optimizado para ello. También en Labs está la opción para obligar a las aplicaciones a entrar en el modo Flex, donde aparece un panel de control en la parte inferior de la pantalla desplegada cuando doblas parcialmente el teléfono. Es nativo en aplicaciones como YouTube, pero Labs te permite experimentar con otras aplicaciones.
Muchas funciones para probar en tu Galaxy Z Fold 4
Prueba todas estas características si eres nuevo en el Galaxy Z Fold 4, ya que comprender cómo hacer un buen uso de la pantalla desplegada es clave para aprovechar al máximo este excelente e inusual teléfono. Si aún no te has decidido por uno, nuestra revisión del Galaxy Z Fold 4 es muy positiva, y si quieres ver cómo se comporta la cámara frente al Galaxy Z Fold 3 , entonces nuestra prueba muestra sus mejoras.
El Galaxy Z Fold 4 es , y tiene un precio inicial de $1,799.