7 formas de solucionar problemas lentos de Chrome
Chrome es uno de los navegadores más rápidos del mercado. Sin embargo, a veces Chrome parece actuar sin razón aparente. Ya sea que las páginas tarden más de lo habitual en cargar o que se retrasen durante la navegación, es posible que haya un problema con su navegador.
En este artículo, repasaremos siete correcciones que puede intentar para acelerar Google Chrome si funciona con lentitud.
1. Pruebe su computadora portátil y la conexión a Internet
En primer lugar, querrá asegurarse de que no haya ningún problema con su computadora portátil, ejecutando otros navegadores en su sistema. Si cualquier navegador que no sea Chrome funciona bien, es probable que el problema esté en Chrome o en su conexión a Internet.
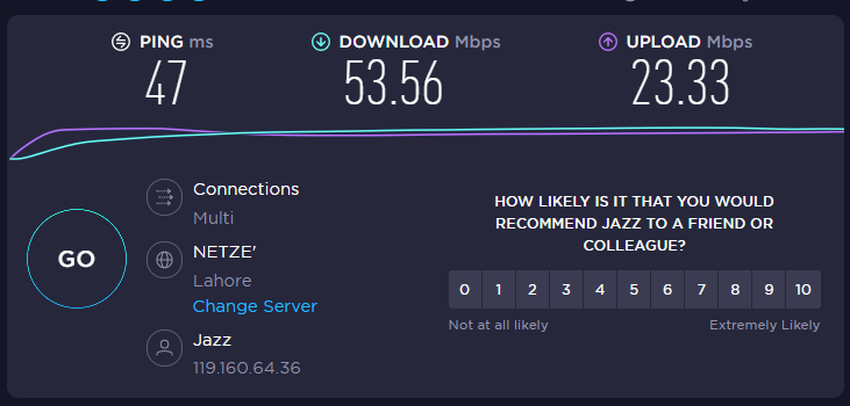
Para asegurarse de que no es su conexión a Internet lo que hace que sus navegadores sean lentos, ejecute otros navegadores en cualquier otro sistema conectado a la misma conexión a Internet.
Es posible que tenga un problema con Internet si estos navegadores en otros sistemas también son lentos. Si ese es el caso, intente reiniciar el enrutador para ver si mejora el rendimiento. Siempre puede ejecutar una prueba de velocidad para verificar la velocidad de su conexión.
Si todos los demás navegadores parecen funcionar normalmente en otros sistemas, hay un problema con Chrome que necesita más investigación.
2. Compruebe el motor de búsqueda predeterminado en Chrome.
Google es el motor de búsqueda predeterminado en la barra de direcciones de Google Chrome. La barra de búsqueda también le permite utilizar otros motores de búsqueda como Bing, Yahoo, DuckDuckGo y Ecosia.
Cambiar a estos motores de búsqueda en la barra de direcciones de Chrome a veces puede reducir el rendimiento. Por lo tanto, antes de intentar cualquier otra solución, asegúrese de que Google esté configurado como motor de búsqueda predeterminado.
Siga los pasos a continuación para verificar su motor de búsqueda predeterminado.
- Haga clic en los tres puntos en la esquina superior derecha.
- Dirígete a Configuración .
- Busque el motor de búsqueda en el lado izquierdo.
- Haga clic en Administrar motores de búsqueda.
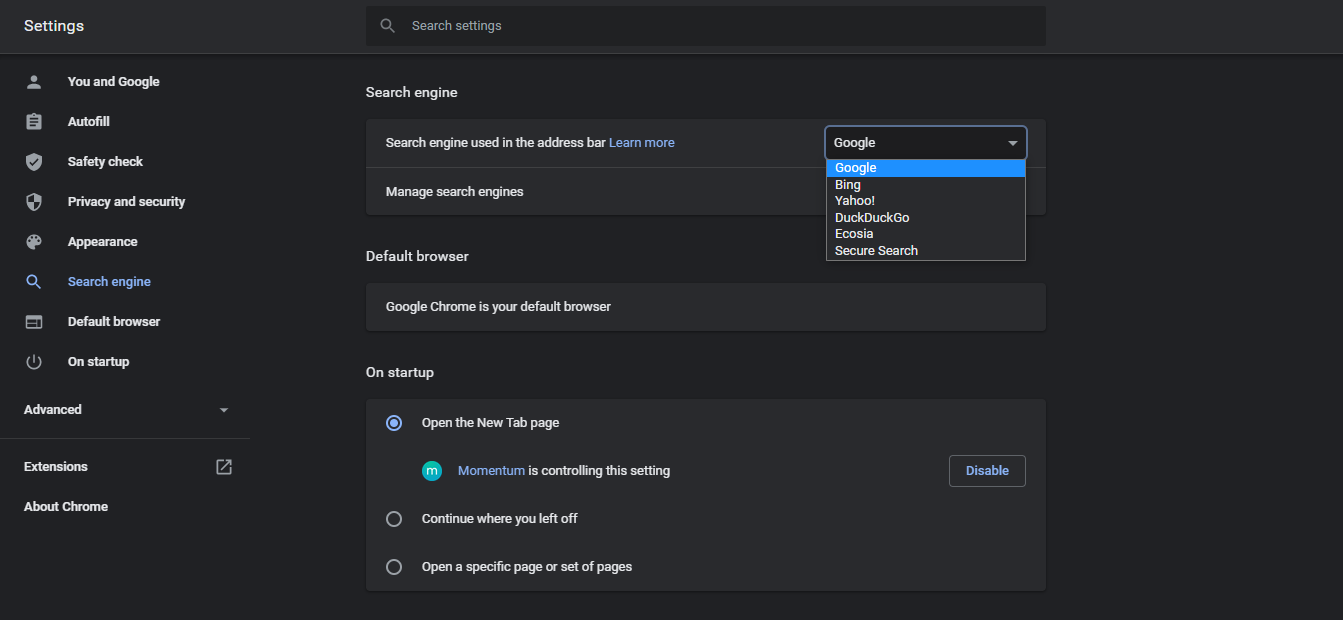
Puede editar, eliminar o configurar cualquier motor de búsqueda como predeterminado aquí. Asegúrese de que Google esté configurado como motor de búsqueda predeterminado.
3. Cerrar pestañas no utilizadas
Por lo general, buscar en Internet o consultar diferentes fuentes para una tarea requiere abrir demasiadas pestañas simultáneamente. Incluso si no está utilizando la pestaña, Chrome consume la misma cantidad de recursos del sistema. Con demasiadas pestañas innecesarias abiertas, es posible que esté desperdiciando recursos sin saberlo.
Abra Resource Monitor en dispositivos Windows o Activity Monitor en Mac y cierre las pestañas una por una para ver si eso mejora el rendimiento. Adquiera el hábito de marcar páginas en lugar de mantenerlas abiertas todo el tiempo.
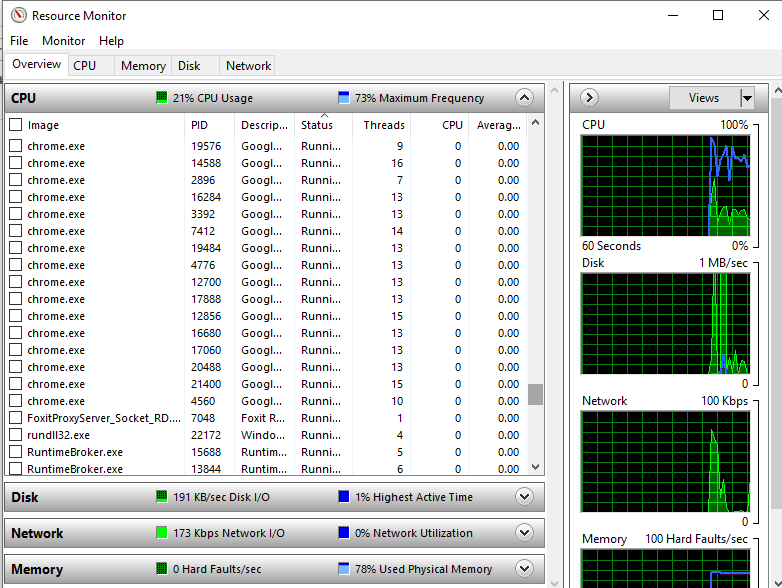
Incluso si cerrar las pestañas no ayuda a que Chrome se ejecute más rápido, puede ayudar a ahorrar algo de vida de la batería de su dispositivo.
4. Limpiar la caché y el historial de navegación.
Borrar el caché y el historial de Chrome también pueden ser soluciones útiles. Chrome almacena información de navegación temporal que se acumula después de un tiempo. Estos datos no utilizados reducen el rendimiento de su navegador.
Sin embargo, al borrar la memoria caché también se eliminan los nombres de usuario y las contraseñas guardados. Para mantener estos datos intactos, puede desmarcar la contraseña y otros cuadros de datos de inicio de sesión en la configuración avanzada de borrar el historial de navegación antes de borrar los datos.
Siga los pasos a continuación para borrar los datos de navegación.
- Haga clic en los tres puntos verticales en la esquina superior derecha del navegador Chrome.
- Dirígete a Historia .
- Haga clic en Borrar datos de navegación .
- Establezca el intervalo de tiempo para que se eliminen los datos.
- Marque todas las casillas excepto por asswords P y otros Datos de identificación y datos de formulario llenado automático.
- Haga clic en borrar datos .
Una vez que haya borrado su historial de navegación, reinicie su navegador para ver si mejora el rendimiento.
5. Actualiza Chrome
En caso de que mantenga desactivadas las actualizaciones automáticas de Chrome, asegúrese de tener la última versión de Chrome. Incluso si la actualización de Chrome no tiene un efecto directo en su rendimiento, su navegador puede ser más seguro contra ataques de malware.
Verá una disminución en el rendimiento del navegador si un sitio web malicioso carga su navegador con malware. Por lo tanto, mantén Chrome actualizado en todo momento.
Aquí se explica cómo verificar si Chrome está actualizado o no.
- Haga clic en tres puntos en la esquina superior derecha.
- Vaya a Ayuda> Acerca de Google Chrome .
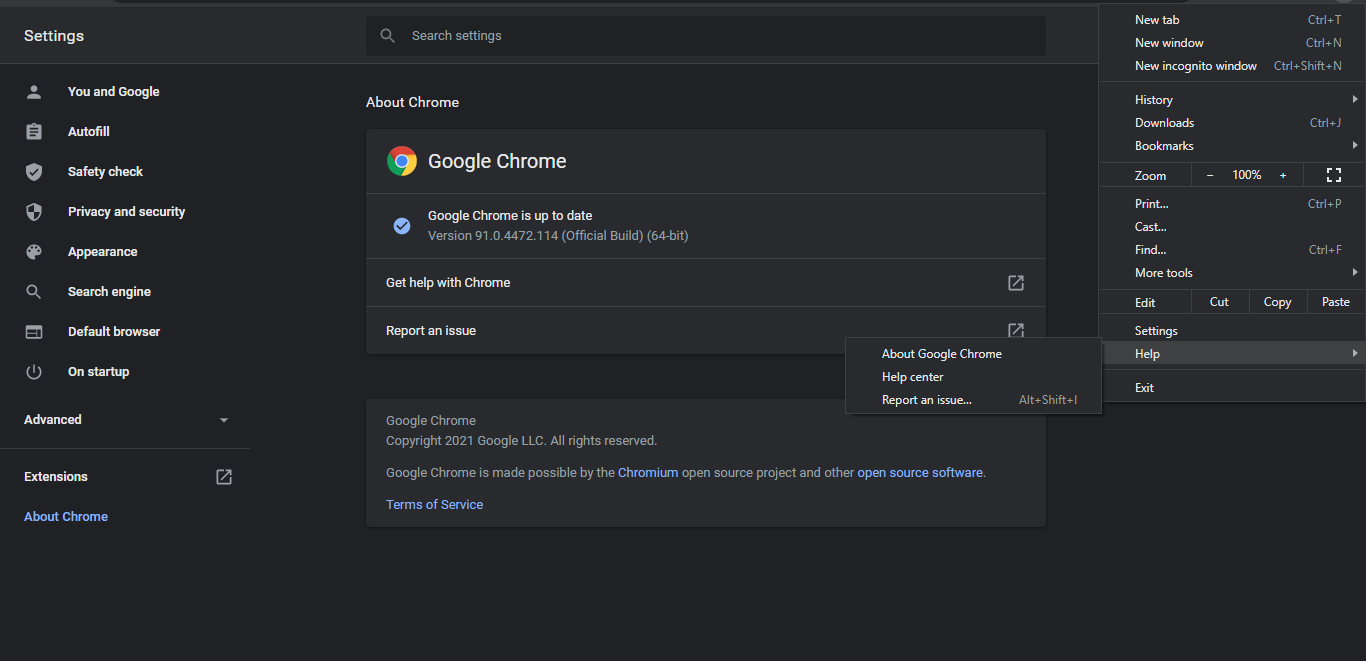
Si Chrome ya está actualizado, verá un mensaje; Google Chrome está actualizado". De lo contrario, asegúrese de actualizar Chrome a la última versión .
6. Verifique sus extensiones
Agregar extensiones a Chrome mejora la productividad, pero sobrecargarlas podría tener el efecto contrario. Al igual que mantener las pestañas abiertas en Chrome, las extensiones activas consumen recursos del sistema, lo que puede provocar un rendimiento lento.
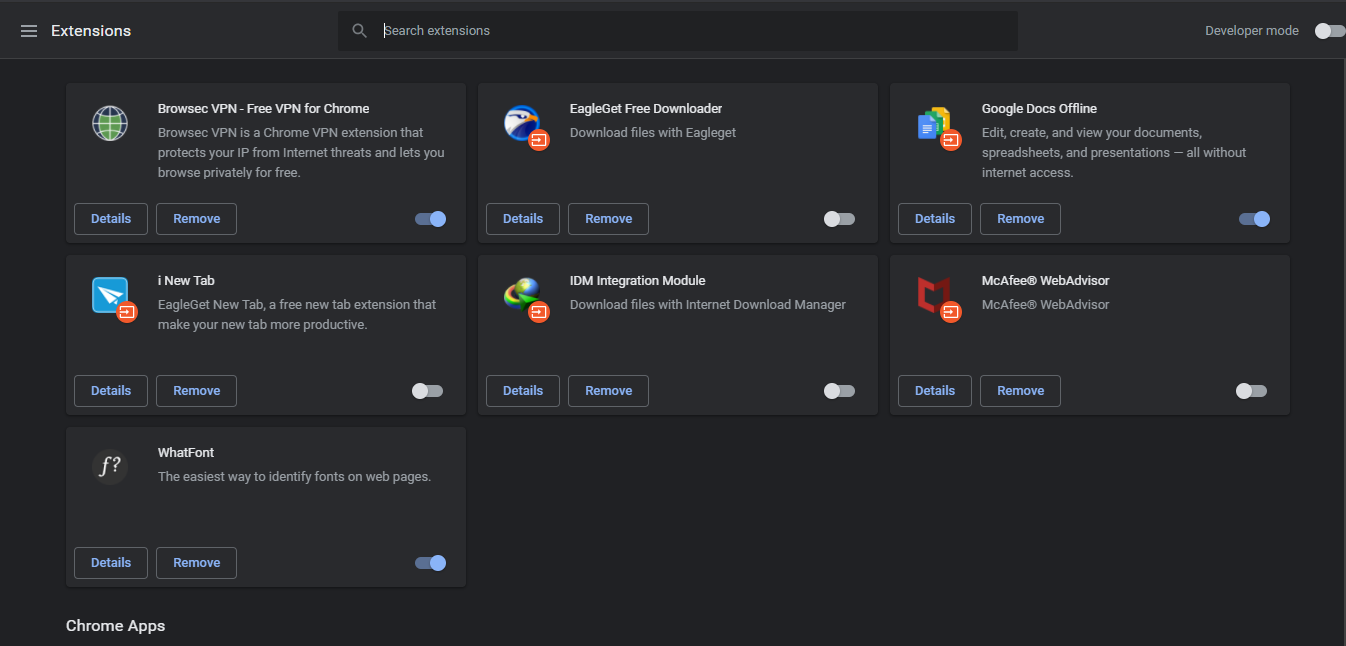
Seleccione las extensiones de acuerdo con su uso diario y elimine las que usa con poca frecuencia. Si el rendimiento no mejora después de eliminar las extensiones, intente activar y desactivar las extensiones activas de una en una.
Deshabilitar una extensión en particular puede acelerar la navegación de Chrome. Si ese es el caso, asegúrese de eliminar esa extensión de forma permanente (siempre que pueda vivir sin ella).
7. Deshabilite la aceleración de hardware
Cuando la aceleración de hardware está activada, las tareas que requieren un alto procesamiento, como jugar videojuegos, utilizan la unidad de procesamiento de gráficos para calcular y reducir la carga de trabajo en la CPU. Como resultado, la CPU puede ejecutar tareas básicas y esenciales mientras que la GPU maneja las altas demandas de procesamiento.
Aunque mejora el rendimiento de la CPU en la mayoría de los casos, también puede ralentizar sus navegadores y agotar la batería más rápido. Por lo tanto, apáguelo desde el navegador Chrome y probablemente notará una diferencia en el rendimiento de navegación de Chrome.
A continuación, se explica cómo deshabilitar la aceleración de hardware de Chrome.
- Haga clic en los tres puntos en la esquina superior derecha.
- Vaya a Configuraciones .
- Desplácese hasta la parte inferior de la página y haga clic en las opciones avanzadas .
- En las opciones avanzadas, vaya a Configuración del sistema .
- Desactive la opción "Usar aceleración de hardware cuando esté disponible" .
Pruebe estas correcciones para mejorar el rendimiento de Chrome
Pruebe cada una de las correcciones que hemos analizado para intentar mejorar el rendimiento de Google Chrome en su dispositivo. En caso de que ninguna de las correcciones anteriores funcione, puede haber otro problema con su sistema. Intente escanearlo en busca de malware como un esfuerzo final.
Si el problema de navegación lenta de Chrome persiste, considere cambiar a otro navegador como Microsoft Edge y Firefox.
