7 formas de solucionar el error “Su PC no se inició correctamente”
Es posible que se encuentre con un mensaje de error que dice "Su PC no se inició correctamente" inmediatamente después de iniciar Windows. Si bien este error no es grave por sí solo, debe prestarle atención si lo encuentra repetidamente.
Varias causas pueden desencadenar este error, como una actualización de hardware reciente, un controlador nuevo o actualizado o daños en el sistema de archivos. Si es la primera vez que ve el error, intente reiniciar su PC y vea que el error aparece nuevamente. Si es así, pruebe las siguientes soluciones.
1. Ejecute la herramienta de reparación de inicio
Startup Repair es una utilidad integrada de Windows que intenta diagnosticar y solucionar cualquier problema de la PC. Para usar la Reparación de inicio, primero, active la pantalla "Su PC no se inició correctamente", luego seleccione Opciones avanzadas en lugar de Reiniciar .
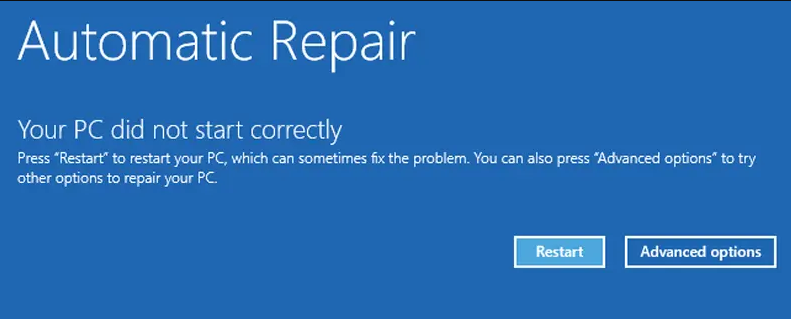
Vaya a Solucionar problemas > Opciones avanzadas > Reparación de inicio . Inicie sesión en su cuenta de usuario y deje que el proceso se complete. Reinicie y vea si ahora puede iniciar Windows. Si no es así, pruebe la siguiente solución.
2. Arranque en modo seguro
El modo seguro le permite solucionar problemas de Windows iniciando su PC en un estado limitado. Si necesita recuperar datos importantes de una computadora que funciona mal, puede usar el Modo seguro y transferir sus datos a una unidad flash. Además, arrancar en modo seguro y reiniciar su PC normalmente podría corregir el error "Su PC no se inició correctamente".
Para iniciar en Modo seguro, vaya a Opciones avanzadas > Solucionar problemas > Opciones avanzadas > Configuración de inicio .
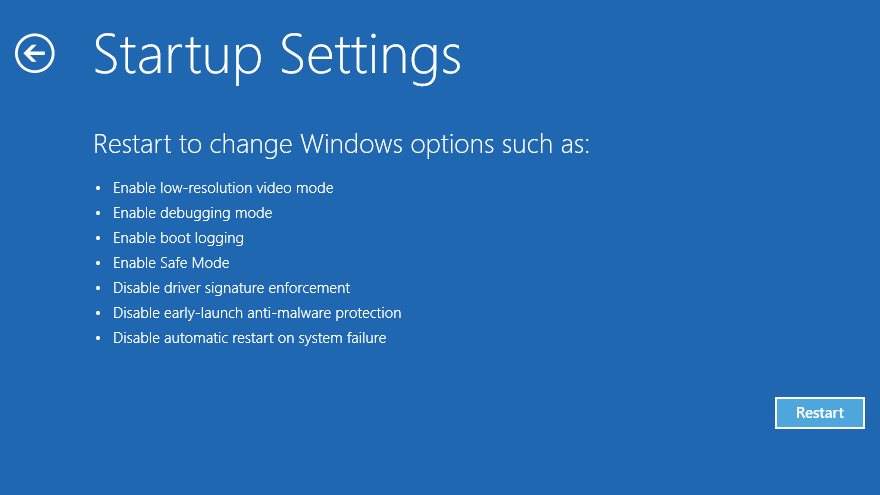
Haga clic en Reiniciar . Cuando la PC se reinicie, verá una lista de opciones. Presione 4 para habilitar el modo seguro, y esto debería iniciar su PC en modo seguro.
Si necesita transferir algún dato, ahora es un buen momento. Cuando haya terminado, reinicie la PC. Si las cosas van bien, tu error desaparecerá. Si no es así, pruebe la siguiente solución.
3. Realice una restauración del sistema
Si recientemente realizó algún cambio en el sistema, podría haber causado que el error comenzara a aparecer. Sin embargo, si no está seguro de qué cambios podría haber realizado, puede hacer que su sistema viaje en el tiempo hasta un punto en el que haya funcionado bien. Puede parecer magia, pero no lo es; es la función Restaurar sistema, una de las herramientas de recuperación más poderosas de Windows.
Sin embargo, solo puede usar Restaurar sistema cuando su sistema haya creado un punto de restauración en el pasado. Afortunadamente, si Restaurar sistema está habilitado en su PC, Windows creará un punto de restauración cada vez que realice un cambio crítico, como la instalación de un controlador o una actualización de Windows. Como tal, es muy probable que ya tenga algunos puntos de restauración listos para usar.
Para usar Restaurar sistema (o verificar si su sistema tiene un punto de restauración), haga clic en Opciones avanzadas > Restaurar sistema . En este punto, es posible que deba elegir e iniciar sesión en una cuenta de administrador que desee restaurar si tiene varias cuentas de administrador.
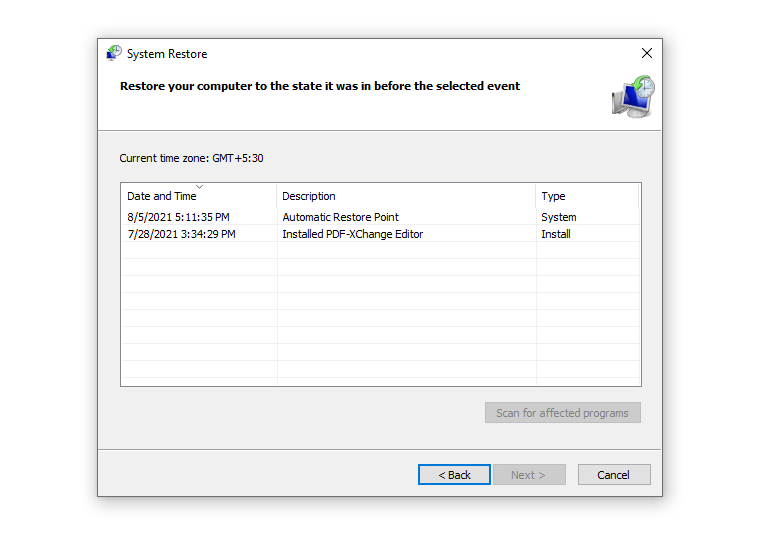
Seleccione un punto de restauración creado en un momento en que su sistema funcionó bien y haga clic en Siguiente . Si le preocupa que esto pueda eliminar una aplicación importante que ha instalado recientemente, haga clic en Buscar programas afectados en la siguiente pantalla y verá los programas que desaparecerán después de la restauración.
Haga clic en Finalizar para continuar y dejar que Windows finalice el proceso. Cuando haya terminado, con suerte, podrá iniciar Windows nuevamente.
4. Compruebe si faltan archivos de sistema o están dañados
Windows puede tener problemas para arrancar si uno o más archivos del sistema se han dañado o faltan. Puede solucionar el problema con el Comprobador de archivos de sistema.
Desde la pantalla de error, vaya a Opciones avanzadas > Símbolo del sistema . Use la herramienta DISM (Administración y mantenimiento de imágenes de implementación) primero para descargar los archivos del sistema que Windows necesita para arrancar correctamente.
DISM.exe /Online /Cleanup-image /Restorehealth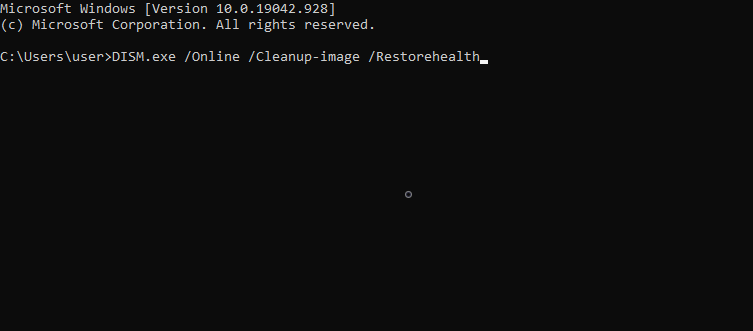
A continuación, ejecute la utilidad Comprobador de archivos de sistema.
sfc /scannowLa herramienta SFC escanea su PC en busca de archivos de sistema dañados o faltantes. Los agregará o reemplazará con una copia estable que descargó la herramienta DISM si encuentra alguna. Cuando la herramienta escanee y repare los archivos del sistema, use el comando de apagado y reinicie su PC.
shutdown /r5. Reparar los datos de configuración de arranque
En el lenguaje de Windows, BCD son las siglas de Boot Configuration Data. Es la información en la que se basa el entorno de ejecución de Windows para indicar al cargador de arranque de Windows dónde debe buscar la información de arranque.
Si ninguna de las correcciones anteriores funcionó para usted, podría valer la pena intentar reparar el BCD de su sistema en caso de que uno o más archivos se dañen o se pierdan. Para reparar el BCD, vaya a Opciones avanzadas > Símbolo del sistema desde la pantalla de error.
En el símbolo del sistema, ejecute el siguiente comando:
bootrec /rebuildbcdSi el comando bootrec identifica una o más instalaciones de Windows, presione Y o A para agregarlas todas a la lista de inicio. A continuación, ejecute todos los siguientes comandos uno por uno:
bcdedit /export c:bcdbackup
attrib c:bootbcd -h -r -s
ren c:bootbcd bcd.old
bootrec /rebuildbcdPresione Y y Enter . Cuando haya terminado, reinicie la PC.
6. Reparar el registro de arranque maestro
Master Boot Record (MBR) es el primer sector de su HDD. Ayuda a su sistema a identificar dónde se encuentra su sistema operativo para que pueda iniciarse en la memoria de acceso aleatorio de su PC. Si está dañado, su computadora tendrá dificultades para arrancar normalmente.
Para reparar el MBR, vaya a Opciones avanzadas > Símbolo del sistema y use el siguiente comando para iniciar el proceso de reparación:
chkdsk /rSi esto no soluciona el error, ejecute los siguientes comandos uno por uno:
bootrec /rebuildbcd
bootrec /fixmbr
bootrec /fixbootReinicie su computadora y vea si esto corrige el error "Su PC no se inició correctamente".
7. Actualice Windows o elimine las actualizaciones recientes
Si hay un problema común al que se enfrentan muchos usuarios de Windows, Microsoft podría haberlo reconocido y haber implementado una actualización para solucionarlo. Si este es el caso, deberá actualizar Windows. Sin embargo, si no puede iniciar Windows, deberá actualizar Windows desde el modo seguro.
Siga el mismo proceso ilustrado bajo el encabezado "Arrancar en modo seguro" en esta guía, con solo una modificación. En el paso final, presione 5 en lugar de 4 para habilitar el modo seguro con funciones de red . Luego, cuando inicie Windows, siga el mismo proceso para actualizar Windows como lo haría normalmente.
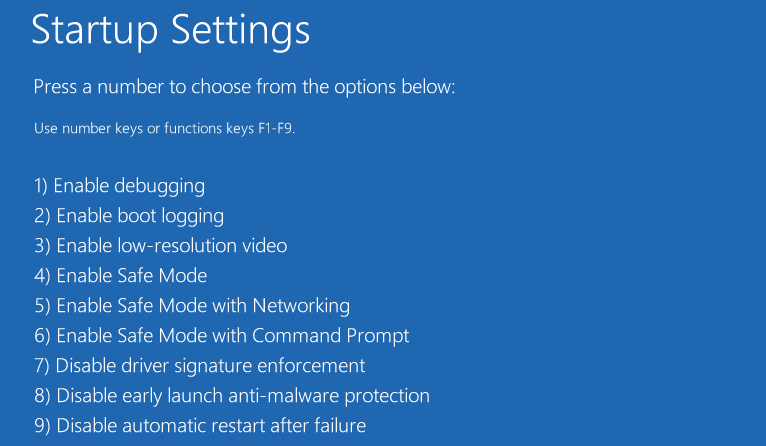
Por el contrario, si comenzó a encontrar un error después de una actualización, deberá desinstalar las actualizaciones . Nuevamente, si no puede iniciar Windows normalmente, inicie en Modo seguro.
Vaya a Configuración > Actualización y seguridad > Actualización de Windows > Historial de actualizaciones > Desinstalar actualizaciones . Busque la última actualización que se instaló, haga clic derecho sobre ella y seleccione Desinstalar .
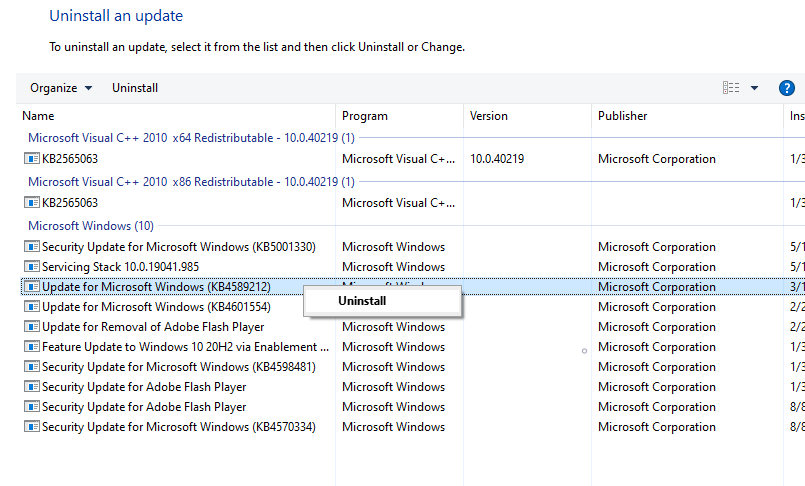
¿Tiene Windows en funcionamiento?
Con suerte, una de estas correcciones funcionó para usted y su PC arranca en Windows normalmente ahora. Si todavía tiene problemas para arrancar en Windows, no se preocupe, todo lo que necesita hacer es dedicar más tiempo a la resolución de problemas.
