7 formas de solucionar el error “No se detecta batería” en Windows
Un día, estás felizmente usando tu dispositivo Windows cuando de repente ves un aterrador error "No se detecta batería" en la barra de tareas. Por lo general, este mensaje de error aparece cuando la batería está defectuosa o cuando hay varios problemas del sistema. Sin embargo, recibir este mensaje de error no siempre significa necesariamente que deba reemplazar la batería o comprar una nueva PC.
En este artículo, le mostraremos las mejores soluciones para abordar el problema "No se detecta batería" en Windows.
1. Soluciones rápidas para una batería no detectada
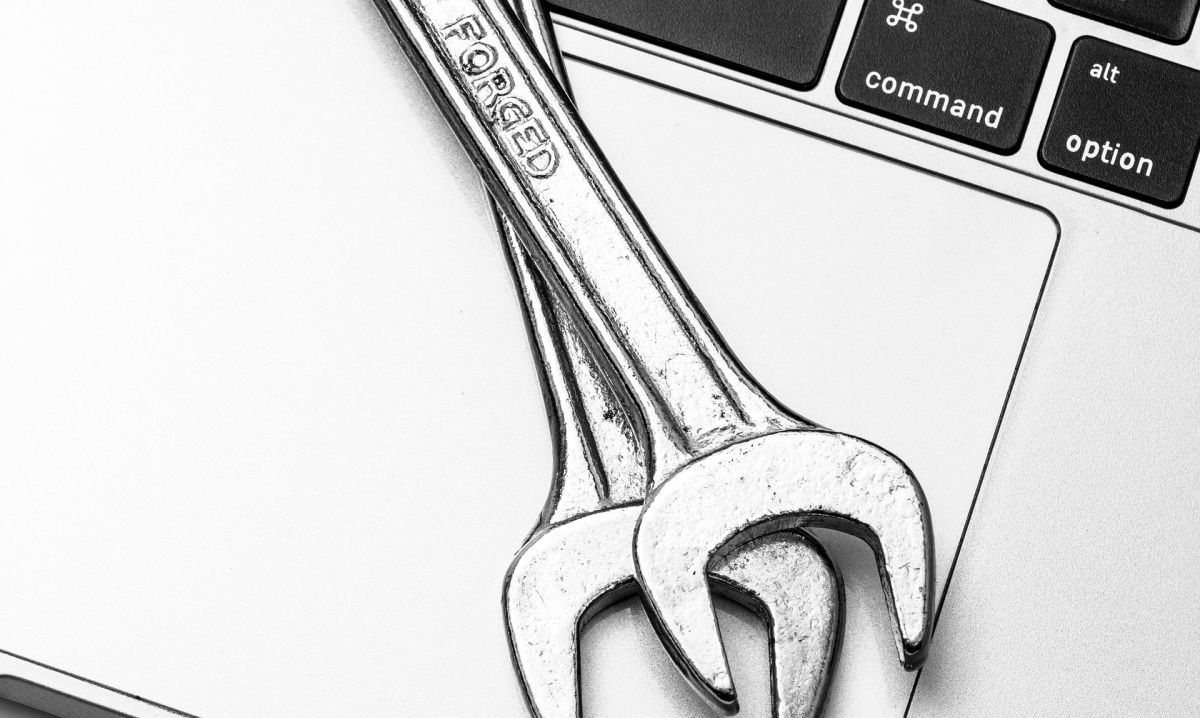
Antes de entrar en el meollo de su computadora, pruebe las siguientes soluciones rápidas y fáciles:
Reinicie su computadora portátil
Siempre que encuentre problemas del sistema como este, reiniciar su dispositivo podría ayudar. Como tal, intente reiniciar su dispositivo y verifique si el problema persiste.
Dale espacio a tu PC para que se enfríe
Si su dispositivo ha estado expuesto al sol o cualquier forma de calor, es posible que la batería se esté sobrecalentando . Por lo tanto, es posible que desee darle a su dispositivo algo de espacio para que se enfríe y verificar si esto ayuda a abordar el problema.
Limpiar el compartimento de la batería
Es posible que la batería no se detecte simplemente porque hay suciedad en el compartimento de la batería. Por lo tanto, intente limpiar el compartimiento de la batería y luego verifique si esto elimina el mensaje de error.
Vuelva a conectar la batería
Es posible que encuentre este error inmediatamente después de dejar caer accidentalmente su dispositivo. Por lo tanto, una forma rápida de abordar este problema sería volver a conectar la batería y verificar si esto resuelve el problema.
2. Verifique el estado de la batería
Si sospecha que la batería podría estar dañada, puede confirmarlo verificando su estado a través del Administrador de dispositivos. Además, saber esto lo ayudará a comprender si necesita aplicar otras correcciones de solución de problemas o simplemente obtener una batería nueva.
Entonces, echemos un vistazo a cómo puede verificar el estado de su batería:
- Presione Win + R para abrir el cuadro de diálogo Ejecutar comando.
- Escriba devmgmt.msc y luego presione Entrar para abrir el Administrador de dispositivos .
- Haga doble clic en la opción Baterías para expandirla.
- Haga clic con el botón derecho en cada uno de los adaptadores de batería , uno a la vez, y seleccione Propiedades en las opciones del menú.
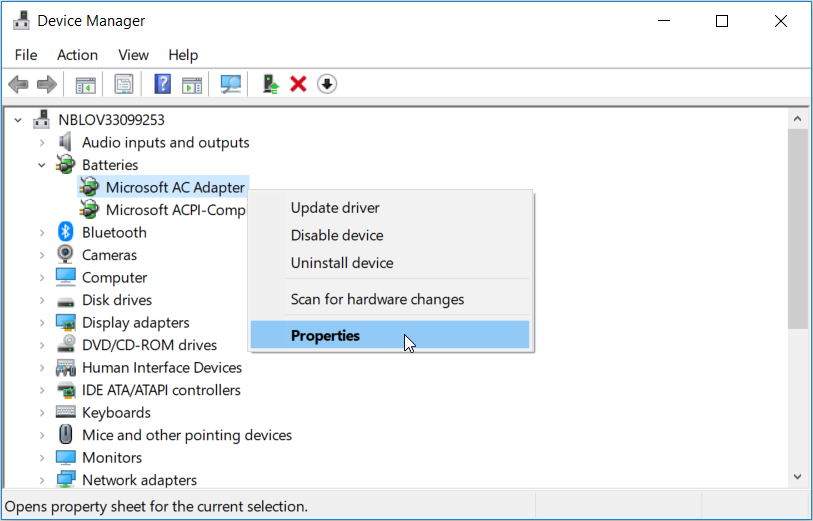
En la siguiente ventana, verifique la lectura en Estado del dispositivo . Si dice " El dispositivo funciona correctamente ", puede probar las otras soluciones de solución de problemas para resolver el problema.
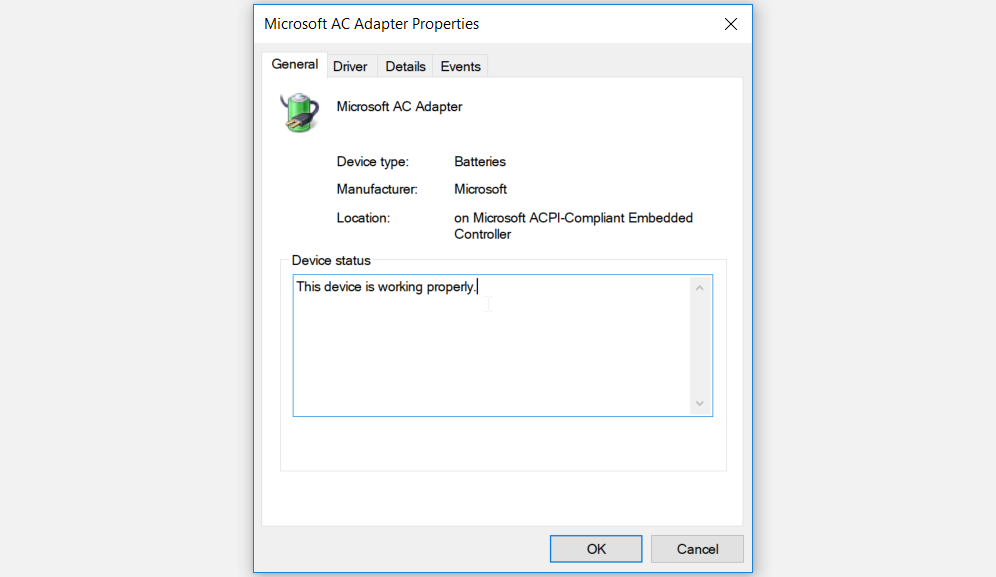
Si el estado del dispositivo dice " El dispositivo tiene un problema ", intente reparar los controladores de la batería utilizando el siguiente método de este artículo. Pero en caso de que el estado de la batería no cambie después de eso, entonces podría considerar comprar una batería nueva.
3. Reinicie o reinstale los controladores de la batería
El problema "No se detecta batería" probablemente se deba a controladores de batería dañados. En este caso, puede resolver este problema reiniciando o reinstalando los controladores de la batería.
Echemos un vistazo a cómo puede reiniciar los controladores de la batería:
- Presione Win + X y seleccione Administrador de dispositivos de las opciones.
- Haga doble clic en la opción Baterías para expandirla.
- Haga clic con el botón derecho en cada uno de los adaptadores de batería , uno a la vez, y seleccione Desactivar dispositivo .
- Finalmente, haga clic derecho en cada adaptador de batería nuevamente y seleccione Habilitar dispositivo .
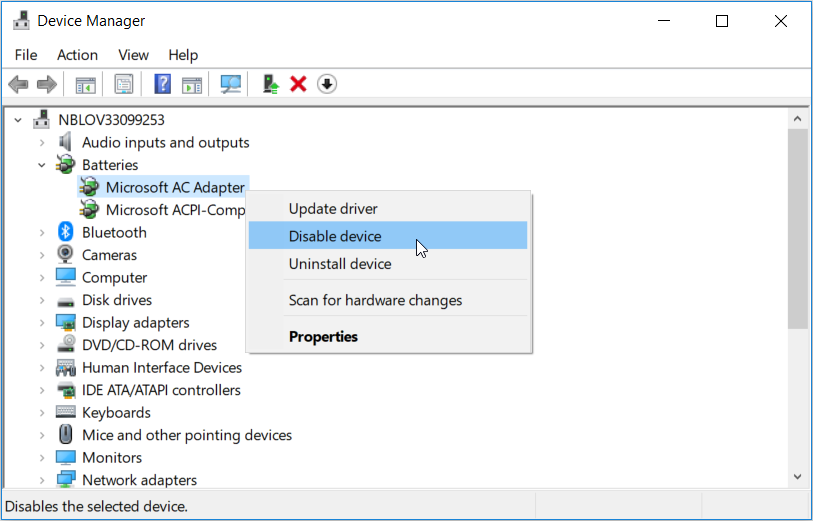
Reinicie su PC y verifique si esto resuelve su problema.
Si el problema persiste, intente reinstalar los controladores de la batería siguiendo estos pasos:
- Haga clic con el botón derecho en cada adaptador de batería y seleccione Desinstalar dispositivo .
- Haga clic en la pestaña Buscar cambios de hardware y luego reinicie su PC una vez que se complete el proceso.
4. Realice un ciclo de energía en su PC
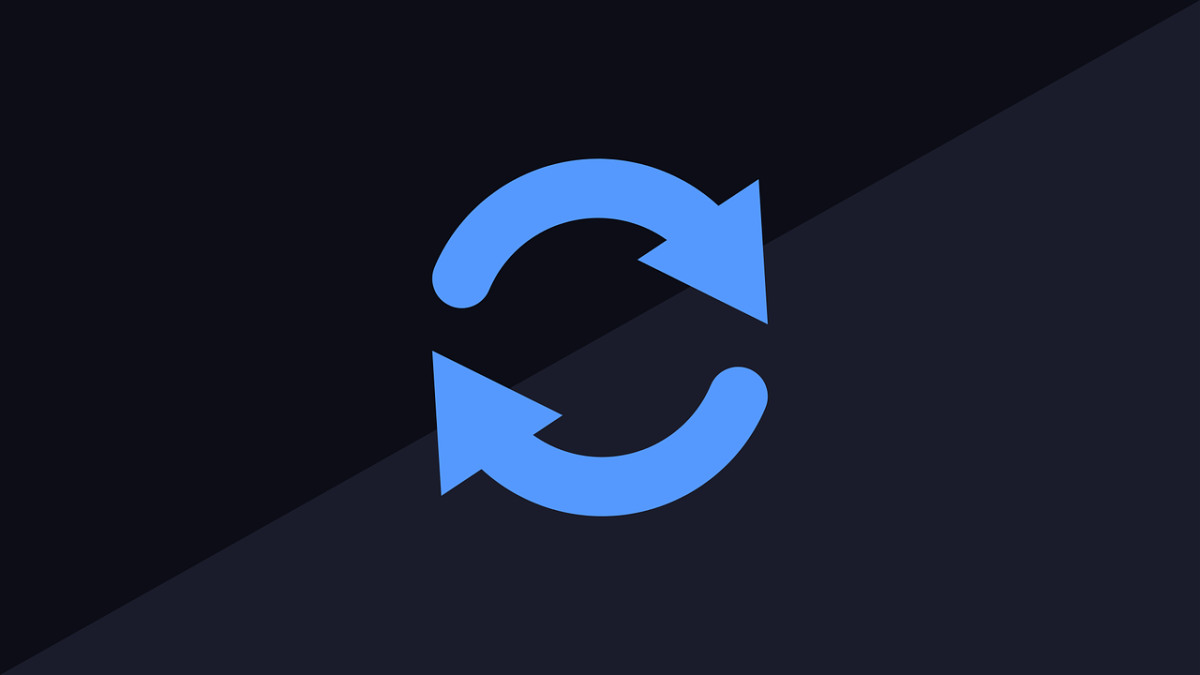
Cuando un simple reinicio no ayuda a solucionar este problema, podría considerar realizar un ciclo de energía. Mientras realiza el ciclo de energía, su dispositivo se reiniciará y esto puede ayudar a solucionar el problema en cuestión y otros problemas del sistema.
Echemos un vistazo a cómo puede realizar un ciclo de energía en su dispositivo:
- Desenchufe todos los dispositivos externos que estén conectados a su PC.
- Retire la batería y luego presione el botón de encendido durante unos 10-15 segundos .
- Cuando termine, inserte la batería y luego reinicie su dispositivo.
- Finalmente, conecte su cargador y luego verifique si su dispositivo puede detectar la batería.
5. Utilice los solucionadores de problemas de Windows integrados
Una forma sencilla de solucionar varios problemas en su PC con Windows es mediante el uso de herramientas de resolución de problemas relevantes . En este caso, descubramos cómo puede utilizar los solucionadores de problemas de energía y hardware y dispositivos para resolver el error "No se detecta batería":
Para comenzar a usar el solucionador de problemas de hardware y dispositivos , esto es lo que puede hacer:
- Vaya a Menú de inicio de Win> Configuración de PC> Actualización y seguridad y seleccione Solucionar problemas en el panel del lado izquierdo.
- Desplácese hacia abajo en el panel lateral derecho y seleccione el solucionador de problemas de hardware y dispositivos . Finalmente, haga clic en el botón Ejecutar el solucionador de problemas .
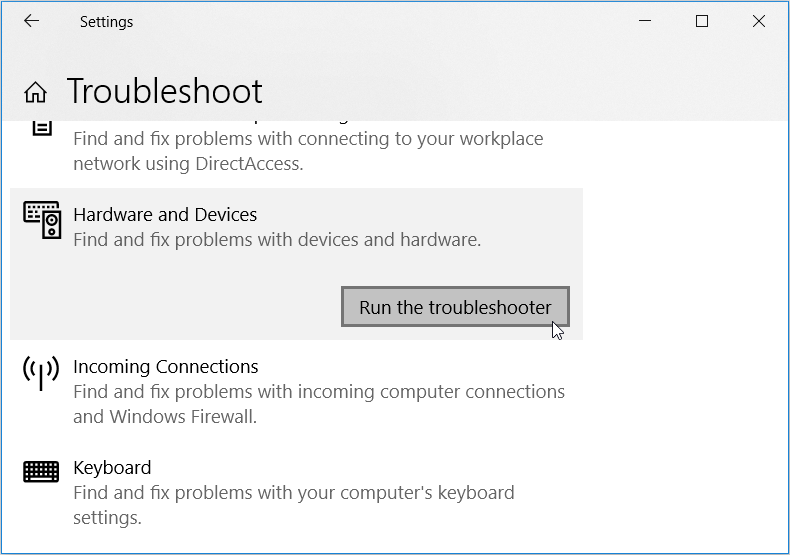
A continuación, desplácese hacia abajo y busque la opción Energía . Haga clic en este solucionador de problemas y luego haga clic en el botón Ejecutar el solucionador de problemas .
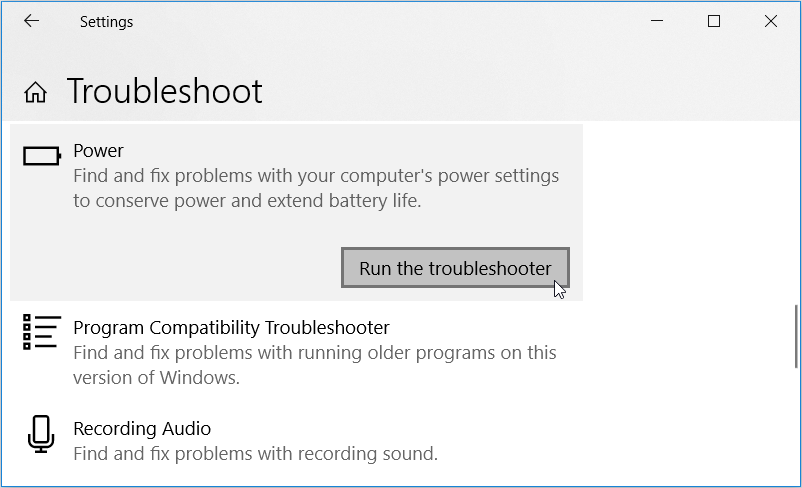
Alternativamente, puede ejecutar el solucionador de problemas de energía a través del Panel de control siguiendo estos pasos:
- Escriba Panel de control en la barra de búsqueda de Windows y seleccione la mejor coincidencia .
- Haga clic en el menú desplegable Ver por y seleccione Iconos grandes .
- Desplácese hacia abajo, haga clic en la opción Solución de problemas y luego haga clic en Sistema y seguridad .
- Haga clic en Energía en las opciones que aparecen.
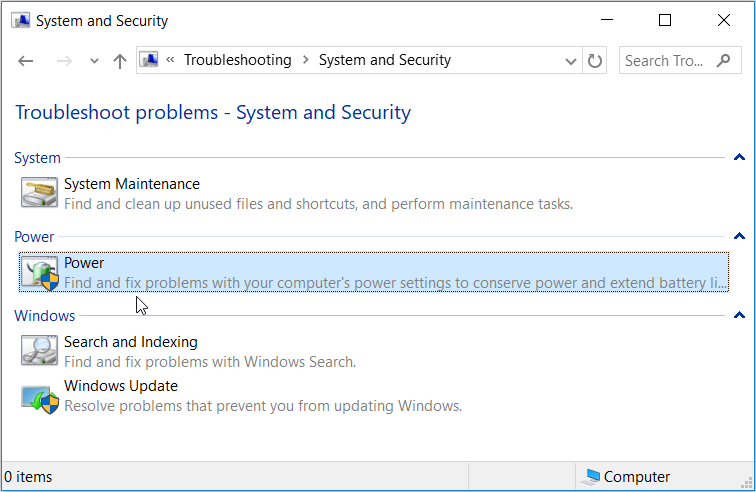
En la siguiente ventana, haga clic en Siguiente y luego siga las instrucciones en pantalla para finalizar el proceso.
6. Actualice el BIOS

El error 'No se detecta batería' a veces puede deberse a problemas en la placa base de su PC. En este caso, actualizar el BIOS de su PC podría ayudar a solucionar este problema. Solo asegúrese de que tanto la batería como el cargador estén enchufados durante este proceso.
La actualización del BIOS es diferente para varios dispositivos. Entonces, así es como puede hacerlo para algunos modelos de PC comunes:
- Cómo actualizar el BIOS en un dispositivo Lenovo
- Cómo actualizar el BIOS en un dispositivo HP
- Cómo actualizar el BIOS en un dispositivo DELL
- Cómo actualizar la BIOS en un dispositivo ASUS
- Cómo actualizar el BIOS en un dispositivo MSI
7. Actualiza Windows
Si la batería no muestra ningún signo de daño físico, entonces cualquiera de las soluciones que hemos mencionado hasta ahora debería ayudar. Sin embargo, si aún no puede resolver el problema, tal vez su sistema operativo Windows necesite una actualización.
Por lo general, Windows descarga automáticamente las actualizaciones por usted, pero esto puede variar dependiendo de cómo haya configurado los ajustes de su sistema.
De lo contrario, así es como puede actualizar fácilmente su dispositivo Windows:
- Vaya al menú Inicio de Win> Configuración de PC> Actualización y seguridad> Actualización de Windows .
- Haga clic en el botón Buscar actualizaciones .
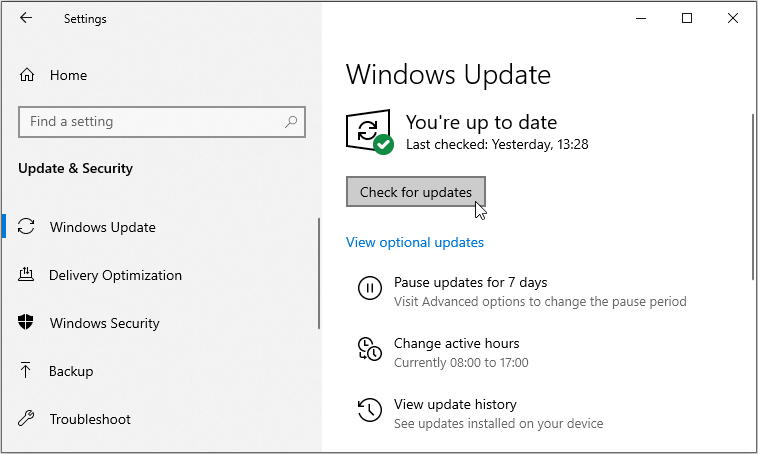
Siga las instrucciones en pantalla para finalizar el proceso.
El error "No se detecta batería", ahora resuelto
La batería es uno de los componentes más críticos de su PC. En caso de que funcione mal, entonces se convierte en un desafío usar sus dispositivos en áreas sin energía. Si se encuentra con el problema "No se detecta batería", los consejos de este artículo le ayudarán.
