7 formas de reparar fallos en la cámara de Google Meet
Google Meet es una aplicación de videoconferencia popular. Puede usarlo a través del navegador o la aplicación móvil dedicada. Sin embargo, algunos usuarios han informado del error de falla de la cámara de Google Meet al usar el servicio.
En este artículo, discutimos cómo solucionar problemas de Google Meet que no funcionan en Chrome, Edge y otros navegadores.
Causas del error de falla de la cámara de Google Meet
Si experimenta el error de falla de la cámara de Google Meet en una computadora con Windows, aquí hay algunas razones comunes que pueden desencadenar este error:
- Permiso insuficiente para acceder a la cámara o al dispositivo de audio,
- Error temporal del navegador que entra en conflicto con el servicio.
- Controladores de cámara web faltantes o desactualizados y otras fallas.
- Su cámara web está siendo utilizada por otras aplicaciones.
- Ajustes de vídeo configurados incorrectamente, como la cámara predeterminada en Google Meet.
Afortunadamente, puede resolver este error modificando algunas configuraciones en un navegador web, la aplicación Google Meet y el sistema.
1. Verifique el permiso de la cámara de Google Meet
Cuando se une a una reunión, Google Meet solicitará permiso para acceder a su cámara. Si bloquea o rechaza la solicitud de acceso, Google Meet mostrará una pantalla negra.
Para solucionarlo, conceda permiso a Google Meet para acceder a su cámara. A continuación, le indicamos cómo hacerlo en los navegadores Chrome, Firefox y Edge.
Dar permiso a la cámara desde la página de la reunión
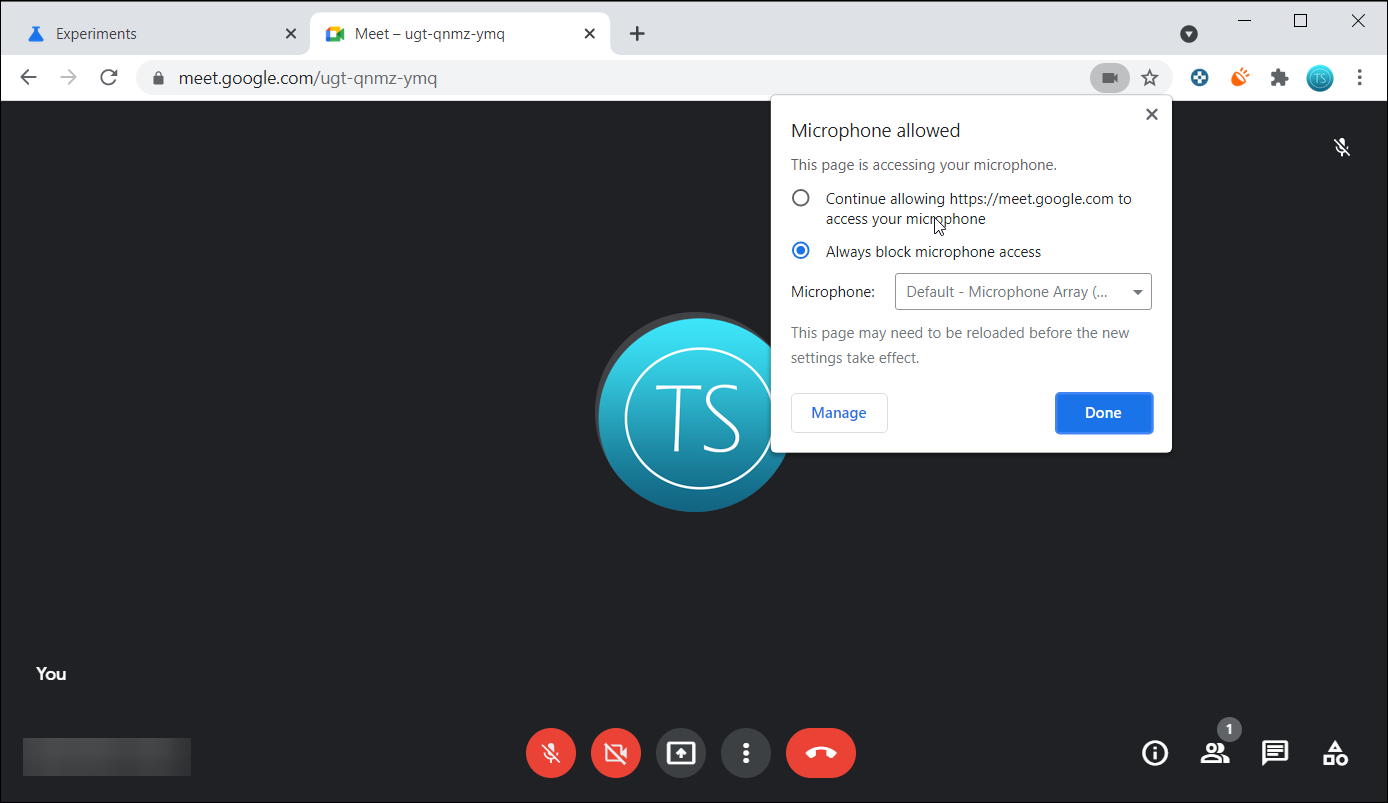
Cuando bloquea el acceso de Google Meet a su cámara, verá un icono de cámara con una cruz roja, que indica que el acceso a los dispositivos de comunicación está denegado.
Para solucionar este problema, haga clic en el icono de la cámara o el micrófono y seleccione Permitir siempre que Google Meet acceda a su cámara. Haz clic en Listo . Luego, haga clic en el ícono de Video / Cámara en la pantalla de Google Meet para encender la cámara.
Dar permiso a la cámara desde la configuración del sitio
Si aún ve la pantalla en negro, intente dar acceso a la cámara desde la configuración del sitio. A continuación, le indicamos cómo hacerlo en su navegador favorito.
En Edge Chromium:
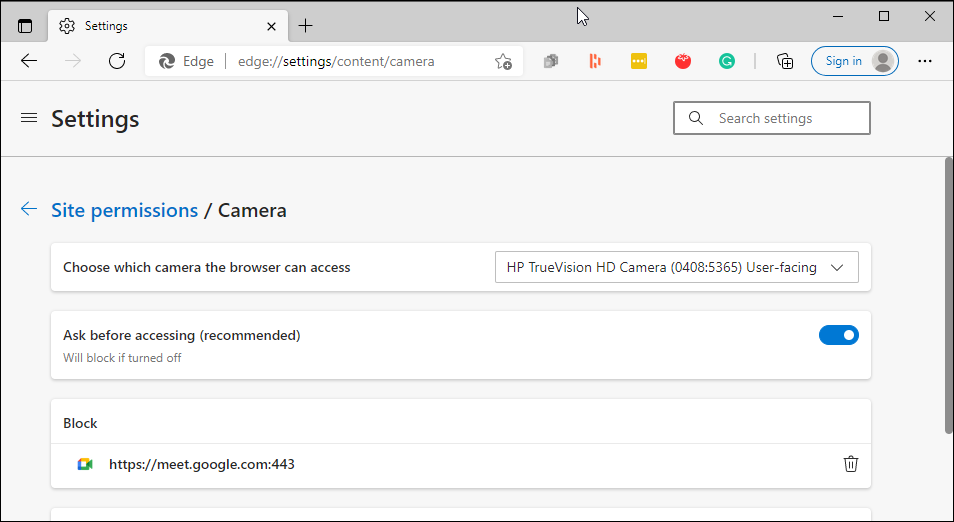
- Haga clic en el icono Configuración y más (tres puntos) y abra Configuración .
- En la página Configuración, abra la pestaña Cookies y permisos del sitio en el panel izquierdo.
- En el panel derecho, desplácese hacia abajo hasta Todos los permisos.
- Haga clic en Cámara . Aquí debería ver que el acceso a la cámara para la URL de Google Meet está bloqueado.
- Haga clic en Eliminar (icono de la papelera ).
- Vuelve a abrir Google Meet. Cuando aparezca el mensaje para acceder a la cámara, haga clic en Permitir .
En Google Chrome:
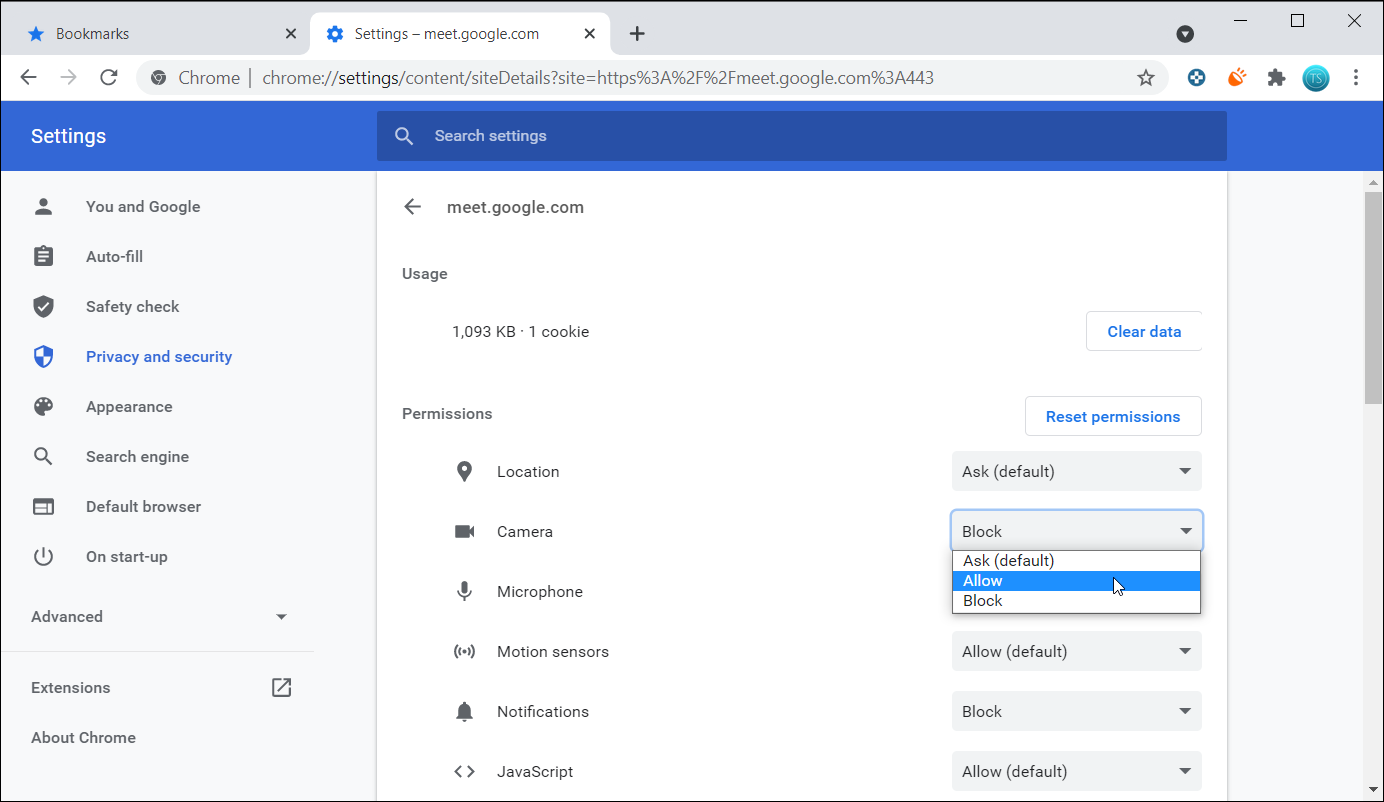
- Haga clic en los tres puntos y seleccione Configuración .
- Abra la pestaña Privacidad y seguridad en el panel izquierdo.
- Abra la configuración del sitio.
- Desplácese hacia abajo y haga clic en Cámara .
- A continuación, haga clic en la URL de Google Meet , haga clic en el botón desplegable de Cámara y seleccione Permitir .
Ahora, Google Meet debería tener acceso a su cámara en Chrome.
En Firefox:
Firefox muestra el estado de los permisos en el lado izquierdo de la barra de direcciones. Haga clic en el ícono de la cámara y seleccione Permitir audio y video para otorgar permiso a Google Meet para acceder a su cámara.
2. Verifique si otra aplicación está usando su cámara
Google Meet no puede usar su cámara ni mostrar la transmisión de video si otras aplicaciones en segundo plano están accediendo a su cámara web. Compruebe si alguna otra aplicación de videoconferencia como Skype o TeamViewer está usando su cámara.
En su computadora portátil, verifique si la luz indicadora de su cámara está encendida. Si es así, busque y cierre cualquier aplicación usando su cámara en segundo plano. Una vez hecho esto, únase a la reunión en Google Meet y haga clic en el icono de la cámara para habilitar su cámara web.
¿Aún no puedes hacer que tu cámara funcione? Intente cambiar la configuración de su cámara en Windows 10 .
3. Reinicie el navegador y busque actualizaciones
Esta puede ser la solución más obvia, pero también la más ignorada. A veces, los fallos temporales pueden entrar en conflicto con las funciones del navegador. Para solucionar este problema, cierre todas las pestañas manualmente y luego reinicie el navegador.
Además, compruebe si hay actualizaciones pendientes del navegador. Las actualizaciones generalmente vienen con correcciones de errores y mejoras de rendimiento.
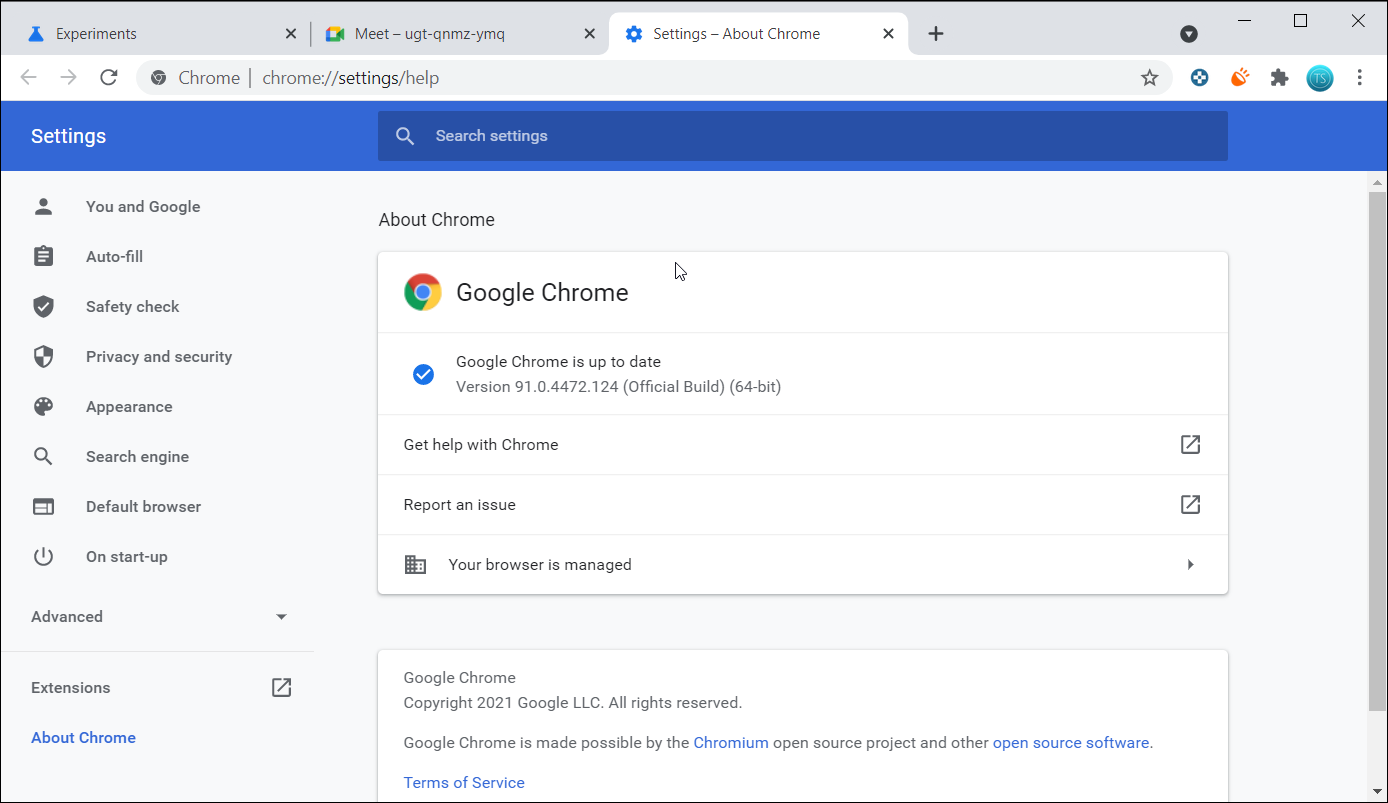
Para actualizar su navegador:
- Chrome : vaya a Ayuda> Acerca de Google Chrome . Descargue e instale las actualizaciones pendientes.
- Microsoft Edge : vaya a Ayuda y comentarios> Acerca de Microsoft Edge . Busque e instale actualizaciones pendientes.
- Firefox : vaya al Menú de aplicaciones> Ayuda> Acerca de Firefox . Si hay una actualización disponible, descárguela e instálela.
4. Establecer la cámara predeterminada de Google Meet
Google Meet utiliza de forma predeterminada la aplicación de cámara integrada de su sistema. Si usa una aplicación de cámara de terceros, como Snap Camera, o usa su teléfono como una cámara web con DroidCam o iVCam, tendrá que configurar Google Meet en consecuencia.
Para cambiar la cámara predeterminada:
- Abra Google Meet en su navegador.
- Haga clic en el icono de engranaje (esquina superior derecha) para abrir la configuración.
- Abra la pestaña Video .
- Haga clic en la cámara predeterminada y elija su opción de cámara preferida.
Ahora ha cambiado la cámara predeterminada de Google Meet. Únase a una reunión y compruebe si hay mejoras.
5. Actualice los controladores de la cámara web
Los controladores de cámara web obsoletos pueden hacer que su cámara no funcione correctamente o no funcione correctamente. La instalación de los controladores más recientes para su cámara web puede ayudarlo a resolver este problema.
Para actualizar los controladores de la cámara web:
- Presione la tecla de Windows + R para abrir Ejecutar.
- Escriba dvmgmt.msc y haga clic en Aceptar para abrir el Administrador de dispositivos.
- Expanda la categoría Cámaras . Compruebe si hay un signo de exclamación amarillo en su cámara web.
- Haga clic con el botón derecho en el controlador del dispositivo de su cámara web y seleccione Actualizar controladores.
- Seleccione la opción Buscar automáticamente controladores . Espere a que Windows escanee e instale los controladores disponibles.
Una vez instalada la unidad, reinicie su PC para aplicar los cambios. Abra Google Meet y compruebe si se ha resuelto el error de la cámara.
6. Deshabilite la captura de video de MediaFoundation en Chrome
Las banderas de Chrome son funciones experimentales disponibles para aficionados y desarrolladores. MediaFoundation Video Capture es una bandera de Chrome y un marco multimedia desarrollado por Microsoft.
Según se informa, en los navegadores con la marca MediaFoundation habilitada, la cámara de Google Meet no funciona. Verifique su navegador y desactívelo para resolver el problema.
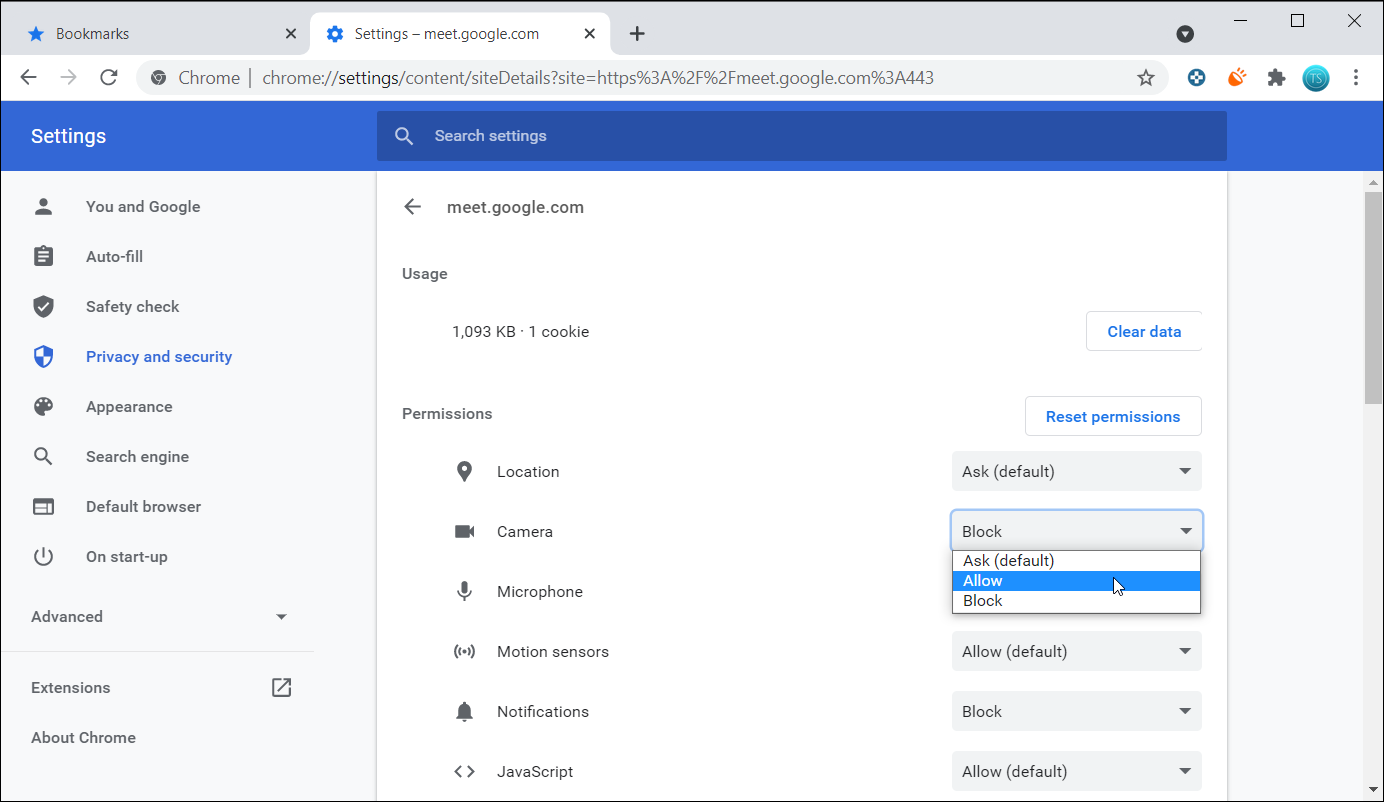
Para deshabilitar la captura de video de MediaFoundation:
- Copie / pegue lo siguiente en la barra de direcciones del navegador Chrome o Microsoft Edge (Chromium) y presione enter.
edge://flags/#enable-media-foundation-video-capturechrome://flags/#enable-media-foundation-video-capture - En el menú desplegable de MediaFoundation Video Capture , seleccione Desactivado.
- Reinicie su navegador y verifique si hay mejoras.
7. Compruebe si su antivirus bloquea el acceso
Algunos antivirus con funciones de protección web pueden bloquear automáticamente el acceso a la cámara de fuentes no autorizadas o de terceros. Compruebe su programa antivirus para la protección web.
Por ejemplo, en el antivirus Kaspersky, vaya a Configuración> Protección> Protección web . Haga clic en Bloquear el acceso a la cámara web para todas las aplicaciones y desmarque la opción. Aparecerá una ventana emergente con una lista de aplicaciones bloqueadas. Elimina tu navegador de la lista.
Además, deshabilitar temporalmente su antivirus puede ayudarlo a determinar si el problema se debe a su programa de seguridad.
Además, como solución alternativa, intente acceder a Google Meet desde un navegador diferente. Los problemas relacionados con el navegador pueden requerir una solución por parte del desarrollador, lo que puede llevar algún tiempo.
Error de cámara de Google Meet solucionado
La cámara o el audio que no funcionan en las reuniones de Google Meet pueden resultar molestos. Afortunadamente, en la mayoría de los casos, dar acceso a Google Meet a su cámara solucionará el problema.
Dicho esto, si el problema persiste, Google Meet tiene algunas alternativas excelentes, siendo Zoom una de ellas. Por lo tanto, ya no está confinado a opciones limitadas de conferencias web que brindan servicios poco confiables.
