7 formas de reparar el volumen bajo en Windows 10
Tanto los jugadores como los cinéfilos quieren el mejor sonido de su computadora en todo momento. Un audio deficiente arruina prácticamente toda la experiencia, independientemente de lo bien que Samuel Jackson transmita sus diálogos de Pulp Fiction. Un malvado común que a menudo se interpone en el camino de una noche entretenida es un problema de bajo volumen de Windows 10, que aparentemente aparece de la nada.
Probablemente ya haya revisado la barra de volumen en la aplicación que está usando y la barra de tareas, y está configurada al máximo. No te rindas todavía. Antes de abandonar sus pantalones de pijama y el estado de ánimo de "Netflix y relajarse" en favor de la televisión por cable, pruebe las siguientes correcciones para corregir el volumen bajo en Windows.
1. Pruebe con un dispositivo de audio diferente
Primero, descartemos el problema más común, que es que su dispositivo de audio puede estar en las últimas. Si tiene más de un par de auriculares o audífonos en la casa, intente verificar si funcionan bien.
Ya sea que esté usando parlantes, audífonos o audífonos, pruebe con un dispositivo diferente y vea si nota alguna diferencia en el volumen. Los auriculares en particular son propensos a desgastarse incluso con un uso suave, por lo que es posible que desee cambiar su par para descartar un auricular dañado.

Si está usando auriculares con una rueda de volumen en algún lugar cerca del micrófono, asegúrese de que esté en el volumen máximo. A veces, los usuarios giran involuntariamente el volante cuando se mueven mientras usan los auriculares. Esto baja el volumen sin que el usuario se dé cuenta.
2. Verifique el Mezclador de volumen
Windows le permite controlar el volumen de cada aplicación por separado. Por ejemplo, si está viendo un video en YouTube y un reproductor multimedia simultáneamente, puede usar el mezclador de volumen para bajar el volumen del navegador y escuchar mejor el audio del reproductor multimedia.
Es fácil ver cómo esto podría convertirse en una causa de un volumen bajo repentino en Windows. Si ha bajado inadvertidamente el volumen de una aplicación en particular, puede encontrar que el volumen es terriblemente bajo aunque haya configurado el volumen del dispositivo al máximo.
Puede remediar esto abriendo el mezclador de volumen desde el icono de sonido en la barra de tareas. Haga clic con el botón derecho en el icono de sonido y seleccione Abrir mezclador de volumen . Verá todas las aplicaciones que están reproduciendo medios actualmente. Si el control deslizante de volumen de cualquiera de estas aplicaciones está más bajo de lo que debería, tire de él hacia arriba y esto debería solucionar el problema.
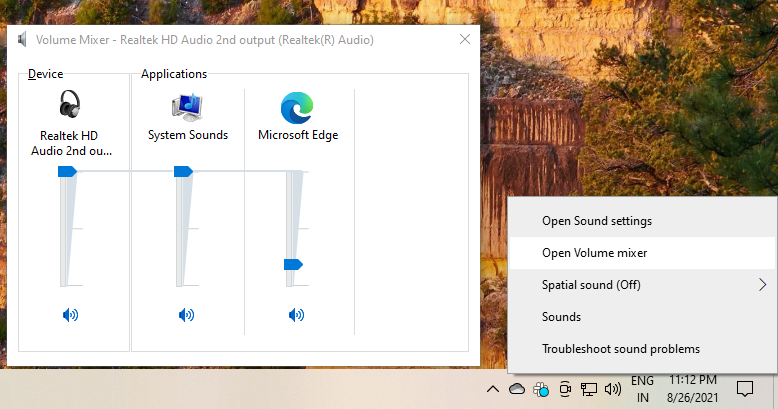
3. Ejecute el solucionador de problemas de audio
Si parece que no puede identificar el problema, es hora de buscar ayuda en Windows. Afortunadamente, Windows tiene muchos solucionadores de problemas integrados para ayudarlo con una variedad de problemas. Para usar el solucionador de problemas de audio, presione Win + I y navegue hasta Actualización y seguridad> Solucionar problemas .
Vaya al panel derecho y haga clic en Solucionadores de problemas adicionales . Seleccione Reproducción de audio de la lista y haga clic en Ejecutar el solucionador de problemas . Siga las instrucciones y vea si Windows puede encontrar una solución para usted.
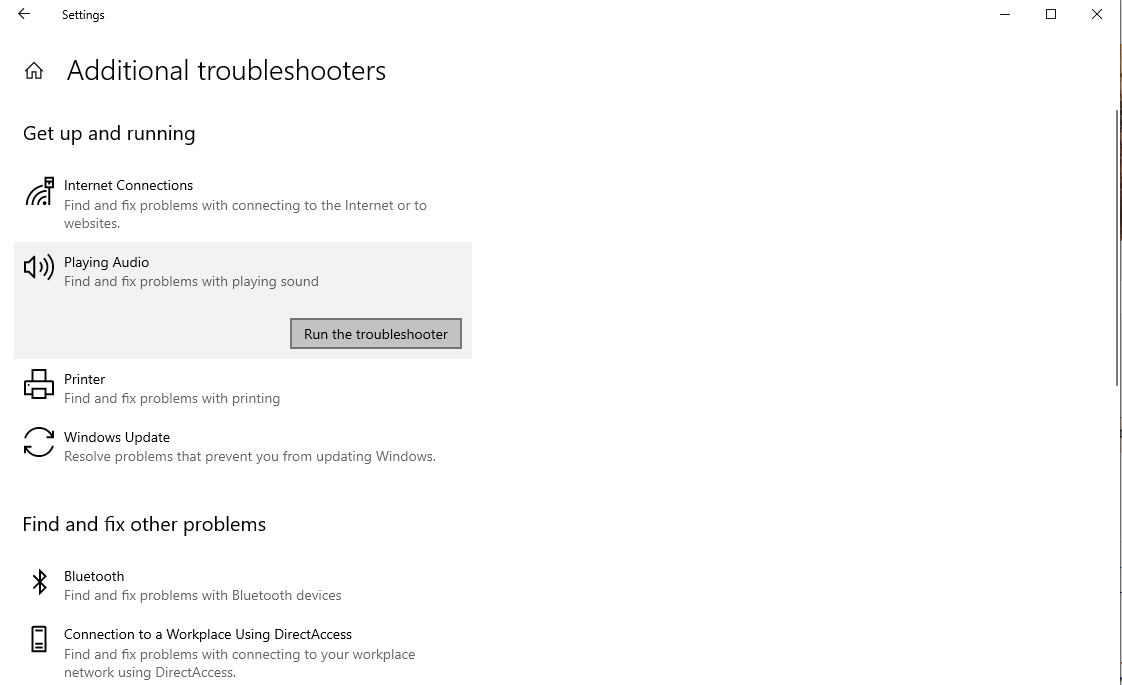
4. Habilite la ecualización de sonoridad
En este punto, es posible que desee considerar aumentar la salida de volumen de su computadora. Afortunadamente, existe una manera fácil de hacer esto.
Windows tiene una función incorporada llamada Loudness Equalization que puede aumentar la salida de volumen de su computadora. Para habilitar la ecualización de sonoridad, haga clic con el botón derecho en el icono de sonido en la barra de tareas y seleccione Sonido . Cambie a la pestaña Dispositivos de reproducción y busque su dispositivo de audio predeterminado.
Haga clic con el botón derecho en el dispositivo predeterminado y seleccione Propiedades . Cambie a la pestaña Mejoras . Marque la casilla junto a Ecualización de sonoridad y presione OK para guardar los cambios y salir.
5. Intente usar VLC
Si encuentra este problema mientras usa un reproductor multimedia, considere usar VLC. Entre la gran cantidad de funciones de VLC hay una que permite a los usuarios aumentar el volumen hasta en un 300 por ciento. Es poco probable que desee subir el volumen tan alto (por el bien de sus oídos), pero tiene la opción si así lo desea.
De forma predeterminada, el volumen máximo de VLC está configurado para subir al 125 por ciento. Deberá cambiar el volumen máximo de las preferencias.
Inicie VLC y haga clic en Herramientas > Preferencias . En la parte inferior izquierda de la pantalla, seleccione el botón de opción junto a Todos para ver todas las configuraciones.
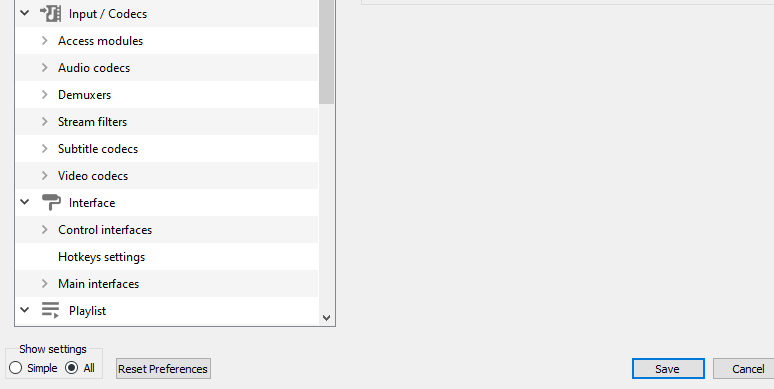
Desde el panel izquierdo, vaya a Interfaces principales > Qt y cambie al panel derecho. Desplácese hacia abajo hasta Volumen máximo mostrado y cambie el número de 125 a 300.
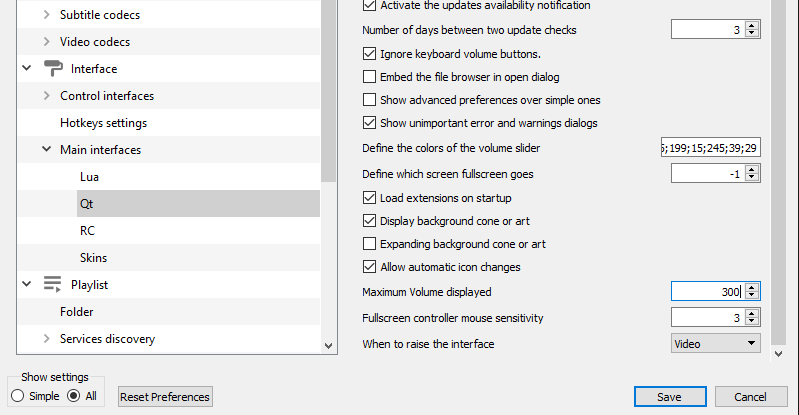
Esto debería subir el volumen lo suficiente para que pueda disfrutar de su película. Sin embargo, si está usando Netflix, intente la siguiente solución.
6. Agregue la extensión Volume Booster
Si está utilizando Google Chrome (o un navegador basado en Chromium), puede usar la extensión del navegador Volume Booster para mejorar el audio que se reproduce en su navegador.
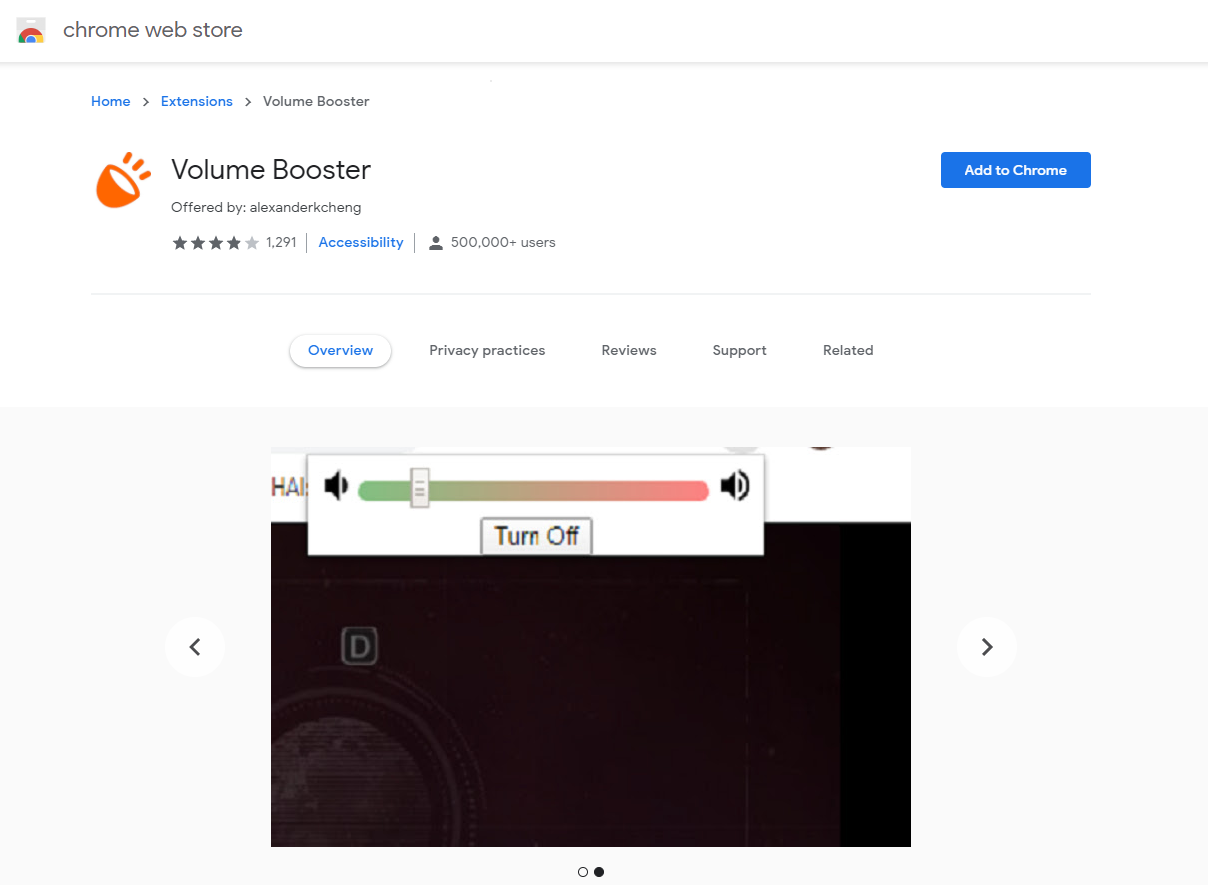
Agregue la extensión a su navegador y diríjase al video que le gustaría reproducir. Cuando esté en la página del video, haga clic en la extensión Volume Booster en el extremo superior derecho del navegador, junto a la barra de URL. Verá una búsqueda de control de volumen. Tiene una zona roja a la derecha, lo que significa que debe tener cuidado al arrastrar esa búsqueda hacia la derecha, a menos que sus oídos no sean apreciados por usted.
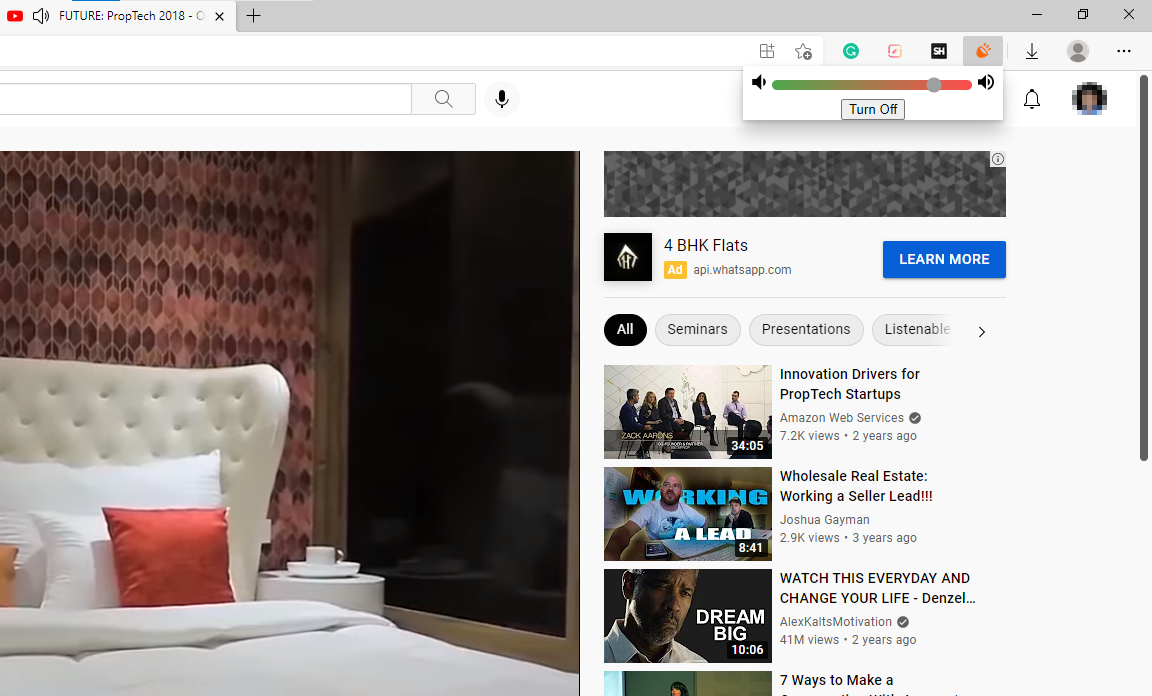
Si está transmitiendo películas o comedias de situación en línea, esto debería funcionar bien para ayudarlo a subir el volumen a un buen nivel.
7. Utilice aplicaciones de terceros
Varias aplicaciones de terceros pueden ayudarlo a aumentar su volumen. Para este artículo, usaremos Equalizer APO , que también es nuestra primera recomendación entre los mejores ecualizadores de sonido para Windows .
Para utilizar este programa, descargue e instale Equalizer APO. Inicie la aplicación y debería abrirse automáticamente en la ventana del Configurador . Marque las casillas de los dispositivos para los que desea instalar el ecualizador y presione Aceptar .
A continuación, navegue hasta el directorio donde instaló Equalizer APO y busque un archivo de texto llamado "config". Ábrelo y borra todo el texto. Luego, agregue Preamplificador: +10 dB al archivo de texto, guárdelo y salga. Los dispositivos de audio elegidos ahora deberían disfrutar de un audio mejorado.
¿Todo alto y claro?
Con suerte, ahora puede escuchar todo alto y claro en su PC. Sin embargo, si desea una experiencia de audio refinada, es posible que desee considerar invertir en un par de auriculares decentes. Las especificaciones de los auriculares pueden ser complejas de entender, así que asegúrese de investigar antes de comprar.
