7 formas de iniciar el entorno de recuperación de Windows
Si no puede iniciar su Windows, su instinto inmediato puede ser llamar a un técnico. Antes de comenzar a marcar, tómese unos minutos para resolver el problema usted mismo utilizando el entorno de recuperación de Windows (Windows RE o WinRE).
Windows RE se basa en Windows PE (entorno de preinstalación) e incluye las siguientes herramientas:
- La reparación automática corrige automáticamente los errores de arranque.
- System Image Recovery le permite restaurar su computadora usando una imagen del sistema, siempre que haya creado una.
- Restaurar sistema le permite volver a un estado anterior de la computadora usando un punto de restauración, siempre que haya creado uno.
Estas son las herramientas más utilizadas. Otras herramientas disponibles en WinRE son el símbolo del sistema, la configuración de inicio y la herramienta de diagnóstico de memoria de Windows.
WinRE se ejecuta automáticamente al detectar un error de arranque. Dos intentos fallidos consecutivos de iniciar Windows activarán WinRE. Sin embargo, hay varias formas de iniciar Windows RE manualmente.
Asegúrese de que Windows RE esté habilitado
Antes de discutir los métodos para iniciar WinRE, asegurémonos de que el entorno de recuperación esté habilitado en su computadora.
Windows RE está habilitado de forma predeterminada en las ediciones Home, Pro, Enterprise y Education de Windows 10. Sin embargo, si lo había deshabilitado anteriormente, asegúrese de volver a habilitarlo.
Naturalmente, esto debe hacerse mientras aún puede iniciar Windows. Si ha desactivado Windows RE y su computadora encuentra un error de arranque, su única opción será usar una unidad de recuperación o instalación de Windows.
Usaremos el símbolo del sistema para habilitar WinRE.
- Haga clic en el menú Inicio, escriba "cmd" en la barra de búsqueda y ejecute el símbolo del sistema como administrador haciendo clic con el botón derecho y seleccionando Ejecutar como administrador .
- Compruebe si Windows RE está habilitado o deshabilitado con el siguiente comando:
reagent /info
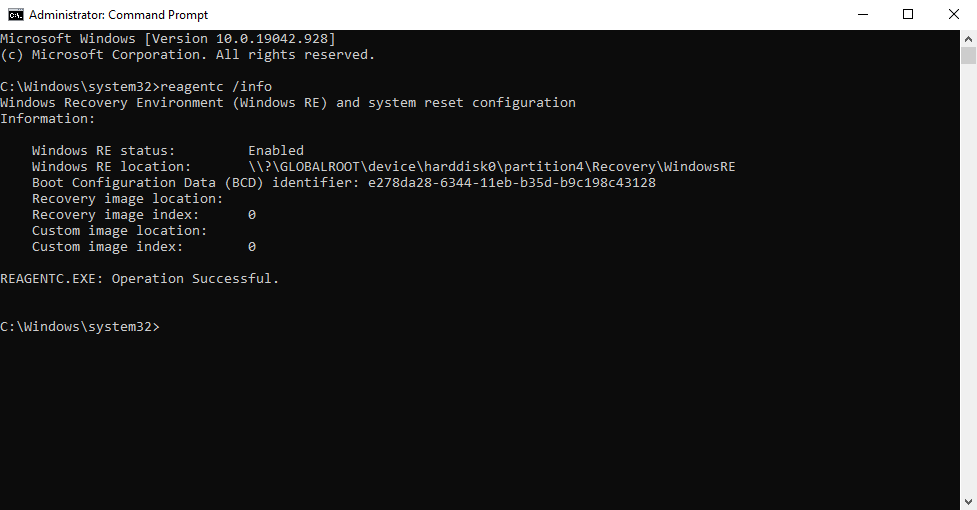
- Si el estado de Windows RE está habilitado, puede omitir los pasos restantes. Si está deshabilitado, deberá habilitarlo.
- Utilice el siguiente comando para habilitar Windows RE:
reagent /enableAhora ha habilitado Windows RE.
1. Presionar F11 cuando se inicia la computadora
Cuando encienda la computadora y vea la primera pantalla, presione F11 para iniciar Windows RE.
Tenga en cuenta que este método no funcionará en todas las PC. Algunos sistemas pueden requerir que presione una tecla diferente, como F9 o F12.
2. Uso de la aplicación de configuración
Si puede iniciar Windows y desea usar Windows RE para algo más que errores de inicio, use la aplicación Configuración en Windows 10.
Vaya a Configuración> Actualización y seguridad> Recuperación .
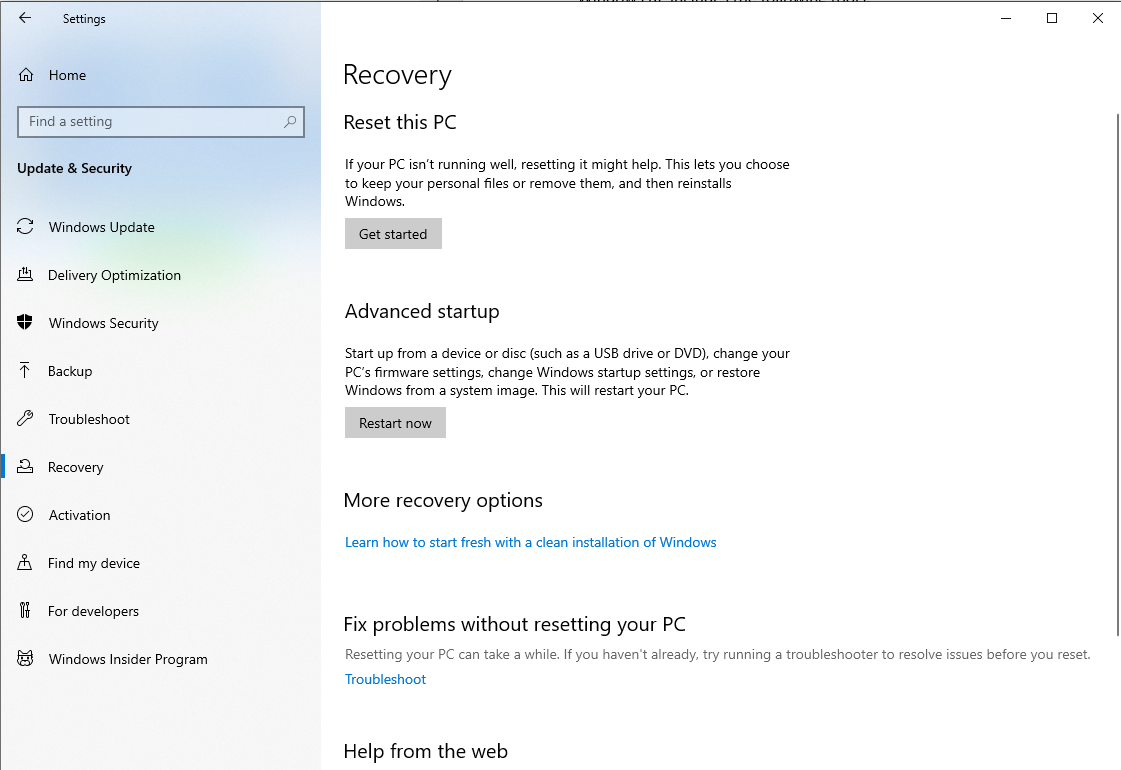
Haga clic en el botón Reiniciar ahora en la sección Inicio avanzado . La computadora debería reiniciarse y entrar en modo de recuperación.
3. Uso de la opción Reiniciar en el menú Inicio
Esta es otra opción para arrancar en WinRE si puede arrancar en Windows.
Haga clic en el menú Inicio y haga clic en el icono de Energía . Mantenga presionada la tecla Shift mientras hace clic en la opción Reiniciar .
Esto debería llevarlo a Windows RE, donde puede seleccionar Solucionar problemas> Opciones avanzadas para acceder a las herramientas de Windows RE.
Nota: también puede hacer esto desde la pantalla de inicio de sesión. Haga clic en Apagar, luego mantenga presionada la tecla Mayús mientras selecciona Reiniciar.
4. Usando un USB de arranque de Windows
Si no puede arrancar en Windows, puede usar un USB o DVD de arranque de Windows para ingresar a Windows RE. Si aún no tiene un USB o DVD de arranque de Windows, deberá crear uno antes de continuar con el siguiente paso.
Puede descargar una ISO de Windows y grabarla en un DVD. Alternativamente, puede crear un USB de arranque con herramientas como Rufus.
Inserte el USB o DVD de arranque en su computadora e inicie en él, tal como lo haría para instalar una copia nueva de Windows . En la siguiente pantalla, verá una opción para reparar su computadora en la parte inferior izquierda. Haga clic en él y entrará en Windows RE.
5. Desde la pantalla "Elija un sistema operativo"
Si tiene la suerte y ha estado iniciando Windows 10 con otro sistema operativo, tendrá otra opción para iniciar Windows RE.
Cuando encienda la computadora, verá la pantalla Elegir un sistema operativo .
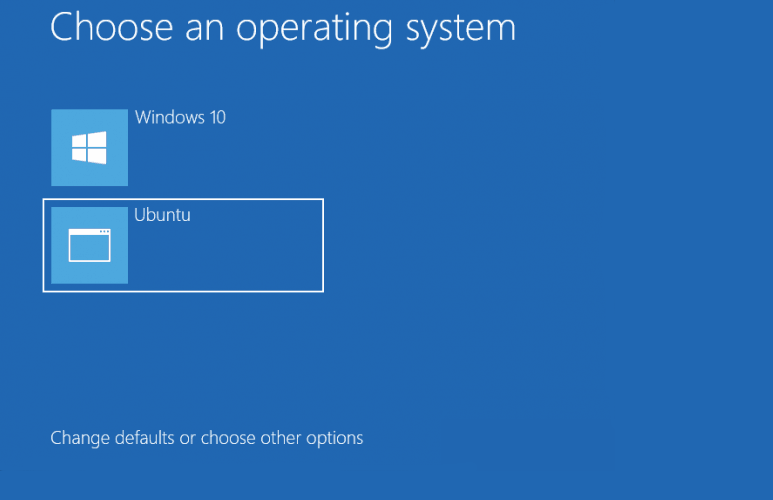
Haga clic en Cambiar valores predeterminados o elija otras opciones . En la siguiente pantalla, seleccione Elegir otras opciones . Esto lo llevará a Windows RE.
6. Uso de reinicio completo
Un reinicio completo es cuando presiona y mantiene presionado el botón de encendido para apagar la computadora. No se preocupe, los reinicios duros no son tan dañinos como parecen .
Reinicie su computadora y repita el proceso un par de veces. Por lo general, se necesitan dos reinicios consecutivos del sistema dentro de los dos minutos posteriores a la finalización del inicio para que su computadora inicie Windows RE.
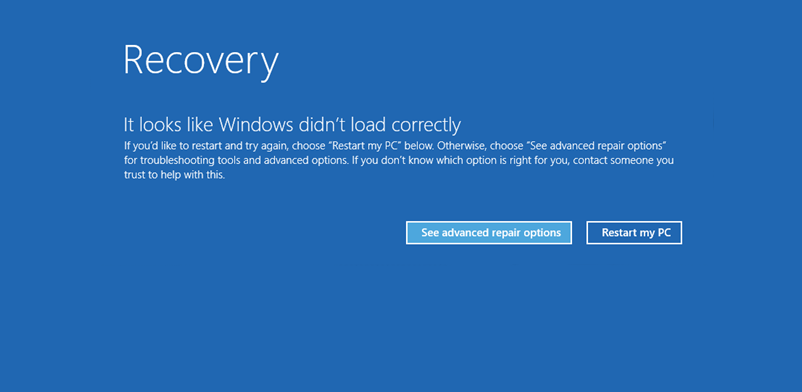
Su computadora mostrará la pantalla de recuperación que dice " Parece que Windows no se cargó correctamente " y en la parte inferior de la pantalla, verá un botón para ver las opciones de reparación avanzadas . Haga clic en él para ingresar a Windows RE.
7. Uso del símbolo del sistema
Puede usar el símbolo del sistema para iniciar Windows RE siempre que pueda iniciar Windows.
Abra el menú Inicio, escriba "cmd" en la barra de búsqueda y ejecute el símbolo del sistema como administrador haciendo clic con el botón derecho y seleccionando Ejecutar como administrador .
Ingrese el siguiente comando:
Shutdown /f /r /o /t 0Esto debería iniciar su computadora en Windows RE.
Hay otro punto de entrada a Windows RE desde el símbolo del sistema. El siguiente comando también lo llevará a Windows RE:
reagentc /boottoreAproveche el poder de Windows RE
Hay muchas formas de arrancar en WinRE incluso si no puede arrancar en Windows. Conocer estos métodos puede ahorrarle mucho tiempo cuando su computadora decida tener errores de arranque una noche antes de una presentación importante.
Windows RE no es útil solo para los errores de arranque, también puede ayudar a solucionar otros problemas como la pantalla azul de la muerte con herramientas como Restaurar sistema. Sin embargo, a veces las pantallas azules requieren otras correcciones.
