7 formas de corregir el código de error 0x800704C8 al copiar archivos en Windows
Estás copiando archivos en tu dispositivo Windows y ocupándote de tus propios asuntos cuando de repente te encuentras con un mensaje de error que dice "Error 0x800704C8: No se puede realizar la operación solicitada". Pero, ¿qué está causando este problema y cómo puede abordarlo?
Por lo general, este mensaje de error aparece si no tiene la propiedad del archivo en particular o si hay una aplicación de terceros que interfiere con el proceso. Entonces, echemos un vistazo a cómo puede abordar este problema.
1. Reinicie el Explorador de archivos
Es probable que se encuentre con este mensaje de error si está ejecutando varias ventanas del Explorador de archivos simultáneamente. En este caso, cerrar algunas ventanas activas y reiniciar el Explorador de archivos podría ayudar a resolver este problema.
Echemos un vistazo a cómo puede reiniciar el Explorador de archivos :
- Presione Win + X y seleccione Administrador de tareas de las opciones.
- Haga clic con el botón derecho en el Explorador de Windows y luego seleccione Reiniciar .

Si esto no resuelve el problema, cierre el Explorador de archivos a través del Administrador de tareas y luego vuelva a abrirlo manualmente. He aquí cómo puede hacer esto:
- Abra el Administrador de tareas según los pasos anteriores.
- Haga clic con el botón derecho en el Explorador de Windows y luego seleccione Finalizar tarea .
- Finalmente, abra el Explorador de archivos manualmente haciendo clic en su icono en la barra de tareas. Alternativamente, busque el Explorador de archivos en la barra de búsqueda de Windows y seleccione la mejor coincidencia .
2. Tomar posesión del archivo
Si no tiene la propiedad de un archivo determinado, se vuelve difícil de manejar o incluso eliminar ese archivo en particular. En este caso, tomar posesión del archivo en cuestión podría ayudar a abordar el problema al que se enfrenta actualmente.
A continuación, le mostramos cómo tomar posesión de cualquier archivo en Windows:
- Haga clic con el botón derecho en el archivo problemático, seleccione Propiedades y luego navegue hasta la pestaña Seguridad .
- Haga clic en su nombre de usuario en el campo Grupos o nombres de usuario y verifique si tiene el control total del archivo en el campo Permisos .
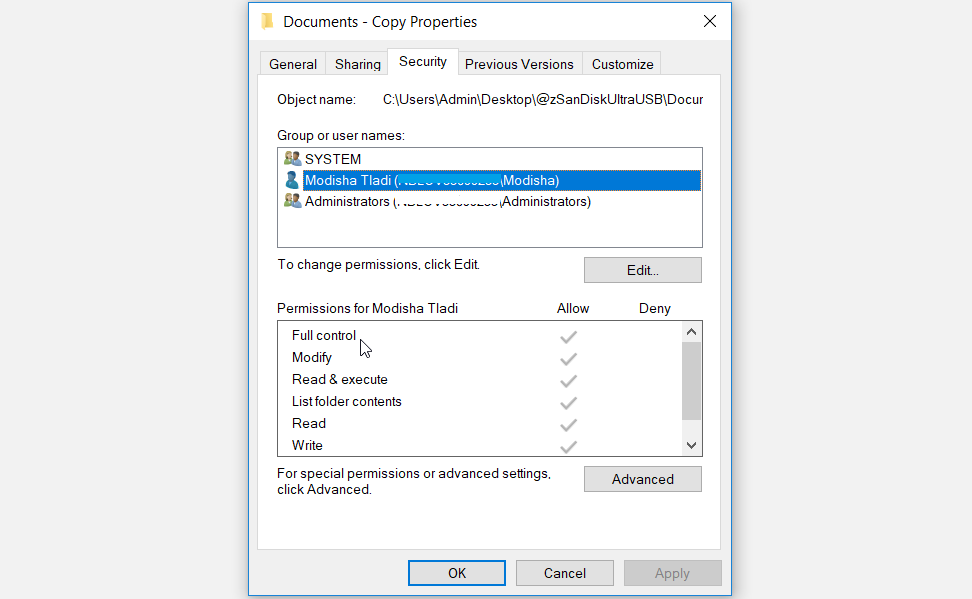
Si no tiene acceso al archivo, haga clic en el botón Editar debajo del campo Grupos o nombres de usuario .
En la siguiente ventana, navegue hasta el campo Permisos y luego marque la casilla Permitir junto a la opción Control total . Haga clic en Aplicar y luego haga clic en Aceptar cuando termine.
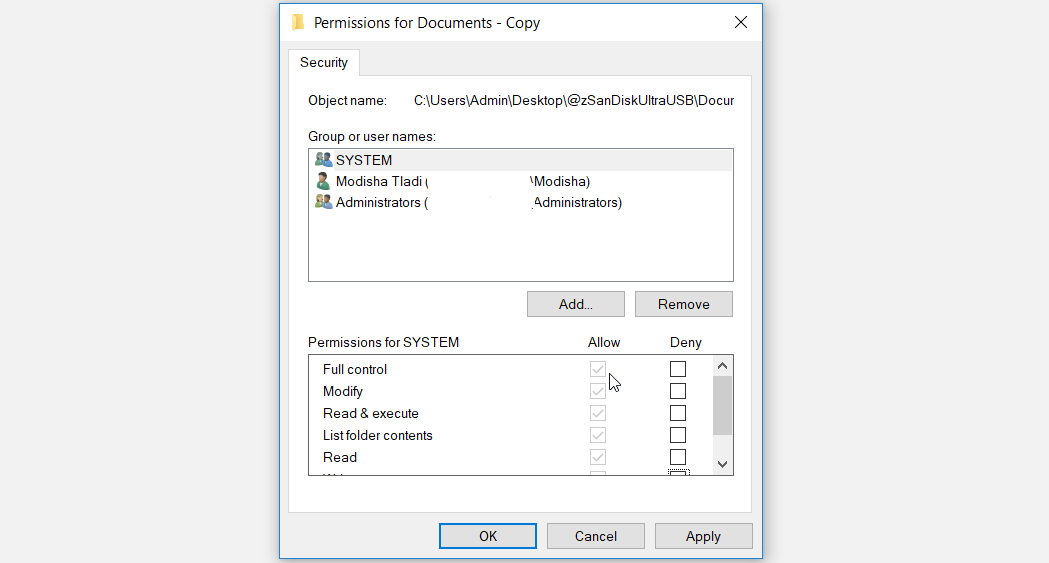
Nuevamente, haga clic en Aplicar y luego haga clic en Aceptar en la ventana Propiedades para aplicar estos cambios.
Alternativamente, puede apropiarse fácilmente de los archivos de Windows usando aplicaciones de terceros . Esto puede resultar útil siempre que se encuentre con problemas de propiedad de archivos.
3. Ejecute el solucionador de problemas de archivos y carpetas
Para ayudarlo a solucionar rápidamente los problemas con los archivos de su PC, Microsoft ofrece una herramienta confiable llamada solucionador de problemas de archivos y carpetas . Esta herramienta también puede ser útil para solucionar problemas del código de error 0x800704C8.
Echemos un vistazo a cómo puede usar el Solucionador de problemas de archivos y carpetas de Microsoft para resolver el problema en cuestión:
- Descargue el solucionador de problemas de archivos y carpetas .
- Ejecute el programa, haga clic en la opción Avanzado y luego marque la casilla Aplicar reparaciones automáticamente . Haga clic en Siguiente cuando termine.
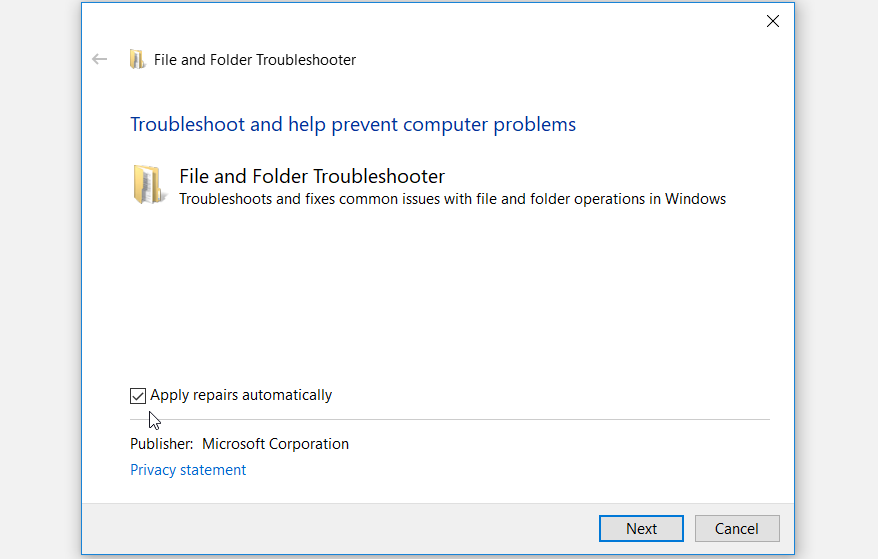
En la siguiente ventana, marque la casilla Cambiar el nombre o mover archivos y carpetas y luego haga clic en Siguiente .
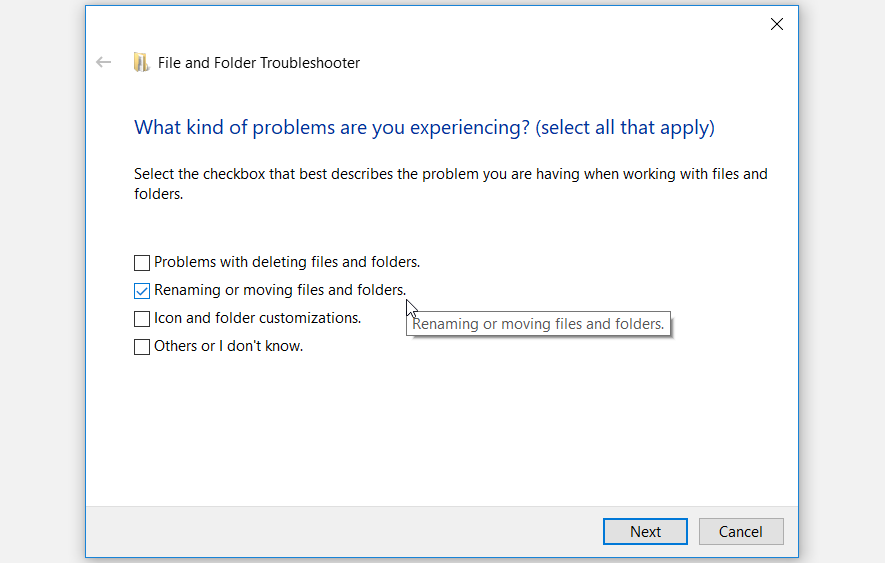
Siga las instrucciones en pantalla para finalizar el proceso y luego reinicie su PC cuando termine.
4. Realice un inicio limpio o elimine programas defectuosos
En algunos casos, este problema se debe a una aplicación de terceros dañada. Por lo tanto, es posible que deba encontrar cualquier aplicación sospechosa en su dispositivo y hacer algo al respecto. Primero, intente realizar un arranque limpio y vea si resuelve su problema. De lo contrario, podría considerar eliminar o actualizar cualquier programa sospechoso que haya instalado recientemente en su PC.
Si desea eliminar un programa sospechoso, elimínelo con un desinstalador externo confiable . Hacer esto ayudará a eliminar los archivos residuales y los datos basura que puedan quedar y causar más problemas en el sistema.
5. Reparar archivos dañados con DISM y SFC
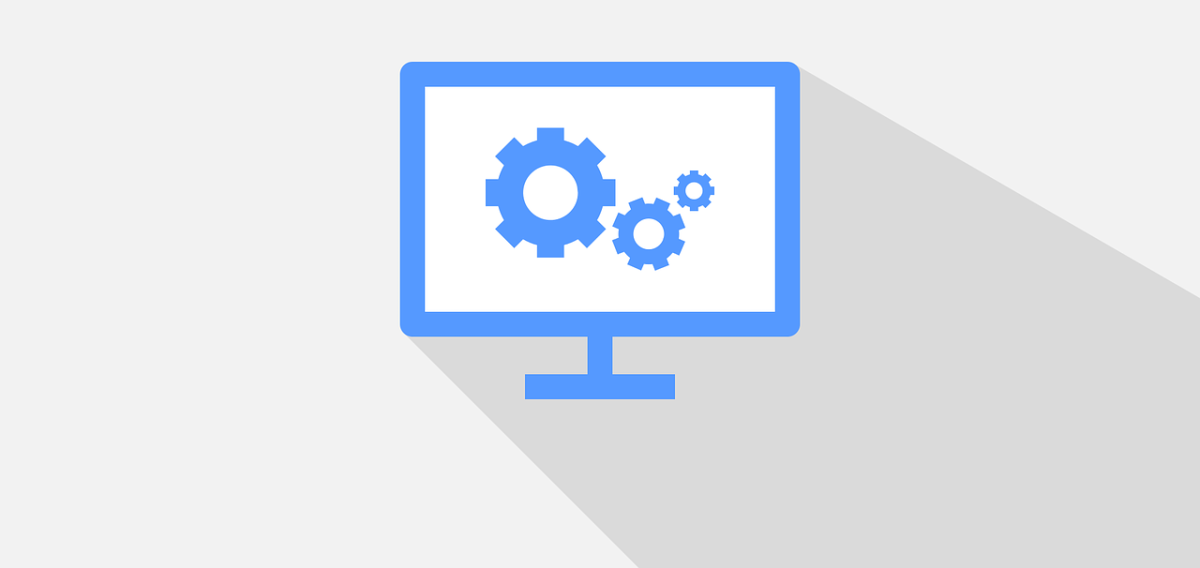
Si este problema se debe a archivos de sistema dañados, puede confiar en las herramientas DISM y SFC. Estas son algunas de las herramientas integradas de Windows que puede utilizar para encontrar y reparar fácilmente archivos de sistema dañados .
Comencemos y echemos un vistazo a cómo puede ejecutar la herramienta DISM:
- Presione Win + R para abrir el cuadro de diálogo Ejecutar comando.
- Escriba CMD y presione Ctrl + Shift + Enter para abrir un símbolo del sistema elevado.
- Escriba el siguiente comando y presione Entrar :
DISM /Online /Cleanup-Image /ScanHealthEspere a que se complete el escaneo y luego escriba el siguiente comando:
DISM /Online /Cleanup-Image /RestoreHealthPresione Enter para ejecutar el comando y luego reinicie su PC una vez que se complete el proceso.
Después de reiniciar su dispositivo, abra el símbolo del sistema según los pasos anteriores. A continuación, escriba el siguiente comando y presione Entrar para ejecutar un escaneo SFC:
sfc /scannowCuando se complete el proceso, cierre el símbolo del sistema y luego reinicie su PC para guardar estos cambios.
6. Configure las opciones de optimización de carpetas.
Configurar los ajustes de optimización de la carpeta puede ayudar a acelerar el Explorador de archivos y hacer que se ejecute de manera más eficiente. Estas configuraciones no solo mejorarán la tasa de respuesta del Explorador de archivos, sino que también pueden ayudar a abordar cualquier problema relacionado con el manejo de archivos y carpetas. En este caso, la optimización de carpetas podría ayudar a combatir el código de error 0x800704C8 que aparece cuando copia archivos.
Entonces, echemos un vistazo a cómo puede configurar la configuración de optimización de su carpeta para abordar el problema en cuestión:
- Haga clic con el botón derecho en la carpeta problemática y seleccione Propiedades .
- Vaya a la pestaña Personalizar , haga clic en el menú desplegable Optimizar esta carpeta para y luego seleccione Elementos generales .
- Marque la casilla Aplicar también esta plantilla a todas las subcarpetas .
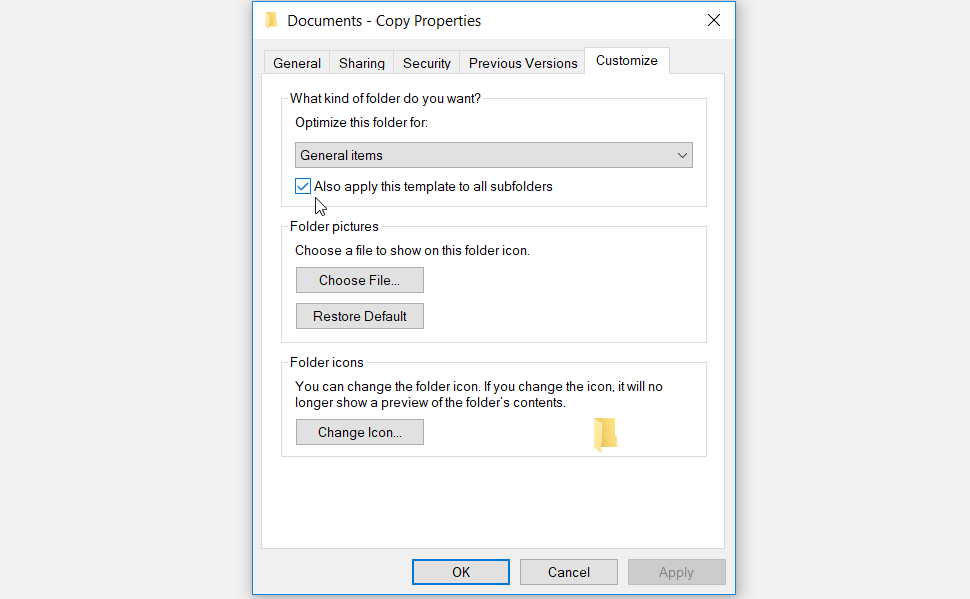
Finalmente, presione Aplicar y luego presione OK para aplicar estos cambios.
7. Reinicia tu PC
Si todo lo demás falla, reiniciar su PC puede ayudar a abordar este problema y otros problemas del sistema. Cuando reinicie su dispositivo, podrá restaurarlo a su configuración de fábrica sin perder sus archivos. Pero solo asegúrese de hacer una copia de seguridad de su dispositivo Windows primero en caso de que algo salga mal.
Ahora, así es como puede restablecer su dispositivo Windows:
- Vaya al menú Inicio de Win> Configuración de PC> Actualización y seguridad .
- Seleccione la opción Recuperación en el panel del lado izquierdo.
- A continuación, haga clic en el botón Comenzar debajo de la opción Restablecer esta PC .
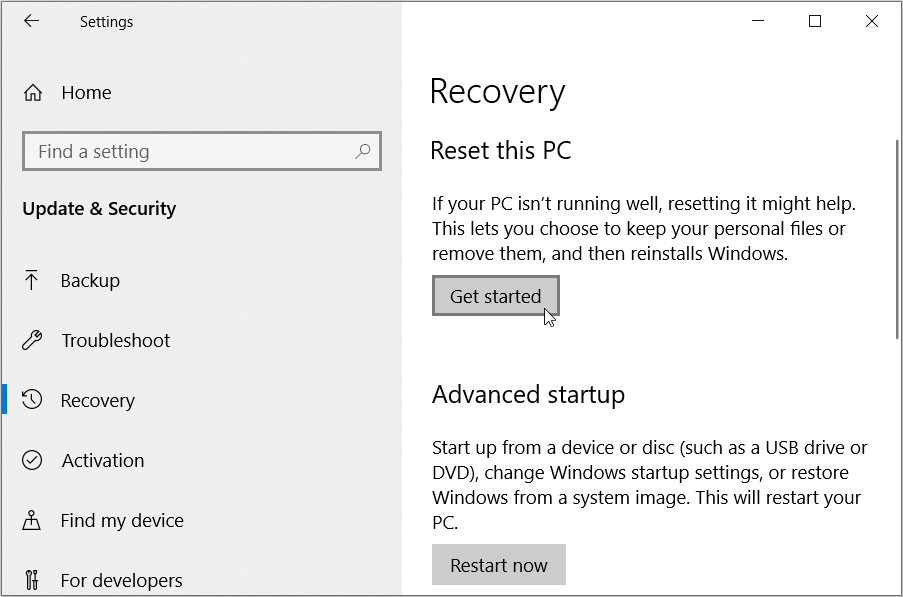
Siga las instrucciones en pantalla para finalizar el proceso.
Copie cualquier archivo en su PC con Windows sin problemas
Es realmente frustrante no poder copiar los archivos y carpetas en su dispositivo Windows. Si encuentra el código de error 0x800704C8 al copiar archivos, los consejos de este artículo son todo lo que necesita. Una vez que se resuelva este problema, quizás pueda comenzar a pensar en cómo podría acelerar el proceso de copia de sus archivos.
