7 formas de arreglar los iconos del escritorio que desaparecen en Windows 10
A pesar de las mejoras en la GUI y las actualizaciones periódicas, es posible que aún se encuentre con varios problemas en Windows. Y uno de los problemas más frustrantes que puede encontrar es cuando no ve íconos en su escritorio como si hubieran desaparecido por completo.
Puede acceder fácilmente a diferentes aplicaciones y programas manteniendo los accesos directos en su escritorio. Entonces, traerlos de vuelta es esencial. Aquí hay algunas formas de arreglar los íconos del escritorio que desaparecen en Windows.
Cómo arreglar los iconos del escritorio que desaparecen en Windows 10
En caso de que se enfrente a este problema por primera vez, reiniciar la computadora puede resolverlo. Sin embargo, si nota que esto ocurre continuamente, debe implementar las correcciones a continuación para asegurarse de que el problema desaparezca para siempre.
1. Habilitación de los iconos del escritorio en el menú Ver
Windows 10 presenta una opción que oculta todos los íconos de su escritorio de una sola vez. Puede alternar esta opción a través de un menú contextual en el escritorio, por lo que es posible que haya desactivado esta configuración sin saberlo. O es posible que un programa o cachorro recientemente instalado lo haya desactivado.
Para volver a habilitar esta configuración, haga clic con el botón derecho en cualquier lugar del escritorio de Windows y coloque el cursor sobre Ver . En el menú que aparece, busque una marca de verificación junto a Mostrar iconos del escritorio . Si ve uno, eso significa que Windows está intentando mostrar iconos como de costumbre, lo que significa que el problema está en otra parte.
Sin embargo, si no ve ninguna marca de verificación, haga clic en Mostrar iconos del escritorio y sus iconos deberían volver a aparecer. Es posible que les lleve un poco de tiempo hacerlo en PC lentas.
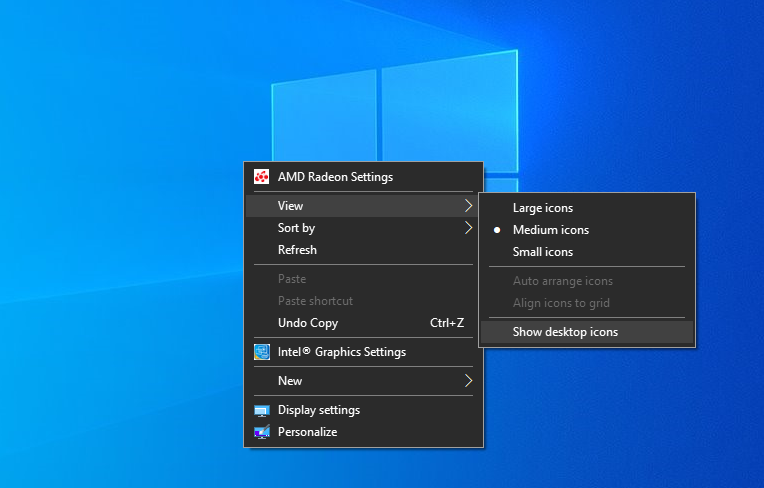
2. Desactive el modo tableta en Windows 10
Microsoft Windows 10 tiene un modo de tableta que permite a los usuarios con dispositivos táctiles usar su computadora portátil como una tableta. Puede cambiar entre dos interfaces diferentes instantáneamente con un solo toque. Es útil, pero puede causar problemas en muchos casos. Por ejemplo, los íconos pueden desaparecer de su escritorio en modo tableta.
A continuación, le indicamos cómo puede desactivar el modo tableta para asegurarse de que no esté causando el problema.
- Vaya a Configuración de Windows y navegue hasta Sistema .
- Para acceder a la configuración de la tableta, toque en Tableta en la barra lateral izquierda.
- Haga clic en Cambiar la configuración adicional de la tableta .
- Si el modo Tableta ya está activado, apáguelo.
Puede evitar que este modo se inicie automáticamente cuando comience a usar su dispositivo como tableta cambiando la configuración de Cuando uso este dispositivo como tableta a Preguntarme antes de cambiar de modo. También puede configurar No cambiar al modo tableta aquí, pero deberá habilitarlo manualmente mientras usa la tableta.
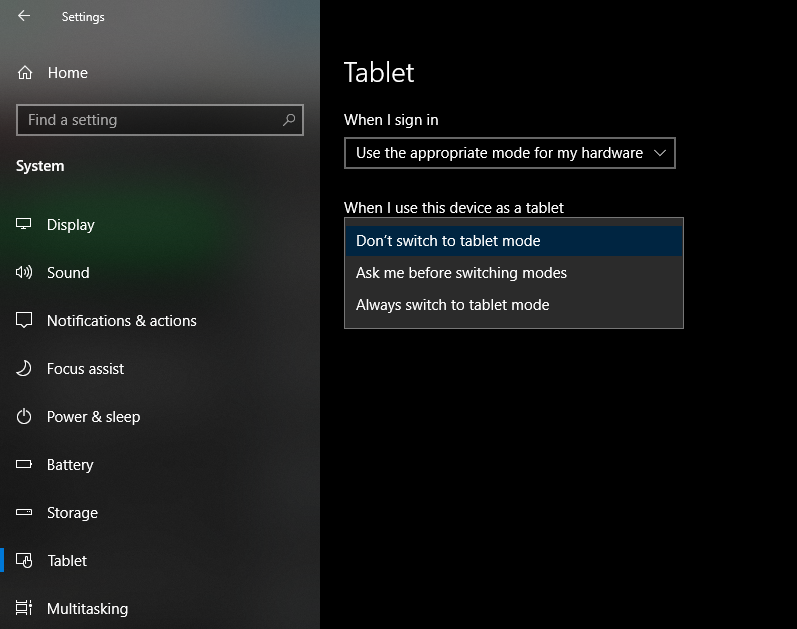
3. Ejecute un escaneo SFC
El escaneo SFC, también conocido como escaneo del verificador de archivos del sistema, es un escaneo popular en Windows que elimina los archivos corruptos de su sistema operativo antes de reemplazarlos con sus versiones en caché. En pocas palabras, el escaneo lo ayuda a reparar todos los archivos corruptos que obstaculizan el rendimiento de su sistema.
Así es como puede ejecutarlo:
- Presione Win + X para abrir el menú.
- A continuación, navegue hasta Windows PowerShell (Admin) y tóquelo.
- Para otorgar acceso exclusivo, haga clic en "Sí" en el mensaje.
- Ahora escriba sfc / scannow y presione Enter (recuerde, hay un espacio entre sfc y / scannow )
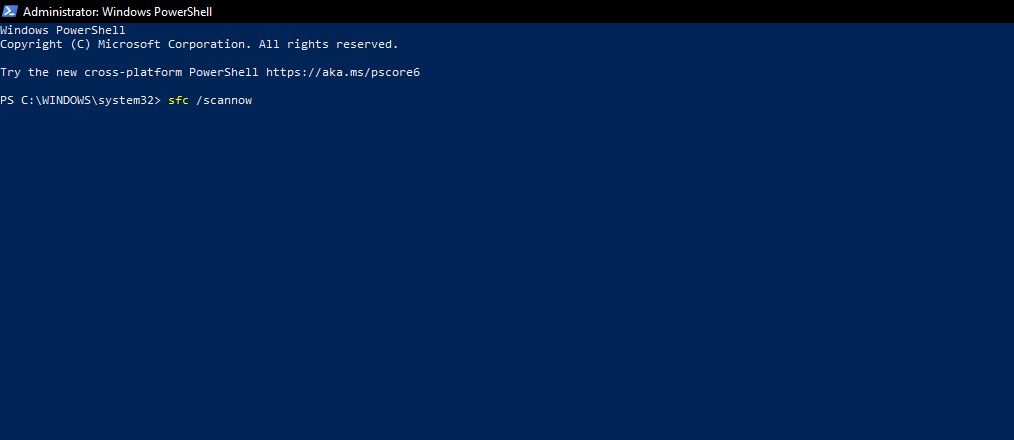
Windows tardará algún tiempo antes de iniciar el análisis y puede tardar varios minutos, según la cantidad de datos de su sistema. Si el escaneo vuelve limpio, su computadora informará "La protección de recursos de Windows no encontró ninguna violación de integridad".
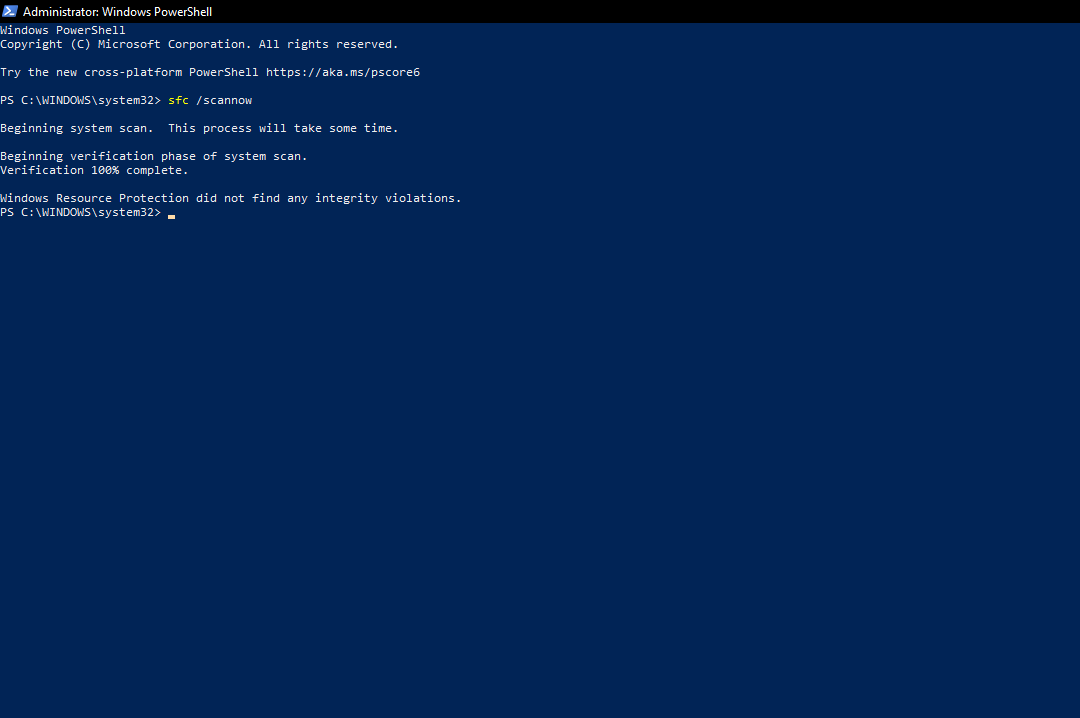
Sin embargo, si ve un mensaje, "La Protección de recursos de Windows encontró archivos corruptos y los reparó con éxito", significa que hay algo mal que se ha solucionado ahora.
Explore si este escaneo ayudó a recuperar los íconos de su escritorio. Siempre que sea posible, ejecute este análisis cada pocas semanas para asegurarse de que ninguno de los archivos corruptos de su sistema permanezca oculto.
4. Reinicie el Explorador de Windows.
Windows Explorer es una herramienta de navegación que nos permite acceder fácilmente a archivos y carpetas. Hay ocasiones en las que esta herramienta no funciona según lo previsto o se ralentiza y se bloquea. Esto también puede hacer que desaparezcan los iconos de su escritorio. Por lo tanto, no estaría de más darle un nuevo comienzo. He aquí cómo hacerlo.
Haga clic con el botón izquierdo en la barra de tareas y navegue hasta Administrador de tareas. Busque el Explorador de Windows en la lista de programas en ejecución, luego haga clic en él y presione Reiniciar .
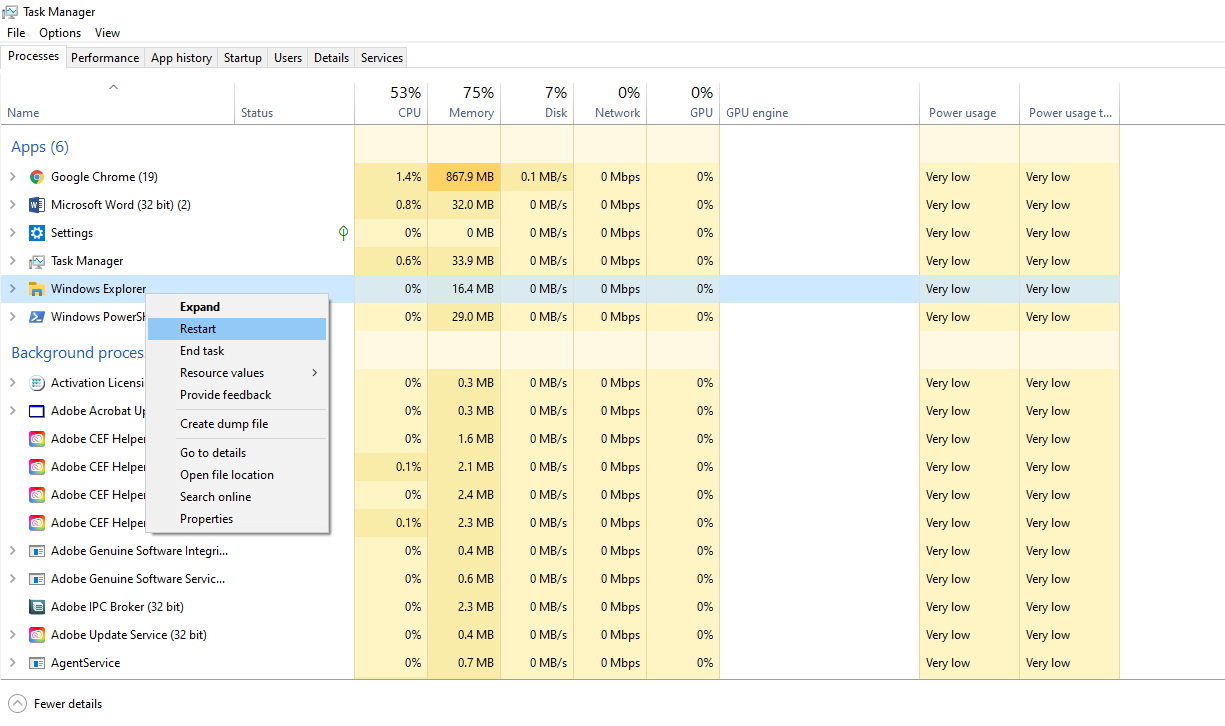
Si reiniciar Explorer no funcionó, es hora de actualizar los controladores de su sistema.
5. Actualice los controladores obsoletos o antiguos
Puede omitir este paso si tiene habilitada la actualización automática de Windows porque los controladores se actualizarán automáticamente con cada actualización. Sin embargo, puede actualizar manualmente controladores específicos en el administrador de dispositivos si desea mantener esta configuración desactivada.
Vaya al cuadro de búsqueda de la barra de tareas y escriba Administrador de dispositivos para actualizar los controladores de Windows. Seleccione los controladores que desea actualizar y haga clic izquierdo sobre ellos. Haga clic en Actualizar controlador y Windows actualizará sus controladores.
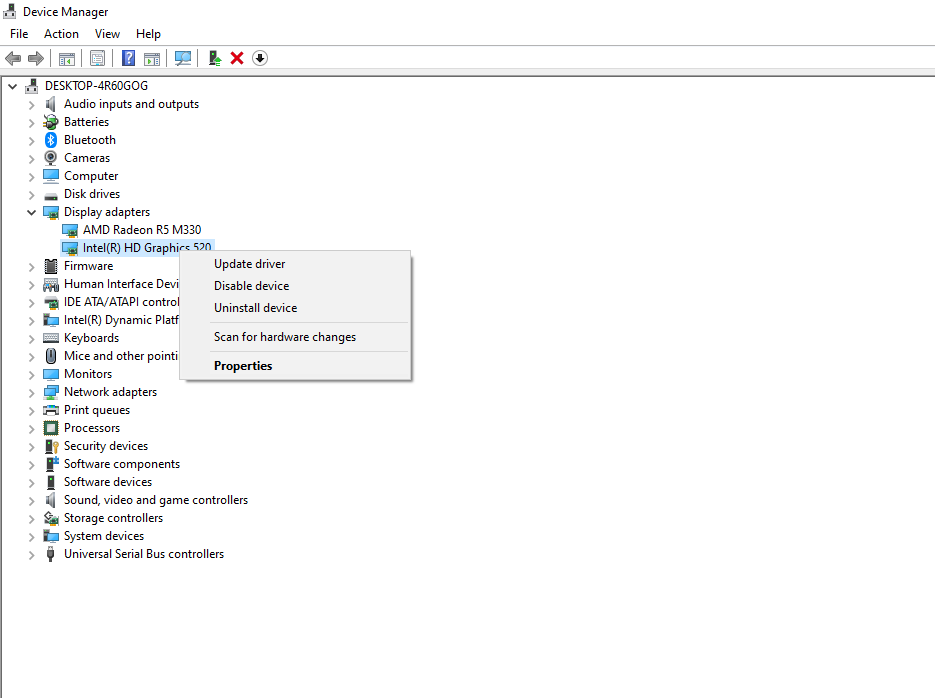
Un controlador de gráficos desactualizado puede hacer que los iconos del escritorio desaparezcan directamente en Windows. Antes de actualizar cualquier otro controlador, actualice este primero. Los controladores de gráficos pueden tener un nombre diferente según el dispositivo que esté utilizando.
6. Actualice su Windows 10
Una versión obsoleta de Windows también podría ser responsable de la desaparición de los iconos del escritorio. Aunque es posible que no desee actualizar Windows para evitar errores, hacerlo puede resolver este problema. Por lo tanto, valdría la pena actualizar el sistema.
Vaya a Configuración de Windows y luego haga clic en Actualización y seguridad. A continuación, navegue hasta Windows Update en la barra lateral izquierda y toque Buscar actualizaciones. Windows buscará y descargará las últimas actualizaciones para su computadora. Finalmente, reinicie su computadora para aplicar la actualización instalada.
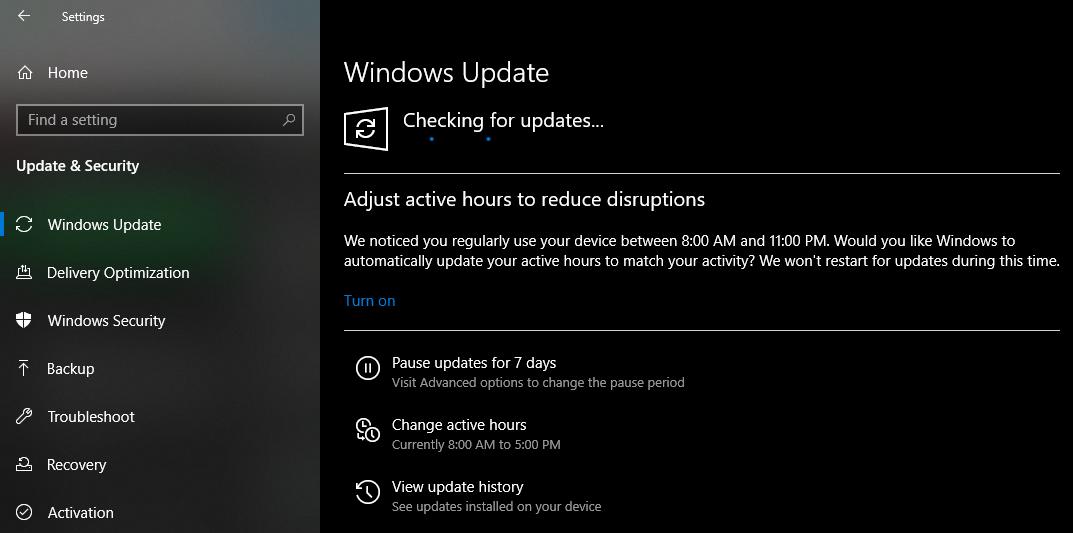
Esto solo sucede si mantiene desactivada la configuración de actualización automática. Manténgalos siempre puestos para evitar el mismo problema. Puede reanudar las actualizaciones que ha pausado recientemente navegando a Configuración> Actualización y seguridad> Actualización de Windows y tocando Reanudar actualizaciones.
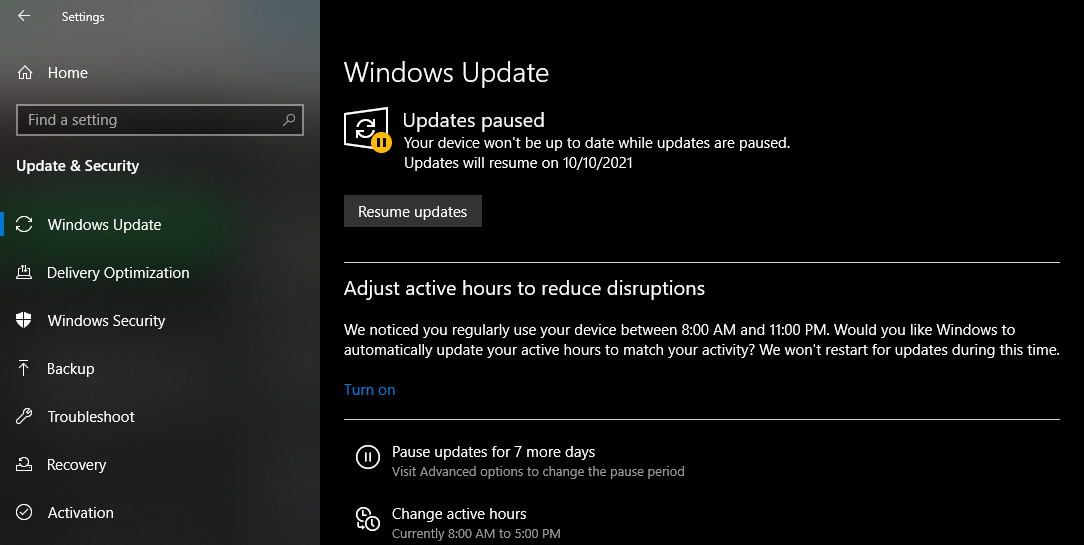
7. Realice un restablecimiento de fábrica en su sistema
Si ninguna de las correcciones anteriores funciona, puede optar por la opción menos deseable para restaurar y restablecer la configuración de fábrica de su computadora. Un reinicio de la computadora elimina todos sus datos, desinstala todas sus aplicaciones y revierte su configuración a versiones anteriores.
Por otro lado, restaurarlo es más seguro ya que está devolviendo su computadora a su copia de seguridad más reciente, resolviendo así todos los problemas que está experimentando.
Recupere los iconos de su escritorio
Si los íconos de su escritorio han desaparecido, es muy fácil recuperarlos nuevamente. Ya sea que solo necesite hacer clic en una opción o realizar un escaneo, hay muchas formas de darle vida a su escritorio. Y si está actualizando a Windows 11 pronto, es una buena idea aprender cómo agregar íconos al escritorio para que pueda continuar esculpiendo su sistema perfecto.
