7 consejos de Google Chrome que aumentarán su productividad
¿Sabías que puedes usar Google como temporizador, editor de texto y conversor de divisas? ¿O que puede agregar comillas y otros símbolos para obtener resultados más precisos? Incluso puede optar por buscar sitios web específicos directamente desde su navegador.
Google Chrome es una herramienta bastante sorprendente por sí sola, pero puede llevar su productividad a un nivel completamente nuevo con los siguientes consejos. Por ejemplo, puede crear grupos de pestañas o revisar su gramática mientras escribe.
interesado en saber mas? Aquí hay 7 consejos de Google Chrome para disparar su productividad.
1. Convierta Google Chrome en un editor de texto
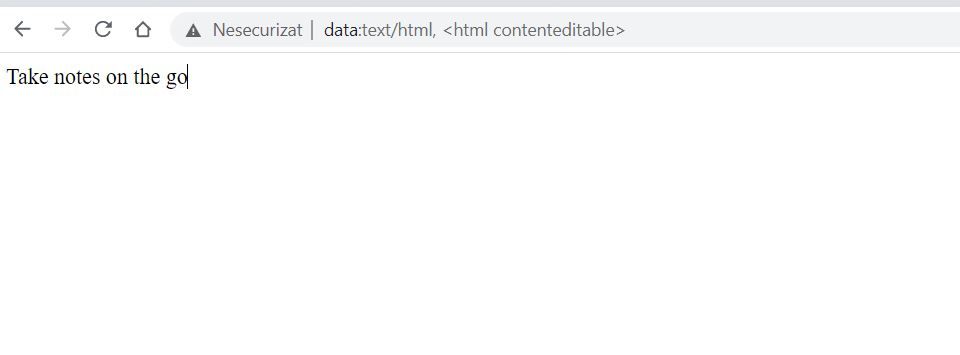
Con algunas excepciones, la mayoría de las aplicaciones para tomar notas requieren que los usuarios abran una nueva ventana en la barra de tareas. Esa no siempre es una opción, especialmente si tienes prisa.
Una solución es utilizar Google Chrome como editor de texto. Simplemente abra una nueva pestaña y pegue los datos: texto / html, <html contenteditable> en la barra de direcciones.
Más tarde, puede copiar el texto y pegarlo en un documento de Microsoft Word o en cualquier editor de texto que utilice normalmente. O puede probar estas sencillas aplicaciones para tomar notas que funcionan sin conexión .
2. Encuentre fuentes confiables para proyectos escolares o laborales
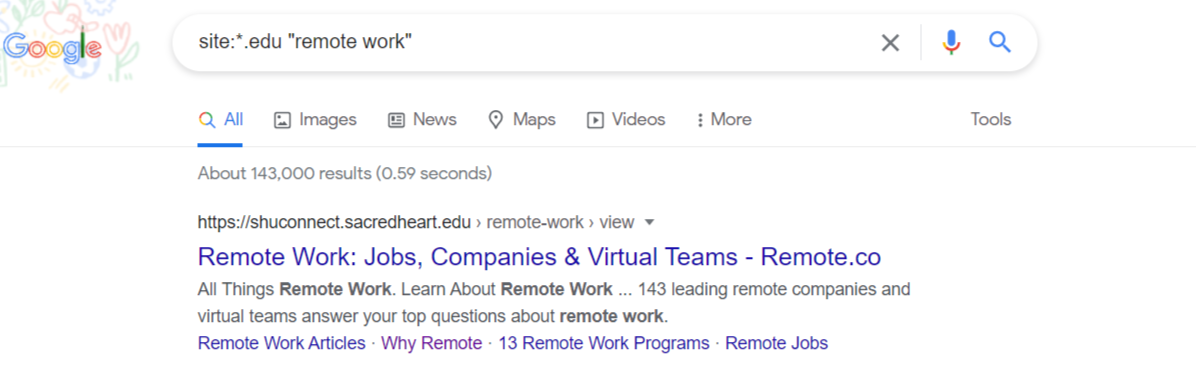
Cuando redacta un informe o un documento técnico, no puede utilizar Men's Health como fuente. Claro, la información es excelente, pero tu maestro o jefe espera que encuentres fuentes más confiables.
Generalmente, es mejor utilizar bases de datos públicas, revistas revisadas por pares o bibliotecas académicas para la investigación. También puede obtener información de organizaciones profesionales o entidades gubernamentales. Pero estas fuentes no siempre aparecen en las primeras páginas de los resultados de búsqueda de Google.
Para encontrar fuentes más creíbles para sus proyectos escolares o laborales, simplemente abra una nueva ventana en Chrome y escriba lo siguiente en la barra de búsqueda:
- sitio: *. gov "palabra clave"
- sitio: *. edu "palabra clave"
- sitio: *. org "palabra clave"
A continuación, reemplace "palabra clave" con un término de búsqueda relevante.
Si, por ejemplo, está escribiendo un artículo de investigación sobre el impacto del trabajo remoto, escriba site: *. Edu "trabajo remoto" o site: *. Edu "teletrabajo" en la barra de búsqueda. Los primeros resultados incluirán información de universidades y centros de investigación.
Si escribe site: *. Gov "trabajo remoto" en la barra de búsqueda, obtendrá información de las agencias gubernamentales. Asimismo, puede buscar el sitio: *. Org “trabajo remoto” para encontrar organizaciones públicas y privadas que pueda utilizar como fuente.
3. Buscar en un sitio web específico
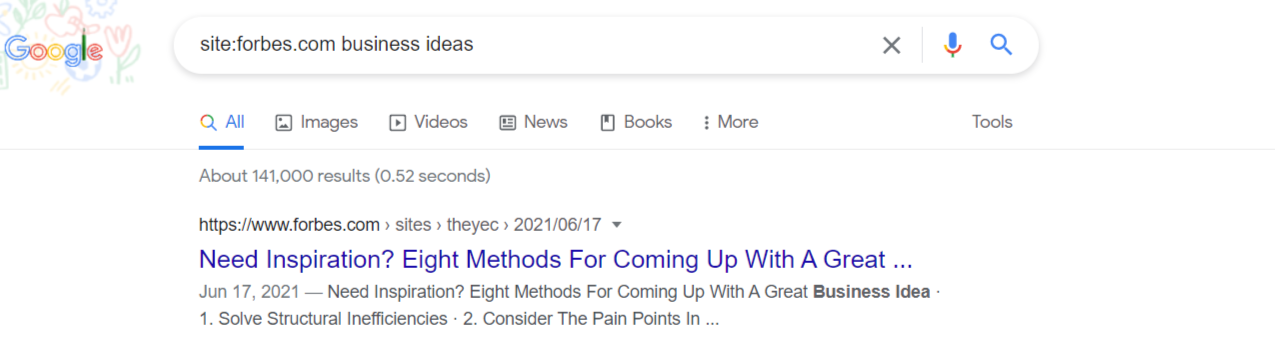
Hablando de fuentes confiables, es posible que desee utilizar una biblioteca académica, como el Centro Nacional de Información Biotecnológica , o sitios web específicos para obtener la información que necesita. Estos sitios suelen tener una función de búsqueda, pero los resultados son confusos.
Una forma más fácil de buscar sitios web específicos es escribir sitio: sitio web.com + palabra clave en la barra de búsqueda. Lo más probable es que los primeros resultados incluyan artículos, revistas o publicaciones de blogs publicados en ese sitio web en particular.
Digamos que necesita escribir un libro blanco sobre el espíritu empresarial. Si escribe site: forbes.com business ideas en la barra de búsqueda, obtendrá docenas de resultados de Forbes. ¡Es así de simple!
4.Haga conversiones directamente en la barra de búsqueda de su navegador
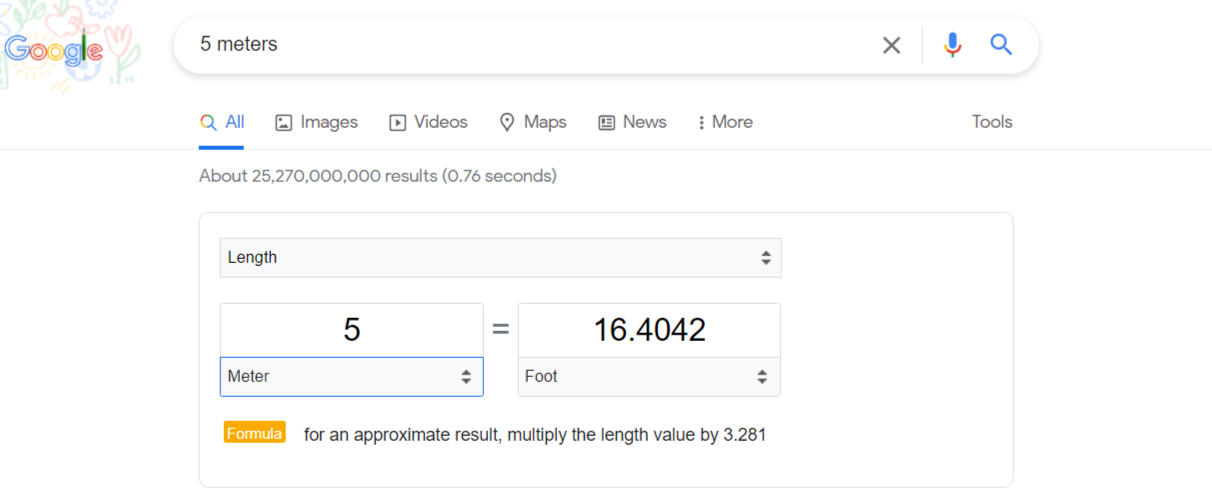
Si bien hay muchos sitios web para conversiones de unidades, la verdad es que realmente no los necesita. Simplemente abra una nueva ventana en Google Chrome y escriba lo que desee convertir, desde unidades de medida hasta monedas.
Por ejemplo, si escribe “5 metros” en la barra de búsqueda de su navegador, Google hará automáticamente la conversión a centímetros, milímetros, pulgadas y otras unidades de medida. Además, puede ingresar un número diferente o elegir diferentes unidades de medida, como presión o velocidad, de una lista desplegable.
Del mismo modo, puede utilizar Google para convertir divisas o realizar cálculos. Simplemente escriba "10 euros", "5 grados Celsius" o "50 millas" para realizar conversiones directamente en la barra de búsqueda.
5. Busque tipos específicos de archivos
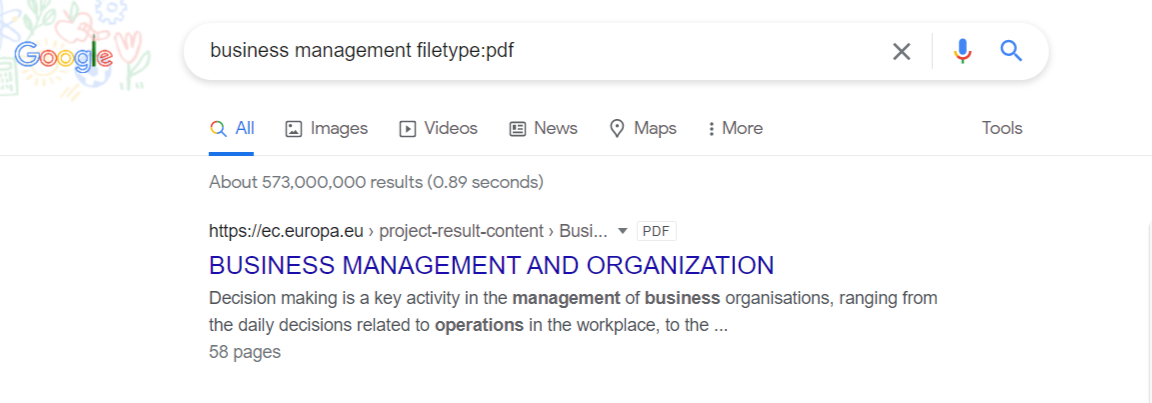
A veces, es posible que necesite buscar fotos o documentos en un formato específico, y Google puede ayudarlo con eso.
Si, por ejemplo, está buscando un informe en PDF sobre gestión empresarial, escriba tipo de archivo de gestión empresarial: PDF en la barra de búsqueda. Del mismo modo, puede buscar archivos PNG, JPG o JPEG escribiendo la palabra clave tipo de archivo: JPG / JPEG / PNG .
Este truco no funciona tan bien con imágenes como con archivos de texto, pero vale la pena probarlo. Los resultados serán más o menos precisos, según lo que esté buscando.
6. Utilice Google Chrome como temporizador o cronómetro
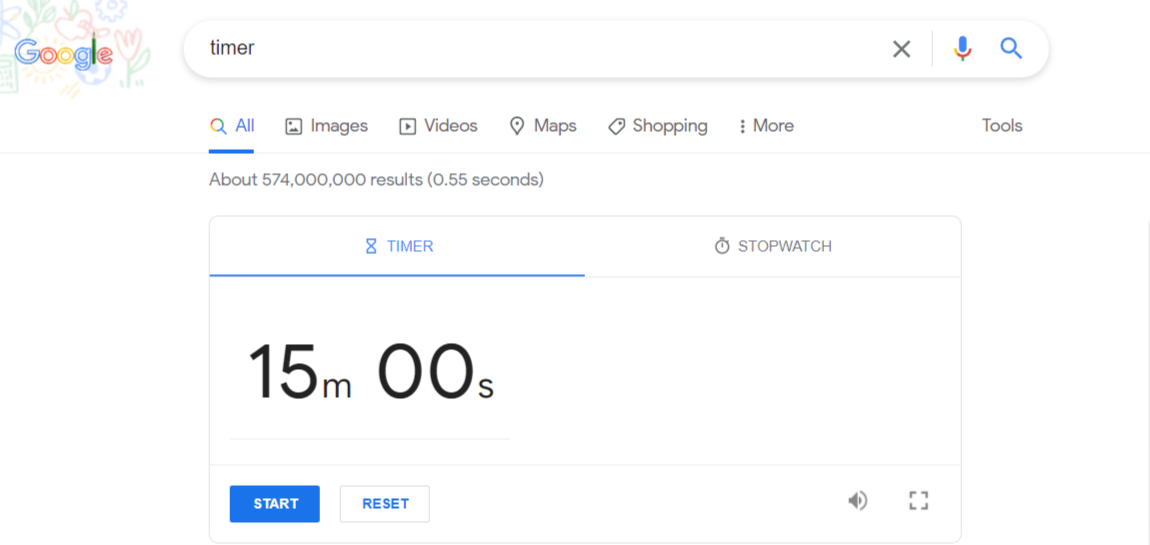
¿Has probado alguna vez la técnica Pomodoro ? Este sistema de gestión del tiempo implica dividir su carga de trabajo en sesiones de 25 minutos. Tomará un descanso de cinco minutos después de cada sesión de trabajo y un descanso más largo una vez que haya completado cinco sesiones.
Esta estrategia está destinada a ayudarlo a evitar distracciones y a concentrarse en las tareas que tiene entre manos. Piense en ello como una forma de organizarse y hacer que cada minuto cuente.
Si decide utilizar una aplicación de temporizador Pomodoro , debe descargarla o abrir una nueva ventana en su navegador. Una opción más conveniente es utilizar Google como temporizador o cronómetro.
Simplemente escriba la palabra " cronómetro " o " temporizador " en la barra de búsqueda, seleccione la cantidad de horas o minutos y haga clic en Iniciar .
7. Guardar pestañas abiertas
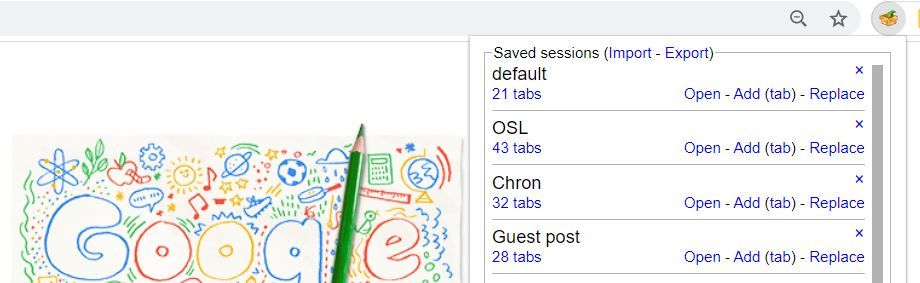
¿Cuántas veces has cerrado accidentalmente tus pestañas? O quizás decidió cerrar el navegador y reanudar su trabajo más tarde durante el día. En cualquier caso, terminaría perdiendo un tiempo valioso.
Una forma de abordar estos problemas es instalar Session Buddy , una extensión de Chrome que le permite guardar y restaurar pestañas abiertas. Con esta herramienta, puede guardar docenas de pestañas en un solo lugar y abrirlas según sea necesario.
Por ejemplo, si está investigando para un proyecto de trabajo, puede tomar un descanso y apagar la computadora sin perder las pestañas. Además, puede guardar tantos grupos de pestañas como desee y acceder a ellos en una fecha posterior.
Otra opción es marcar todas las páginas abiertas y restaurarlas según sea necesario. Simplemente siga estos pasos:
- Haz clic en el ícono de menú de Chrome en la parte superior derecha de la página.
- Seleccione Marcadores en Historial y descargas .
- Haga clic en Marcar todas las pestañas . Chrome creará una carpeta separada para esas páginas.
- Elija un nombre para su carpeta y haga clic en Guardar .
Más tarde, simplemente puede acceder a sus marcadores y abrir los archivos guardados en su carpeta.
Utilice Google Chrome en todo su potencial
Estos consejos de Google Chrome pueden ahorrarle tiempo y facilitar la organización. También puede usar Chrome para reservar vuelos, buscar frases exactas, explorar archivos de noticias y rastrear paquetes.
Para obtener más funciones, explore las extensiones de Google Chrome o regístrese en Google Workspace. La última opción puede agilizar la colaboración y el trabajo remoto. Úselo para compartir ideas de proyectos, realizar reuniones de video, editar documentos de equipo y mucho más.
