7 configuraciones totalmente innecesarias que debe deshabilitar para optimizar su Mac
macOS es un gran sistema operativo una vez que te acostumbras. Sin embargo, es posible que su Mac no esté tan optimizada como debe estar lista para usar. Hay algunas configuraciones en su Mac que probablemente debería apagar de inmediato. Al deshabilitar estas configuraciones, maximizará el rendimiento y la duración de la batería de su Mac mientras mejora su privacidad.
En este artículo, le mostraremos las siete configuraciones de macOS que debe deshabilitar. En caso de que sea nuevo en macOS, le proporcionaremos instrucciones para principiantes para que sea más fácil para usted.
1. Desactive los elementos de inicio de sesión innecesarios
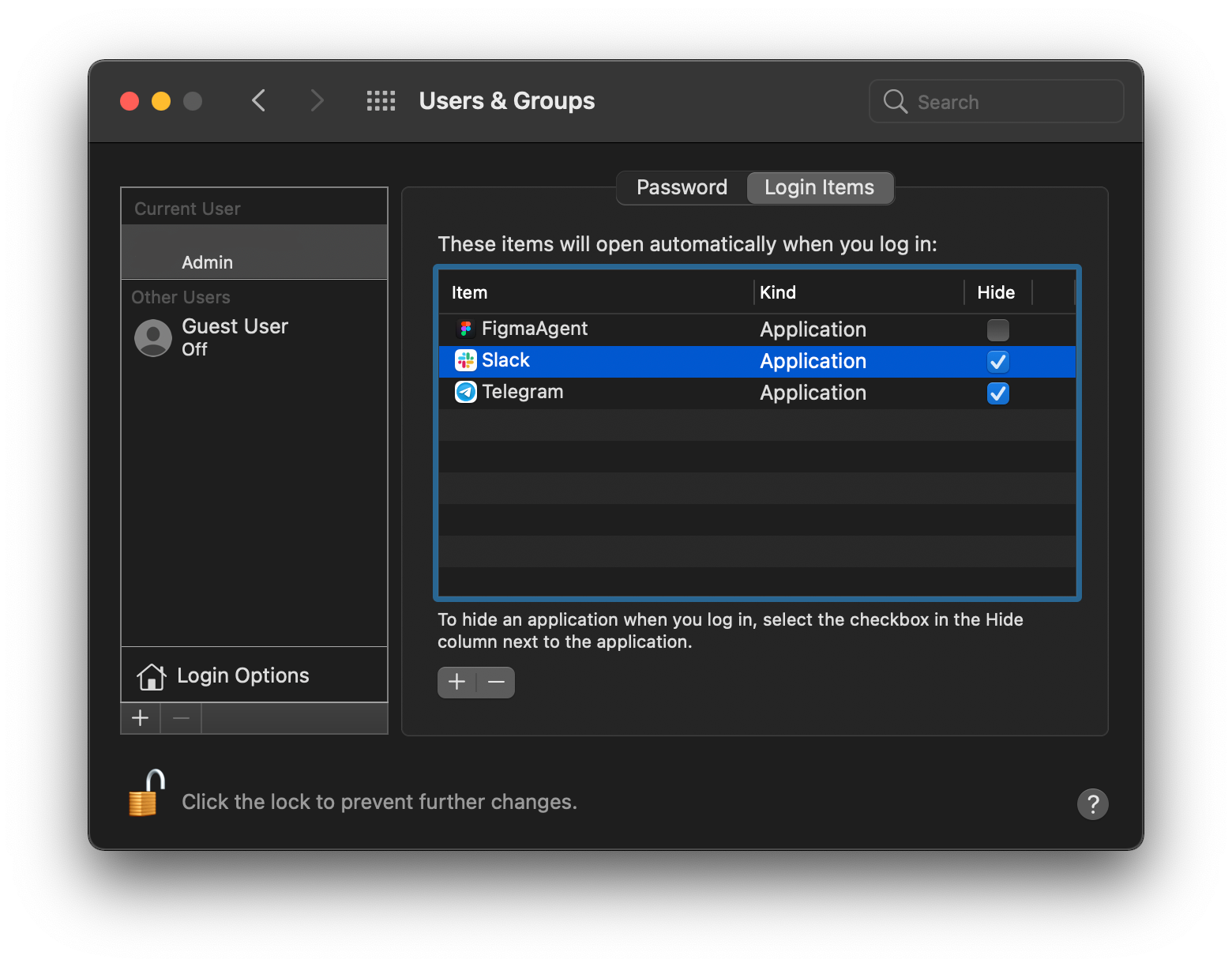
Cuando inicie sesión por primera vez en su Mac después de reiniciar, verá varias aplicaciones ejecutándose en segundo plano. Es posible que muchos de ellos se hayan habilitado manualmente, mientras que es posible que haya instalado otros junto con las aplicaciones.
Puede que te resulten útiles, pero cuando tu Mac se inicia, consumen muchos recursos. Puede mejorar el rendimiento de su Mac haciéndolo para que no se abran automáticamente.
A continuación, se explica cómo desactivar los elementos de inicio de sesión en macOS:
- Para comenzar, haga clic en el logotipo de Apple en la barra de menú.
- Seleccione Preferencias del sistema> Usuarios y grupos .
- Toque la pestaña Elementos de inicio de sesión junto a la pestaña Contraseña
- Haga clic en la aplicación que desea eliminar y haga clic en el botón menos (-) para eliminar la aplicación de la lista de elementos de inicio de sesión.
Puede usar el botón menos (-) para eliminar una aplicación con la que no está familiarizado o que no desea iniciar cuando inicia sesión en su computadora. Tu Mac debería ser un poco más rápida ahora cuando la reinicies.
2. Desactive los servicios de ubicación innecesarios
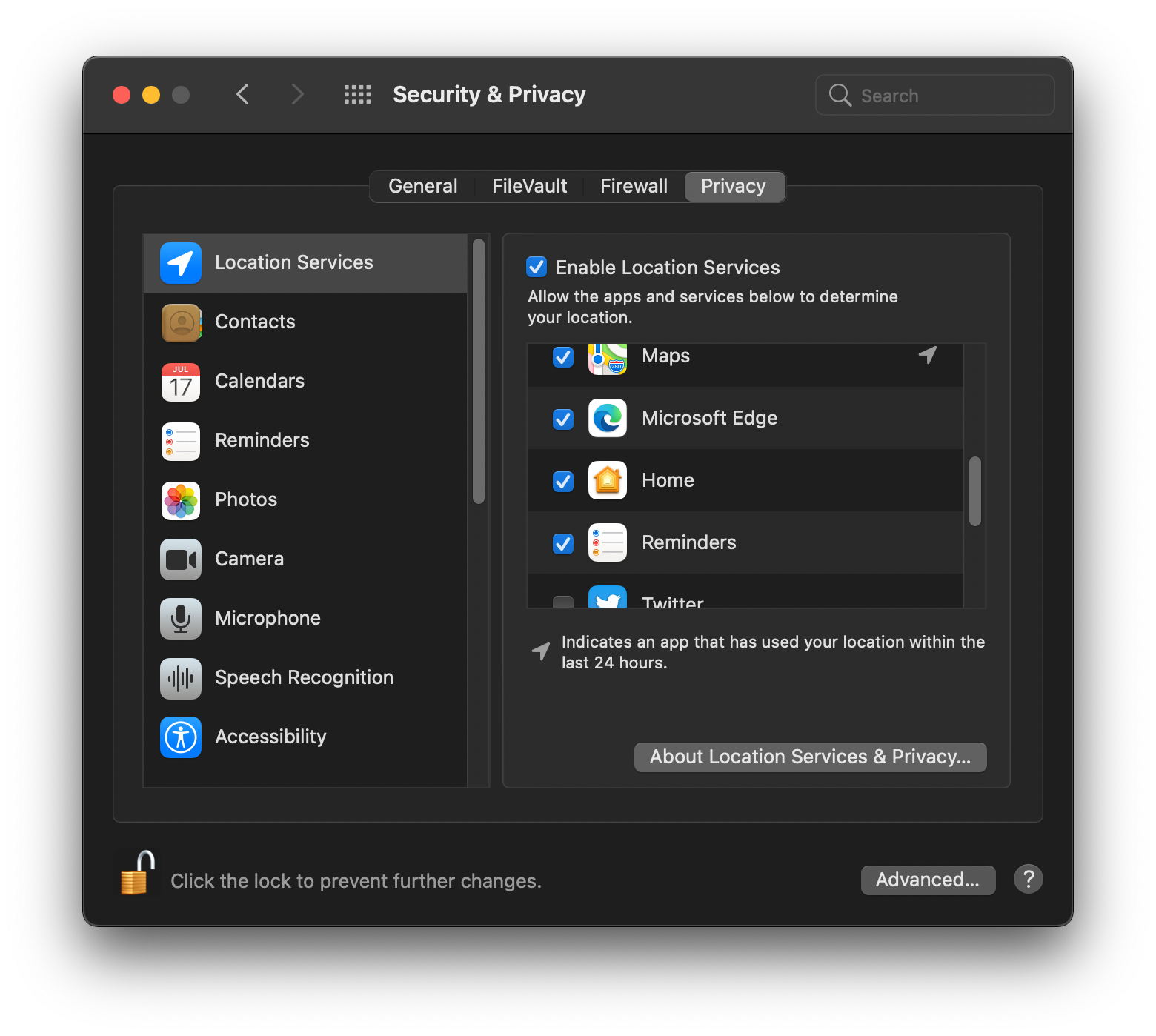
Es posible que esté familiarizado con los servicios de ubicación en un iPhone. Sin embargo, cuando usa una Mac, generalmente no necesita permitir que los Servicios de ubicación obtengan constantemente la ubicación de su Mac.
Si está utilizando una MacBook, puede ahorrar mucha batería desactivando los Servicios de ubicación innecesarios. A continuación, le indicamos cómo puede desactivar los servicios de ubicación para aplicaciones innecesarias en su Mac:
- Haga clic en el logotipo de Apple en la barra de menú.
- Seleccione Preferencias del sistema> Seguridad y privacidad .
- Haga clic en el icono de candado en la parte inferior izquierda para realizar cambios. Ingrese la contraseña de su Mac o use Touch ID para permitir los cambios.
- Busque la aplicación o aplicaciones para las que no desea tener acceso a la ubicación y desmarque la casilla correspondiente.
- Haga clic en el icono de candado en la parte inferior izquierda nuevamente para evitar que alguien realice más cambios.
Desactivar los Servicios de ubicación debería mejorar la duración de la batería de su Mac en una cantidad decente, y también debería reflejarse en su uso habitual.
3. Desactive los servicios del sistema innecesarios
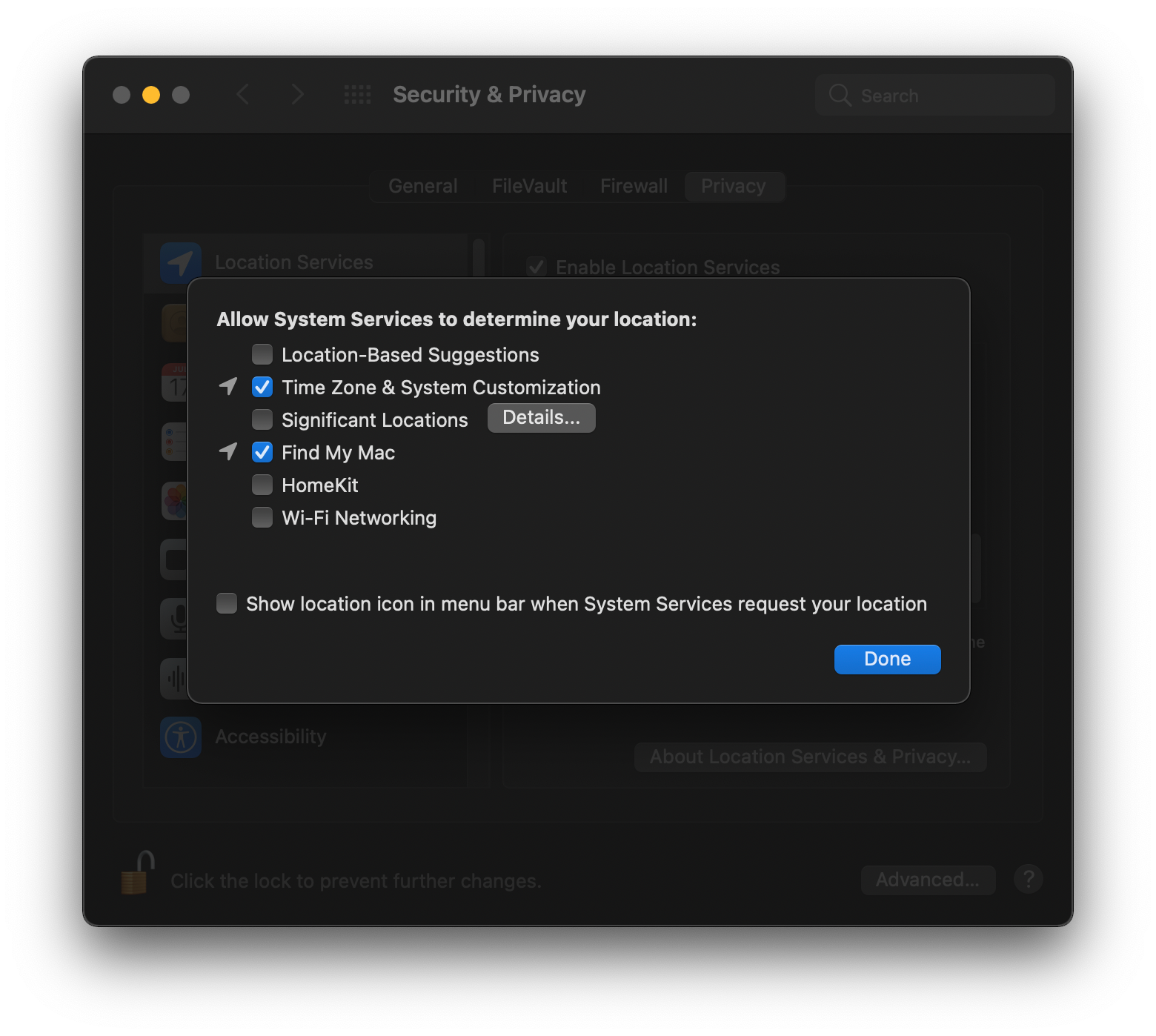
Los Servicios del sistema también se encuentran en el menú Servicios de ubicación. Se ejecutan en segundo plano todo el tiempo y agotan la batería. Para desactivar los Servicios del sistema en su Mac, siga estos pasos:
- En la barra de menú, haga clic en el logotipo de Apple .
- Seleccione Preferencias del sistema> Seguridad y privacidad .
- Haga clic en el icono de candado en la parte inferior izquierda para realizar cambios. Ingrese la contraseña de su Mac o use Touch ID para permitir los cambios.
- Desplácese hacia abajo y haga clic en el botón Detalles junto a Servicios del sistema .
- Desmarque todos los servicios excepto Buscar mi Mac y Personalizaciones de zona horaria y sistema de la lista.
Esto deshabilitará algunos servicios innecesarios en su Mac mientras ahorra mucha batería.
4. Desactive Mac Analytics
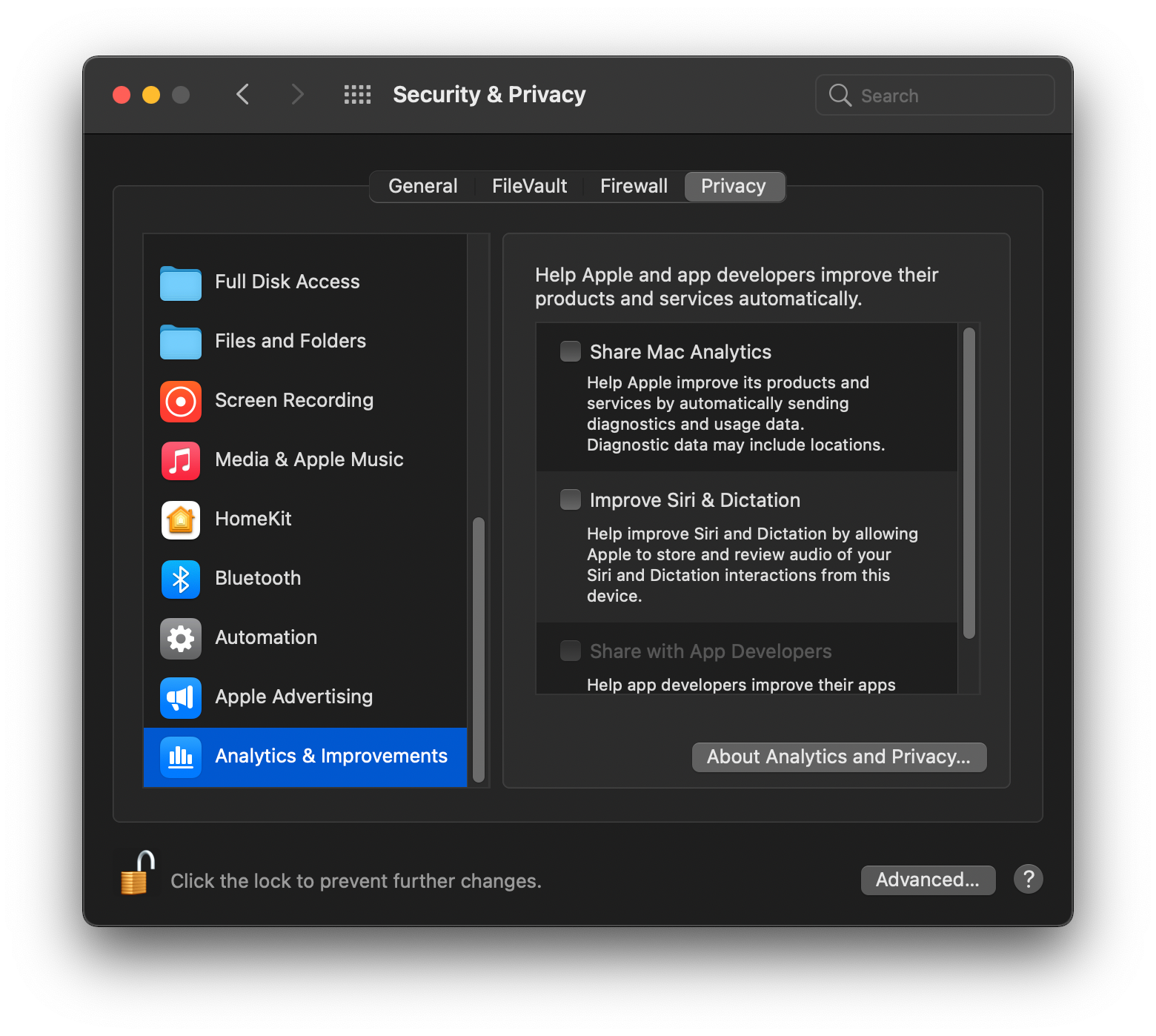
Al igual que en un iPhone, Apple usa análisis de Mac para mejorar su software. Apple recopila ciertos datos sobre cómo usa su Mac para mejorar las funciones en el futuro.
Si bien puede sonar bien para algunos de ustedes, aún agota la batería en segundo plano. Así que es mejor que desactive Mac Analytics. Siga estos pasos para desactivar macOS Analytics:
- Haga clic en el logotipo de Apple en la barra de menú.
- Seleccione Preferencias del sistema> Seguridad y privacidad .
- Desplácese hacia abajo en el panel izquierdo y elija Analytics .
- Desmarque Compartir análisis de Mac y compartir con desarrolladores de aplicaciones . También desmarque Compartir análisis de iCloud .
Si deshabilita Mac Analytics, su Mac funcionará un poco más con la energía de la batería.
5. Desactive los anuncios personalizados
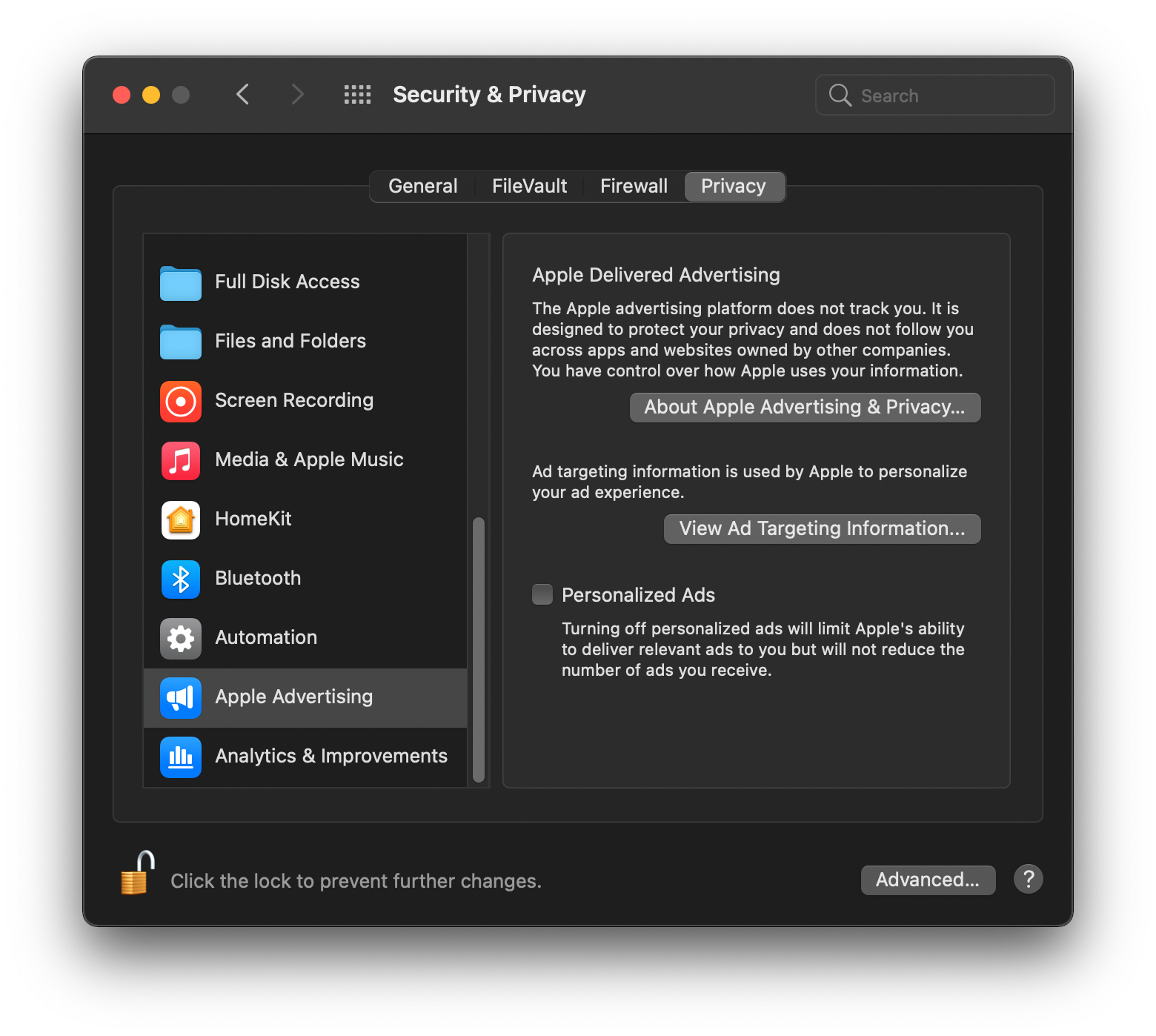
El seguimiento de anuncios es algo con lo que muchas personas no se sienten cómodas. Como resultado del seguimiento de anuncios, su ubicación, historial de navegación, aplicaciones y otros servicios se rastrean en segundo plano para ofrecerle anuncios dirigidos.
Además, el seguimiento de anuncios usa una cantidad significativa de su batería y afecta el rendimiento al mismo tiempo. A continuación, le indicamos cómo puede limitar el seguimiento de anuncios en su Mac:
- En la barra de menú, haga clic en el logotipo de Apple .
- Seleccione Preferencias del sistema> Seguridad y privacidad .
- Desplácese hacia abajo en el panel izquierdo y elija Apple Advertising debajo de la opción Analytics .
- Desmarque la casilla de verificación Anuncios personalizados .
6. Desactive las notificaciones innecesarias
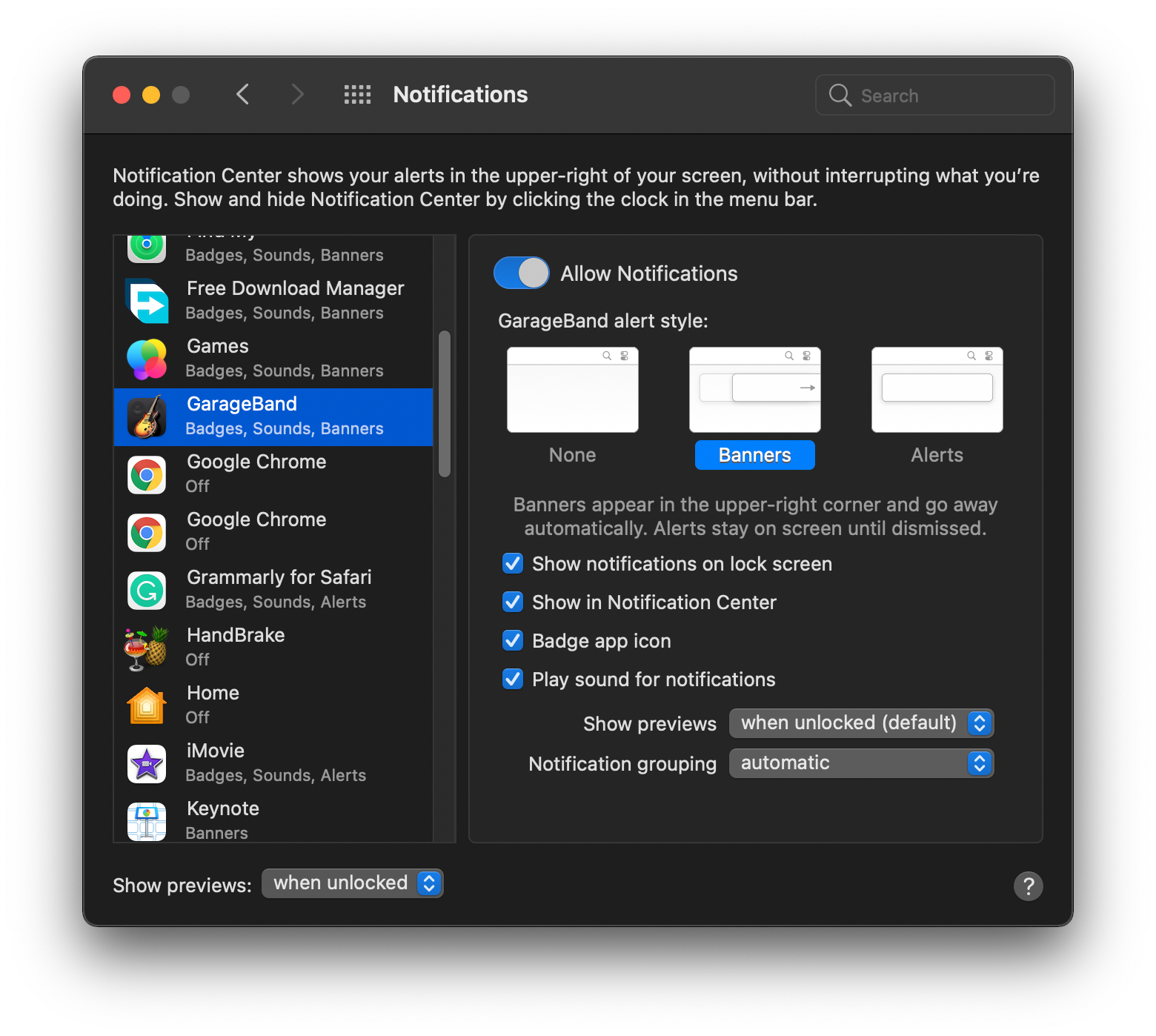
Las notificaciones juegan un papel esencial en tu Mac. Sin embargo, algunas notificaciones son innecesarias y todavía te hacen ping de vez en cuando. Las notificaciones requieren que una aplicación se ejecute en segundo plano para brindarle información a tiempo.
Estas aplicaciones consumen una gran cantidad de batería en segundo plano. Si no le preocupan las notificaciones de una aplicación específica, puede desactivarlas para ahorrar batería. A continuación, le indicamos cómo deshabilitar las notificaciones en macOS:
- Haga clic en el logotipo de Apple en la barra de menú.
- Seleccione Preferencias del sistema> Configuración de notificaciones .
- Revise la lista y vea si necesita notificaciones de la aplicación o no. De lo contrario, active el interruptor Permitir notificaciones .
Como precaución, desactive las notificaciones de las aplicaciones de las que no esté seguro. Desactivar estas notificaciones puede ser beneficioso para la duración de la batería de su MacBook.
7. Desactive las extensiones no utilizadas
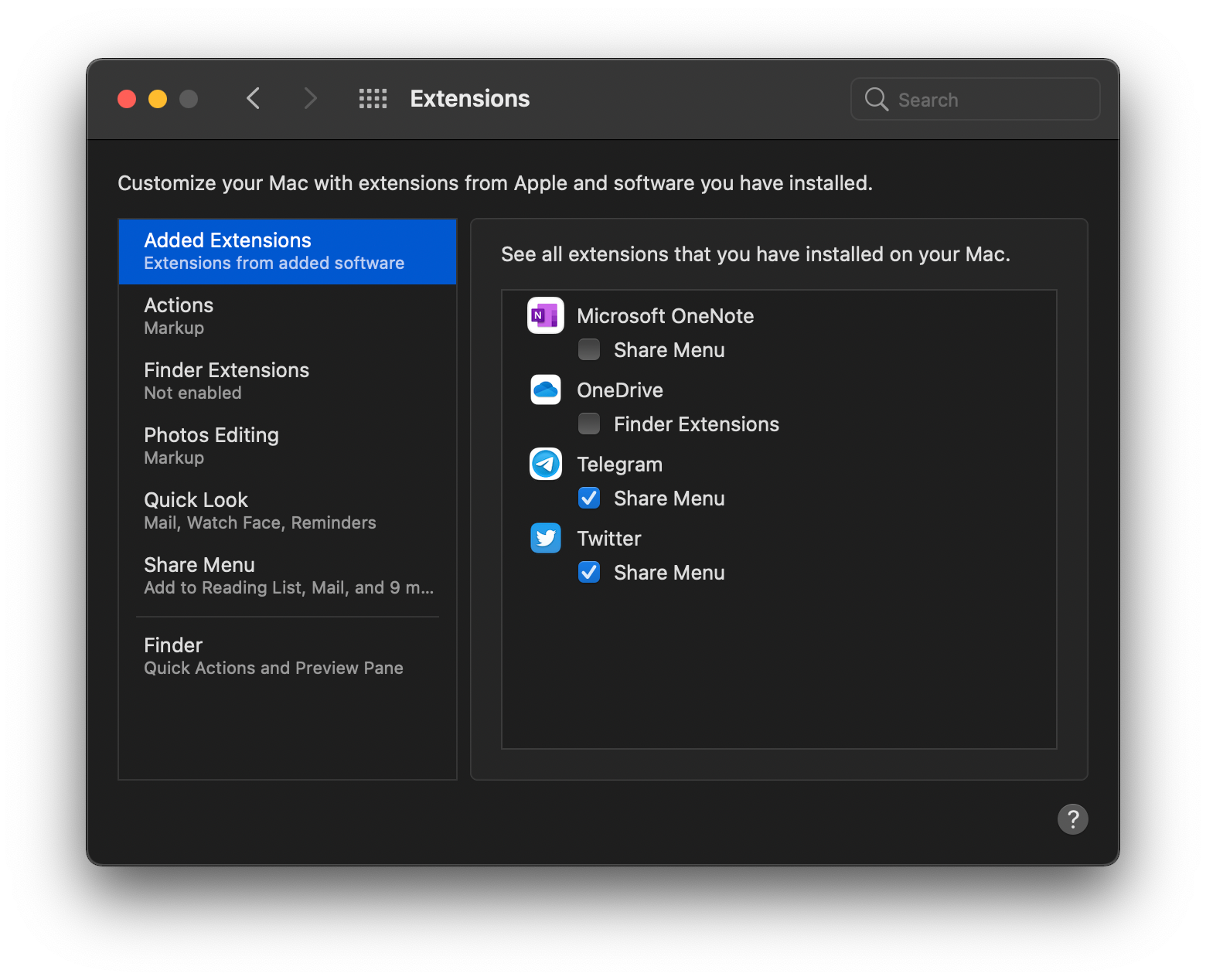
En macOS, las extensiones vienen con las aplicaciones que instala. Si bien a menudo hacen un buen trabajo mejorando la funcionalidad de una aplicación, puede reconsiderar su uso si prefiere una mejor duración y rendimiento de la batería.
Las extensiones se ejecutan en segundo plano y permiten que las aplicaciones accedan a archivos u otros servicios con frecuencia. Cuando no los esté usando, apáguelos. He aquí cómo hacerlo:
- Haga clic en el logotipo de Apple en la barra de menú.
- Seleccione Preferencias del sistema> Extensiones .
- Revise la lista de aplicaciones y desmarque las casillas para deshabilitar las extensiones.
Para evitar que las aplicaciones no reconocidas accedan a sus datos, debe deshabilitar su acceso a las extensiones. Obtendrá una mejor duración y rendimiento de la batería en su Mac si lo hace.
Configuración de Mac que debe cambiarse
Esas son las configuraciones de Mac que le recomendamos que cambie para optimizar su Mac. Para asegurarse de que los cambios surtan efecto, debe reiniciar su Mac una vez que haya realizado estos ajustes.
Desactivar esta configuración en macOS mejorará el rendimiento y la duración de la batería de su Mac. Estos cambios no son permanentes. Si alguna vez desea volver a utilizarlos, siempre puede volver a cambiarlos.
